Editar Audio
El sonido es uno de los elementos que determinan el éxito de tu video. En esta guía aprenderás cómo:
- Añadir audio a un video
- Añadir voz en off o una narración
- Dividir clips de audio
- Usar Ecualizador de Audio
- Usar Mezclador de Audio
- Detectar Ritmo de la Música
1. Añadir audio a un video
En Filmora9 puedes insertar un audio o música de fondo de la biblioteca de audio o de tu computadora, o incluso puedes grabar tu propia voz.
Añadir música de fondo
Agregar música de fondo puede cambiar drásticamente el tono de tu video. Filmora9 proporciona una biblioteca de música sin derechos de autor para uso personal (no comercial) a la que puedes acceder dentro del programa, o puedes importar tu propia música.
La biblioteca de audio tiene 50 canciones divididas en cinco categorías: Alegre y Optimista, Tierno y nostálgico, Rock, Folk Hipster, and Rock Electrónico. También hay efectos de sonido disponibles bajo el efecto de sonido.
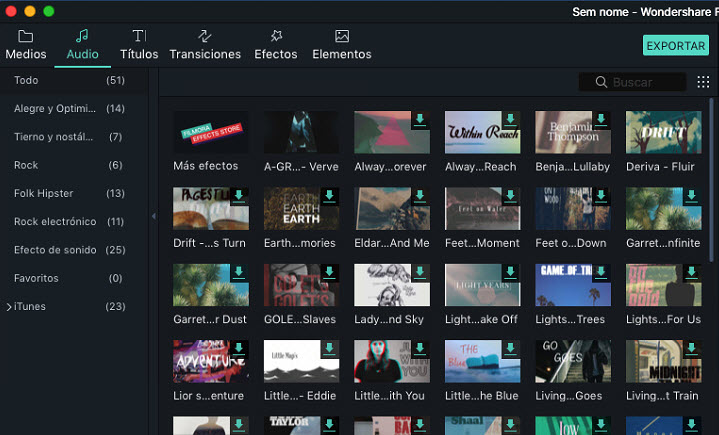
En el lado izquierdo de la pestaña Audio puedes hacer clic en el género que deseas explorar. Una vez que encuentres una canción o efecto de sonido que te gustaría usar en su video, haz clic con el botón derecho sobre él y seleccione Descargar, o arrástralo y suéltalo en una pista de audio en la línea de tiempo.
Usar música desde tu Mac: selecciona un archivo de audio que esté almacenado en tu Mac y llévalo a Filmora9.
Haz clic en el botón Importar ubicado sobre la Biblioteca de medios para buscar archivos de audio en tu Mac. Cuando encuentres la canción u otro archivo de audio que desees, selecciónalo e impórtalo a la biblioteca de medios. También puedes arrastrar y soltar archivos de audio a la Biblioteca de medios. Desde allí, puedes arrastrar y soltar tu audio en una pista de audio en la línea de tiempo.
Una vez que colocas una canción en la línea de tiempo, haz doble clic en ella para editarla en el panel de edición de audio. Puedes aplicar efectos de atenuación o atenuación gradual, o ajustar el volumen y el tono. Filmora9 para Mac te permite agregar hasta 100 pistas de audio.
Añadir voz en off o una narración
Para grabar una voz en off, sigue los pasos a continuación.
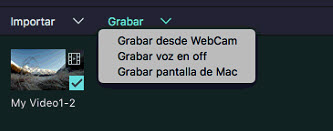
En el panel medios, haz clic en Grabar junto a Importar y selecciona la opción Grabar voz en off ![]() en el menú desplegable. Alternativamente, puedes hacer clic en el icono de micrófono ubicado en la barra de herramientas.
en el menú desplegable. Alternativamente, puedes hacer clic en el icono de micrófono ubicado en la barra de herramientas.
Coloca el encabezado de reproducción sobre el lugar en la en la línea de tiempo donde deseas agregar la voz en off y haz clic en el ícono Micrófono ![]() para comenzar a grabar. La sesión comenzará después de 3 segundos. Cuando desees detener la grabación, haz clic en el icono
para comenzar a grabar. La sesión comenzará después de 3 segundos. Cuando desees detener la grabación, haz clic en el icono ![]() del micrófono nuevamente. El archivo de voz en off que creó se colocará automáticamente en la pista de audio cuando deje de grabar.
del micrófono nuevamente. El archivo de voz en off que creó se colocará automáticamente en la pista de audio cuando deje de grabar.
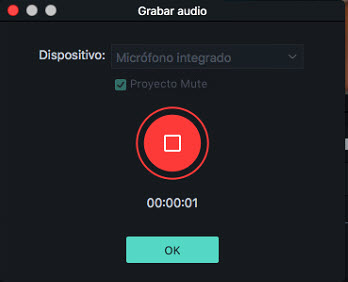
Para iniciar una nueva sesión de grabación de voz en off, mueve el cabezal de reproducción a otra posición y haz clic en el ícono del micrófono nuevamente. Haz clic en OK para salir de la ventana Grabar audio.
Nota: las voces en off más largas tienden a contener más errores que necesitas eliminar, por lo que grabar en intervalos más cortos puede ahorrarte tiempo.
Dividir clips de audio
Selecciona tu clip de audio y coloca el encabezado de reproducción donde desees dividirlo, luego haz clic derecho en el clip y selecciona Dividir o haz clic en el icono Dividir (parecido a unas tijeras) arriba en la barra de herramientas.
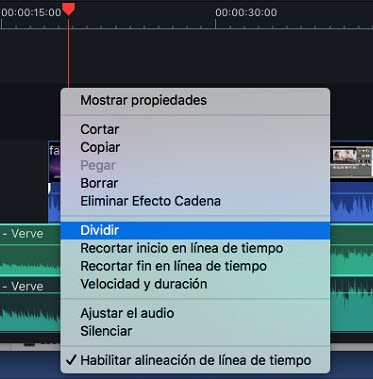
2. Controles de audio en la línea de tiempo
Los grandes proyectos de edición de video a menudo requieren que trabajes con múltiples pistas de video y audio. Agregar una nueva pista a la línea de tiempo de Filmora9 es fácil; haz clic en el ícono Más en la esquina superior izquierda de la línea de tiempo y selecciona Agregar pista de audio.
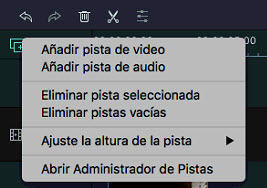
Si desea añadir varias pistas a la línea de tiempo, al mismo tiempo, haz clic en el icono Más y elige Abrir Administrador de pistas. En la ventana Administrador de pistas puedes insertar el número deseado de pistas en el cuadro Añadir. La opción Colocación te permite elegir añadir las nuevas pistas por encima o por debajo de las vías existentes.
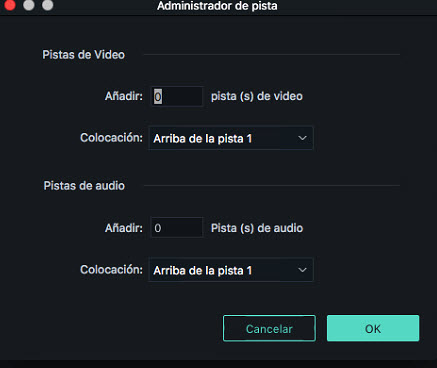
Eliminar Pistas de Audio Existentes
Si ya no necesitas una pista de audio o video, elimina cualquier medio que quede en ella y haz clic en el ícono Más. Elige Eliminar Pistas Vacías en el menú desplegable y todas las pistas que no contengan archivos de audio o video se eliminarán automáticamente de la línea de tiempo.
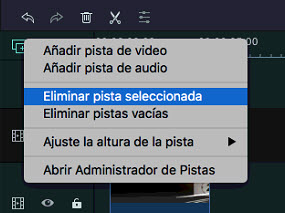
Ajustar la altura de la pista
Haz clic en el icono Más ubicado en la esquina superior izquierda del panel de la línea de tiempo y luego haz clic en Ajuste la altura de la pista, y luego selecciona Pequeña, Normal o Grande. Cuando las pistas de audio sean más grandes, será más fácil ver las ondas del audio.
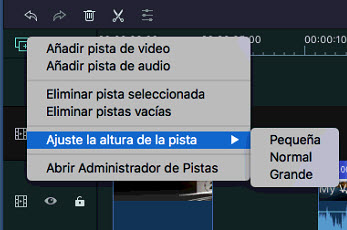
3. Ajustar Preferencias de Audio
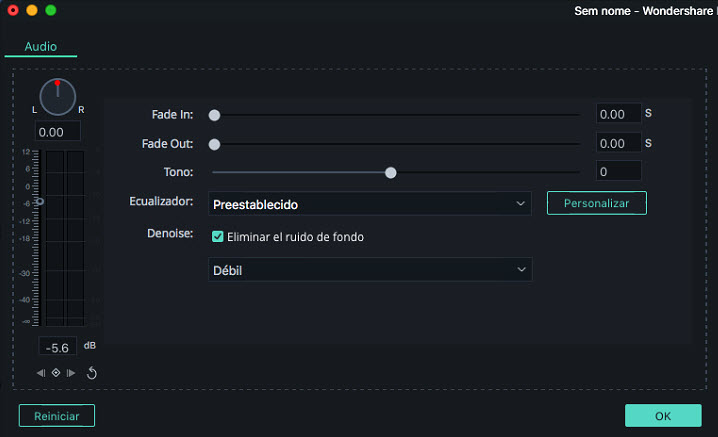
Para realizar ajustes en el audio, haz doble clic en el clip de audio en el que deseas trabajar en la línea de tiempo para abrir un panel con controles deslizantes de ajuste para el volumen y el tono. También puedes aplicar efectos de Fade in/Fade out (fundido de entrada / salida) y ajustar sus longitudes aquí.
Otra herramienta que encontrarás en este panel es Denoise, que es una función que te permite eliminar el ruido molesto del fondo de tus clips de audio.
Para una experiencia de edición de audio más avanzada, también puedes acceder al Ecualizador de audio desde este panel. Puedes elegir entre ajustes preestablecidos o realizar ajustes manuales haciendo clic en Personalizar.
Pruébalo cuando hayas terminado y, si no estás satisfecho con los resultados, haz clic en Reiniciar para comenzar de nuevo.
Silenciar un Video Clip
Para silenciar el audio en un videoclip, haz clic con el botón derecho en el clip en la línea de tiempo y selecciona Silenciar.
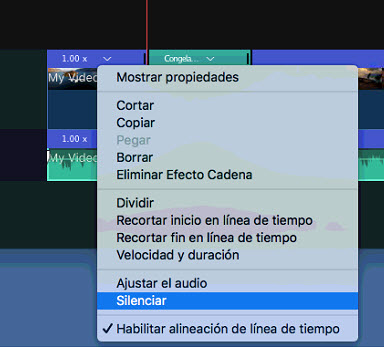
Separar Audio de un video
Puedes separar el audio de un videoclip sin cambiar el clip original. Para separar el audio del video, haz clic con el botón derecho en el clip y selecciona Extraer el audio. El audio se separará del video y se colocará automáticamente en una pista de audio.
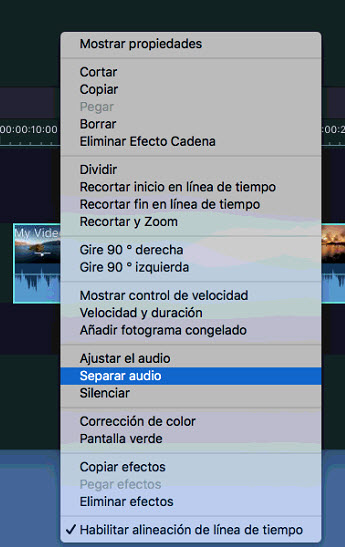
Reemplazar el audio original de un video
Para eliminar el audio original de un video y agregar un nuevo clip de audio, sigue las instrucciones a continuación:
Después de agregar el videoclip a la línea de tiempo, haz clic derecho sobre él y selecciona Separar audio. El audio se separará del videoclip y se colocará en una pista de audio.
Importa el archivo de audio que deseas usar desde tu computadora o agrega música desde la biblioteca de audio a una pista de audio. Si estás utilizando una versión de mayor calidad del audio que separaste, arrástralo a una pista de audio debajo del audio separado y asegúrate de que las las ondas se alineen para sincronizarlo. Luego, selecciona el clip de audio separado y elimínalo.
Ajustar Volumen del Audio
Hay varias formas de ajustar el volumen de tu audio en Filmora9 para Mac:
Para ajustar el volumen en el panel de audio: después de arrastrar y soltar el archivo de audio en la línea de tiempo, haz doble clic en él para abrir el panel de audio.
En la sección de volumen, arrastra el control deslizante hacia arriba o hacia abajo para ajustar el volumen.
Para ajustar el volumen en la línea de tiempo: mueve el ratón sobre la banda de volumen en el clip de audio y el puntero cambiará a un icono de mano  .
.
Arrastra el controlador hacia arriba para aumentar el volumen y arrástrelo hacia abajo para disminuirlo.
Si deseas ajustar el balance izquierdo / derecho (L: izquierdo, R: Derecho), ingresa un valor numérico o arrastra la perilla en el círculo de Balance. Un valor numérico de 0 significa que el audio está equilibrado, -100 está a la izquierda y 100 está a la derecha.
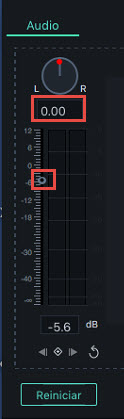
Si necesitas aumentar o disminuir el volumen a medida que se reproduce el clip, usa los fotogramas claves de audio.
Para agregar un fotograma clave de audio, ve a la línea de tiempo y mueve la cabeza lectora a la ubicación donde deseas que comience el cambio de volumen.
Haz doble clic en el clip de audio para abrir el panel de control de audio y haz clic en el botón de fotograma clave de audio.
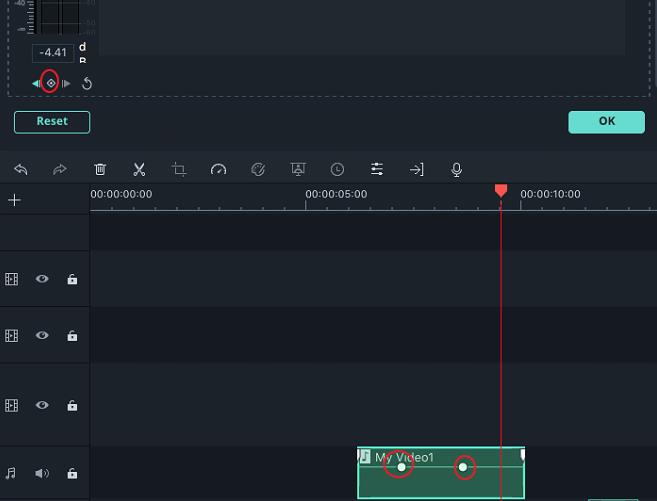
A continuación, mueve el encabezado de reproducción hacia donde deseas que finalice el ajuste de volumen y haz clic nuevamente en el botón fotograma clave de audio. Ahora podrás ajustar la envolvente de volumen (la línea entre tus dos puntos de fotograma clave) para ajustar el volumen de esa sección de tu audio.
Desvanecer Audio (Fade Audio In / Out)
Después de agregar tu audio a la línea de tiempo, haz doble clic en él para abrir el panel de ajuste de audio.
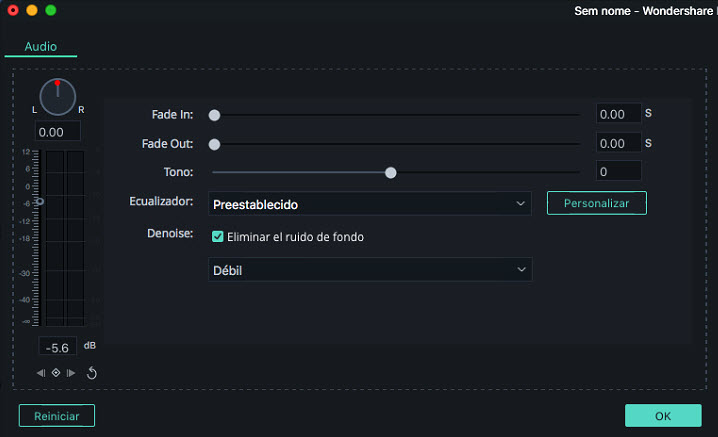
También puedes aplicar efectos de desvanecimiento e intensificación del audio directamente desde la línea de tiempo. Cada archivo que coloques en la pista de audio tendrá Fade ![]() iconos en el área de la forma de onda de audio cerca del principio y el final. Al arrastrar el fundido de entrada al principio del clip se aplicará el efecto y se establecerá su duración. Al arrastrar el control de desaparición hacia el final del clip, se aplicará el efecto de atenuación y se establecerá su duración.
iconos en el área de la forma de onda de audio cerca del principio y el final. Al arrastrar el fundido de entrada al principio del clip se aplicará el efecto y se establecerá su duración. Al arrastrar el control de desaparición hacia el final del clip, se aplicará el efecto de atenuación y se establecerá su duración.
Ajustar la Velocidad de Audio
Ajustar la velocidad de tu audio funciona igual que ajustar la velocidad de video. Haz clic derecho en el archivo de audio y selecciona Velocidad y Duración. También puedes seleccionar el clip de audio en la línea de tiempo y hacer clic en el icono de Velocidad ![]() en la barra de herramientas.
en la barra de herramientas.
Eliminar ruido de fondo
Para eliminar el ruido de fondo no deseado de tu audio grabado, sigue los pasos a continuación:
Haz doble clic en el clip de audio ubicado en el panel de la línea de tiempo para abrir la ventana de ajuste de audio.
Marca la casilla junto a Eliminar ruido de fondo.
Arrastra el control deslizante hasta el nivel (Débil, Medio o Fuerte) de reducción de ruido que necesites.
Para eliminar el ruido de fondo de un videoclip, haz doble clic en el videoclip en la línea de tiempo para abrir el panel de ajuste de video. Ve a la pestaña Audio y luego sigue los pasos anteriores.
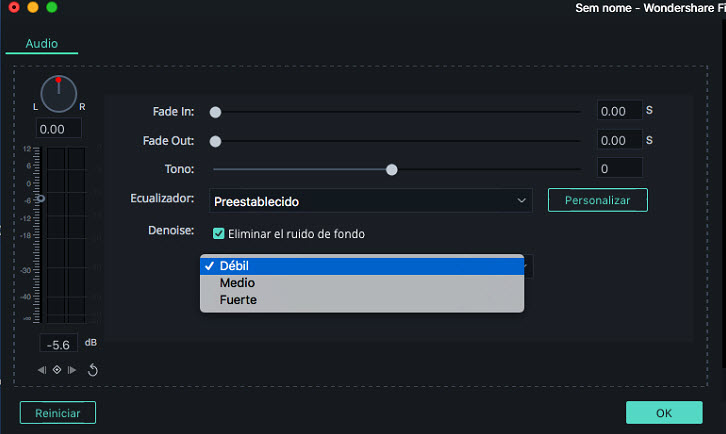
Nota: los tipos de ruido que puedes eliminar con la herramienta de reducción de ruido incluyen ruido del viento, zumbidos de la computadora y otros sonidos consistentes.
4.Usar Ecualizador de Audio
El ecualizador de audio (EQ) te permite aumentar y disminuir el volumen de una frecuencia de audio (es decir, bajos o agudos). Así es como funciona:
Haz doble clic en el archivo de video o audio en la línea de tiempo y luego ve a la pestaña Audio.
Puedes seleccionar ajustes preestablecidos y en la lista desplegable Ecualizador, que incluye Predeterminado (Default), Clásico, Bajo bajo, Brillo, Pop, Rock 'n' Roll, Suave, Tecno, Hard Rock, Ska, País, Acústica, Folk y Blues. O bien, puedes hacer clic en el botón Personalizar y acceder a la ventana del Ecualizador personalizado para ajustar el audio arrastrando los controles deslizantes hacia arriba o hacia abajo.
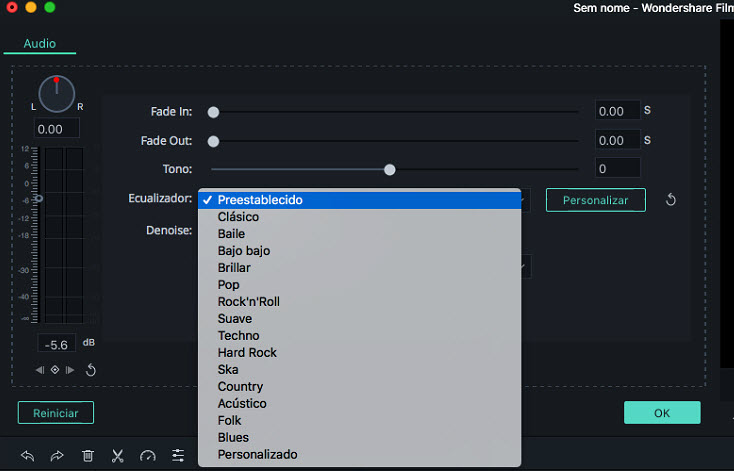
Haz clic en el botón OK para guardar tus ajustes.
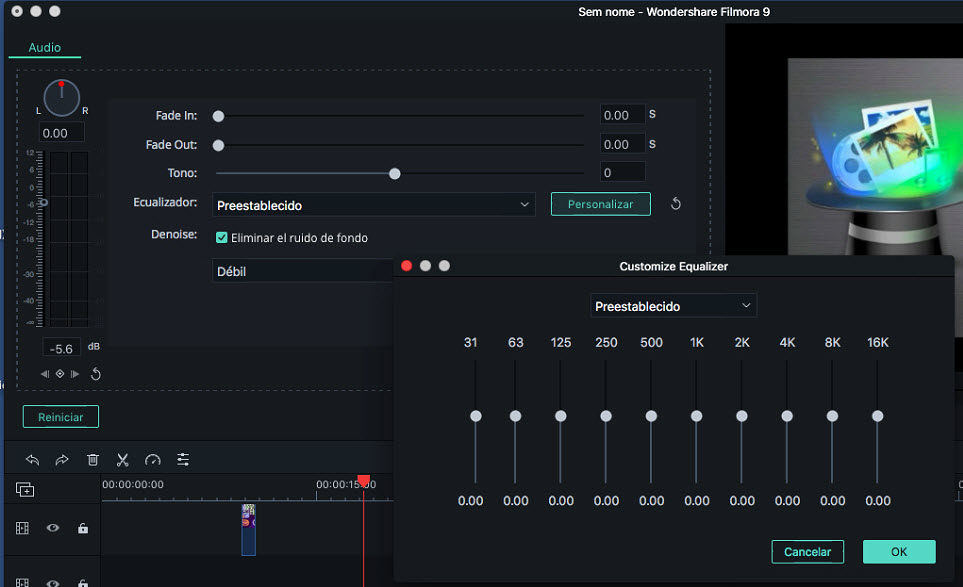
5. Usar el Mezclador de Audio
El Mezclador de audio te permite ajustar los niveles de db de todas tus pistas que contienen audio y establecer si están más a la derecha o a la izquierda.
Para utilizar el Mezclador de audio, sigue estas instrucciones:
1) Arrastra y suelta todos tus archivos de audio (incluidos los archivos de video desde los cuales usará el audio) en la línea de tiempo.
2) Haz clic en el icono del Mezclador de audio en la barra de herramientas
3) Puedes cambiar el sonido en la izquierda y la derecha (I, para izquierda y D, derecha) arrastrando la perilla en el control Pan / Balance. Puedes ver tus cambios claramente en el panel de control a tu derecha
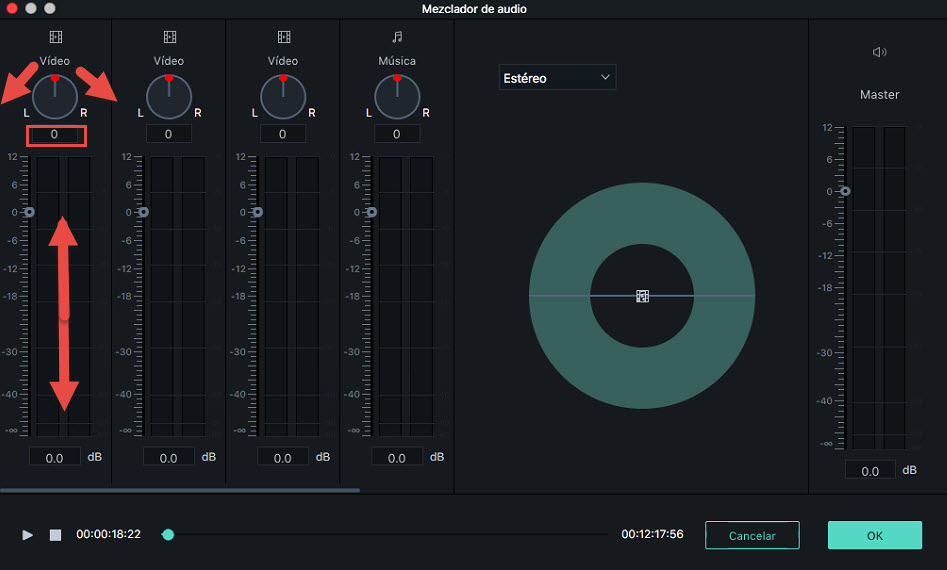
4) En el lado derecho de la ventana puedes elegir entre Surround y Estéreo.
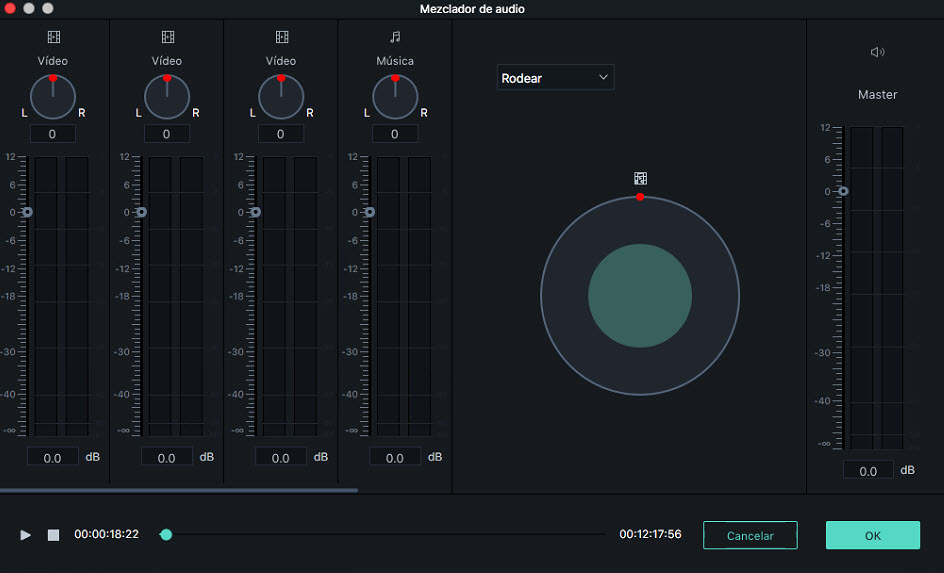
Si selecciona Surround, podrá desplazarse de izquierda a derecha y de atrás hacia adelante, mientras que en el modo Estéreo solo podrás panoramizar de izquierda a derecha.
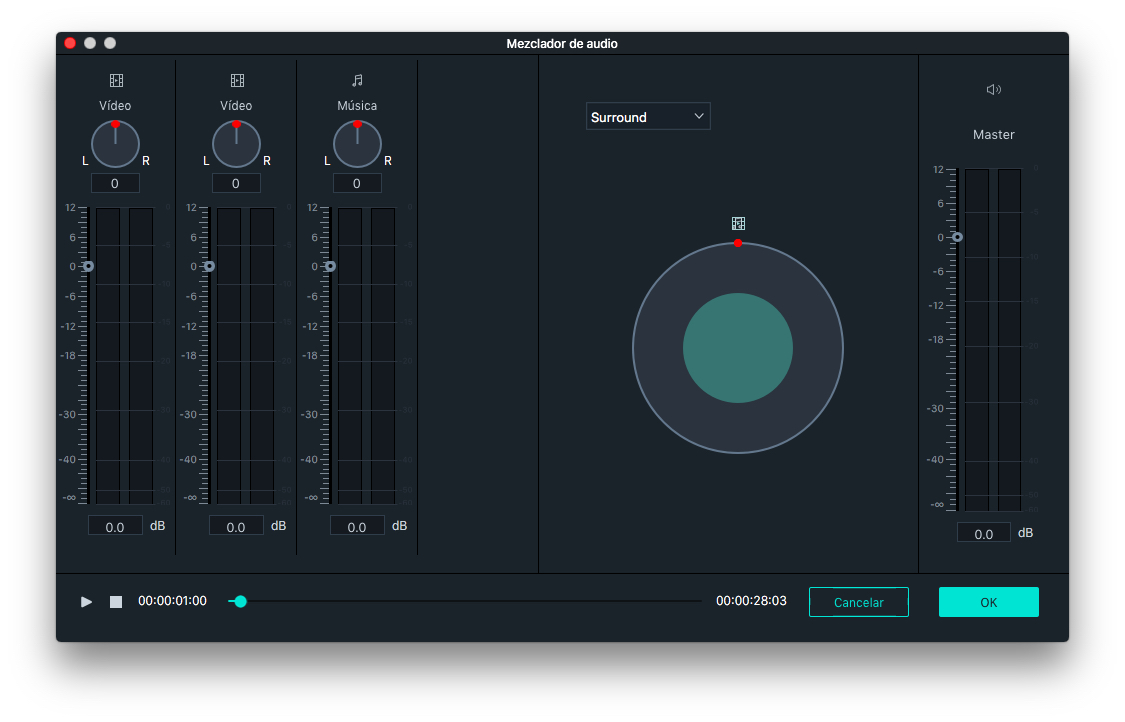
5) Seleccione OK para guardar la configuración.
También puedes ir a la sección Master y arrastrar el control deslizante del volumen maestro hacia arriba o hacia abajo para ajustar el volumen más alto o más bajo. Una vez que hayas hecho los ajustes, haz clic en el botón Reproducir para escuchar los resultados.
5. Detectar Ritmo de la Música
Tus videos son más dinámicos cuando siguen el compás de la música. La herramienta Detección de Ritmo de Filmora9 marcará los ritmos de audio automáticamente y facilitará la combinación de tu video con tu música. Sigue estos pasos para aplicar el detector de música:
Primero, abre Filmora9 y ve a la carpeta Medios de Proyecto. En la sección Audio, haz clic con el botón derecho en el clip de música para el que deseas detectar los ritmos y selecciona la opción Detección de ritmo ubicada en el menú desplegable. Filmora9 analizará la música. Seguidamente arrastra tu clip de audio a la línea de tiempo para que veas aparecer los marcadores de ritmo.
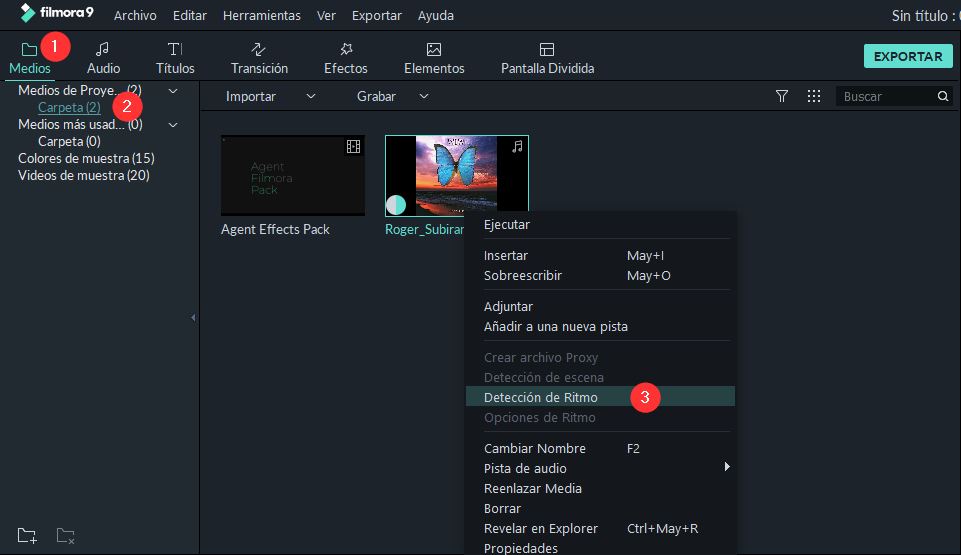
Nota: la primera vez que usas Detección de Ritmo en Filmora9, tendrás unos pasos extras que completar para instalar el plugin para detección de ritmo. Una vez instalado el plug-in y completado el proceso de detección de ritmo, verás que aparece un ícono de Ritmo en la esquina inferior izquierda de la miniatura de tu clip de audio, como se muestra a continuación:
![]()
Ahora, ya puedes arrastrar y soltar el archivo de música sobre la pista de audio en la línea de tiempo. Verás que los marcadores de ritmo aparecerán en la pista de audio. Se verán así:

Filmora9 mostrará los marcadores de ritmo resaltados en rojo cada cuatro tiempos, si embargo si quieres verlos en otro color, puedes cambiar la configuración de detección de ritmo haciendo clic derecho en el archivo de música ubicado en la biblioteca de medios y luego seleccionando Opciones de ritmo . En la ventana emergente, verás que puedes cambiar la frecuencia del resaltado de ritmo, la compensasión de ritmo o desmarcar Solo marcar los ritmos destacados para mostrar cada marcador de ritmo.
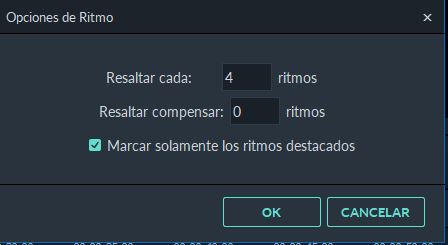
Si deseas agregar marcadores de ritmo adicionales, coloca el cabezal de reproducción en el punto donde deseas agregar un marcador en la pista de audio. A continuación, haz clic sobre la pista de audio que tienes en la línea de tiempo y luego selecciona el ícono Marcador ubicado en la barra de herramientas o presiona la tecla M en el teclado.
Para eliminar un marcador de ritmo, haz clic sobre el Marcador y luego presiona Borrar en el teclado. También puedes hacer clic con el botón derecho en el marcador en la pista de audio y seleccionar Borrar para eliminarlo, o seleccionar la opción Eliminar todos los marcadores .
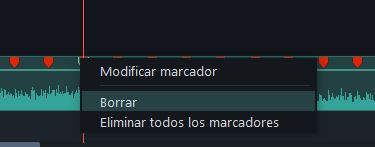
Ahora, puedes arrastrar y soltar tus imágenes y clips de video en la línea de tiempo y ajustarlos para que coincidan con el ritmo. También puedes agregar transiciones en los tiempos para que sean más vívidos.
Descarga la versión de prueba aquí debajo:

