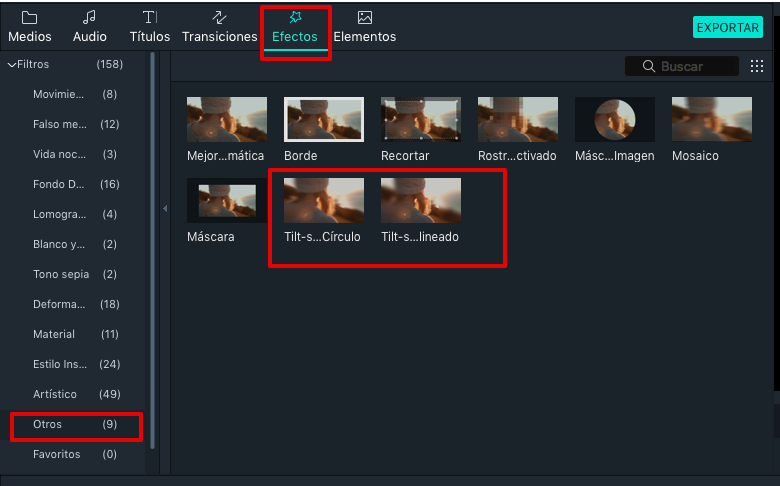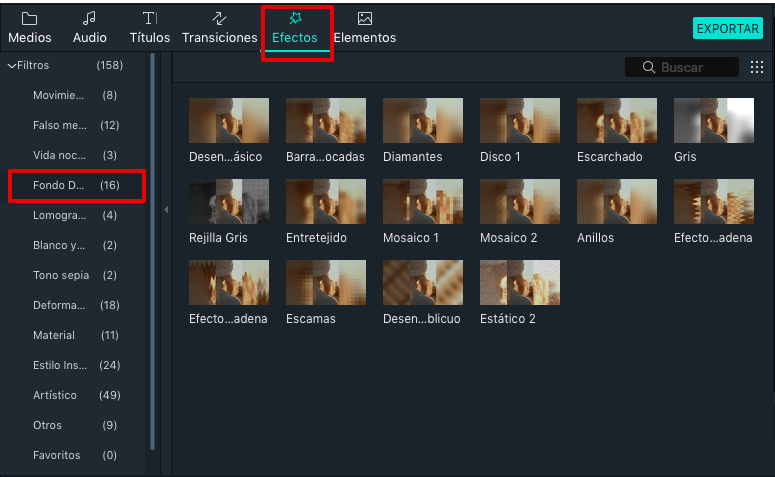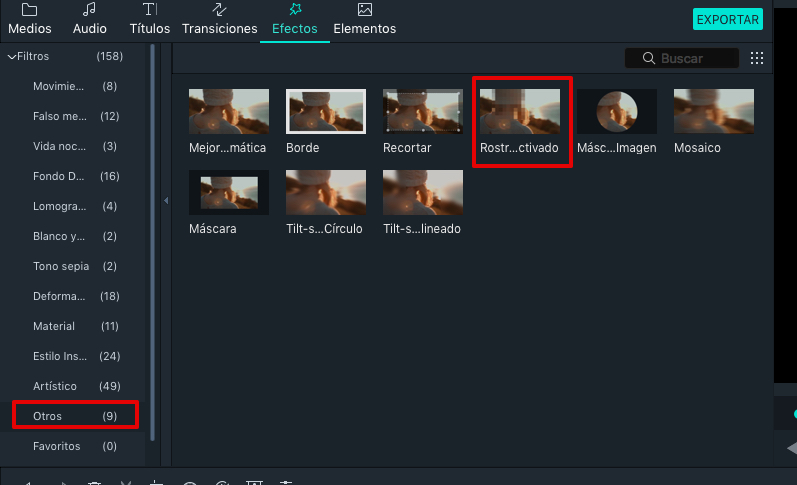En esta guía, aprenderás a usar las funciones Tilt-shift, Mosaico y Rostro desactivado en Filmora.
Para encontrar estas funciones de edición, ve a Efectos en el menú superior. Luego, selecciona OTROS en el filtro.
1. Cómo aplicar efecto Tilt-shift
-
Ve a Efectos en el menú superior y ve al subgrupo Otros . Allí verás Tilt-Shift-Circulo y Tilt-Shift-Rectangular.
-
Arrastra el efecto Tilt-Shift que deseas al clip al que quieres aplicarlo en la línea de tiempo.
-
Haz doble clic en el efecto ubicado en la línea de tiempo para iniciar el Panel de control. En este panel, arrastra los controles deslizantes para ajustar fácilmente el tamaño, intensidad y posición del efecto. Haz clic en OK cuando hayas terminado.
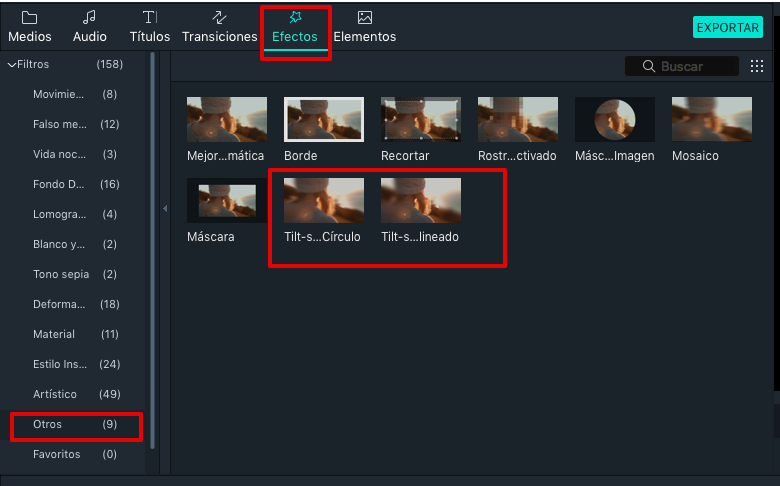
2. Cómo aplicar el efecto mosaico
-
En el menú Efectos, selecciona el sub-menú Filtros y seguidamente el sub-grupo Fondo desenfocado. Busca el efecto Mosaico y arrástralo al clip al que deseas aplicarlo sobre la línea de tiempo.
-
Haz doble clic en el efecto Mosaico sobre la línea de tiempo para iniciar el Panel de control. Luego, usa el control deslizante para ajustar el tipo de desenfoque, la intensidad y la opacidad.
-
Arrastra el mosaico al lugar que deseas en vista previa.
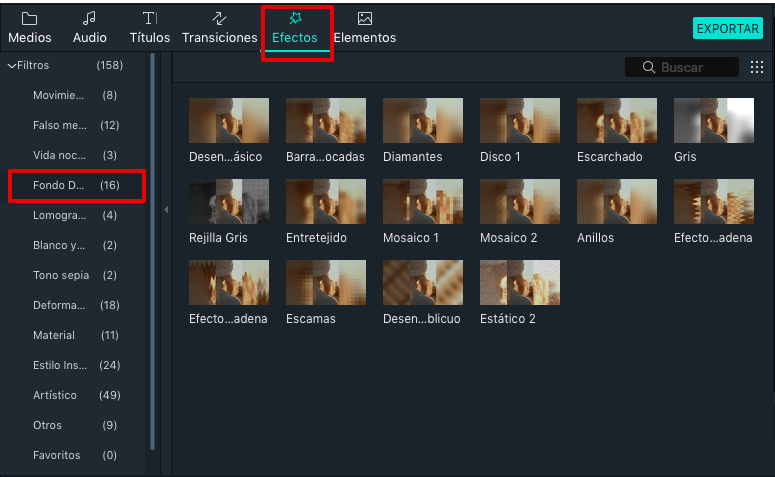
3. Cómo aplicar rostro desenfocado
La diferencia entre el efecto Mosaico y el efecto Rostro desenfocado es que con el efecto Mosaico podrás desenfocar una parte fija de su videoclip, mientras que con Rostro desenfocado podrás cubrir caras en movimiento. Puedes aplicarlo de la siguiente forma:
-
Ve a Efectos en el menú superior y selecciona el sub-menú Filtros y seguidamente el sub-grupo Otros. A continuación, selecciona el efecto Rostro desactivado.
-
Arrastra el efecto Rostro desactivado al clip al que deseas aplicarlo en la línea de tiempo. Luego, elige el efecto borroso o una de las imágenes de reemplazo. Puedes obtener una vista previa del aspecto de tu video con el efecto Rostro desactivado haciendo clic en el botón Reproducir en la ventana de vista previa. Haz clic en OK cuando hayas terminado.
-
Si deseas agregar tu propia imagen, guárdala en esta carpeta en su computadora: i\Application\Wondershare Filmora para Mac.app\Contents\Resource\ FaceOffImg.
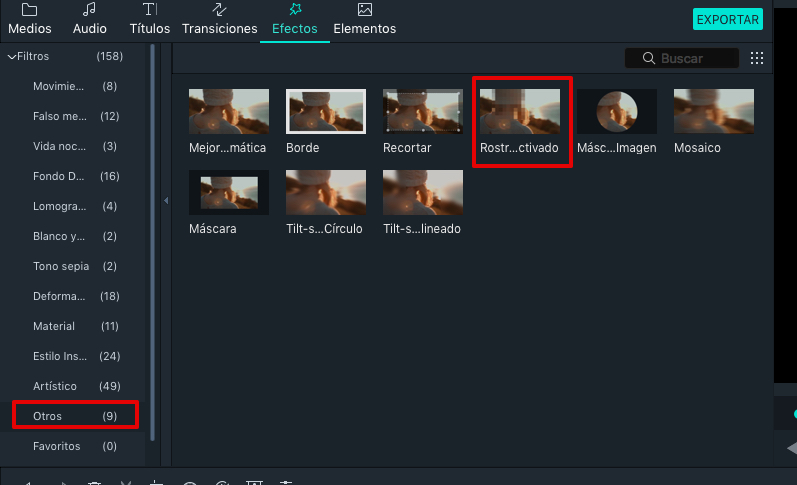
Descarga Filmora para Mac ahora y comienza a crear videos sin complicaciones.

¿Necesitas una versión de Filmora para Windows? Descarga aquí la versión de prueba.