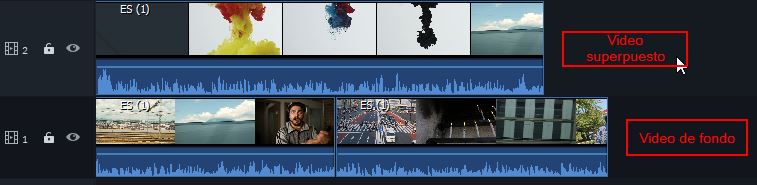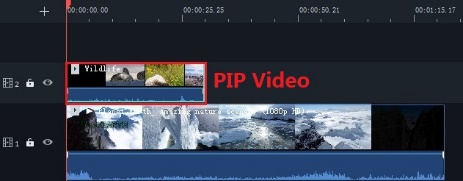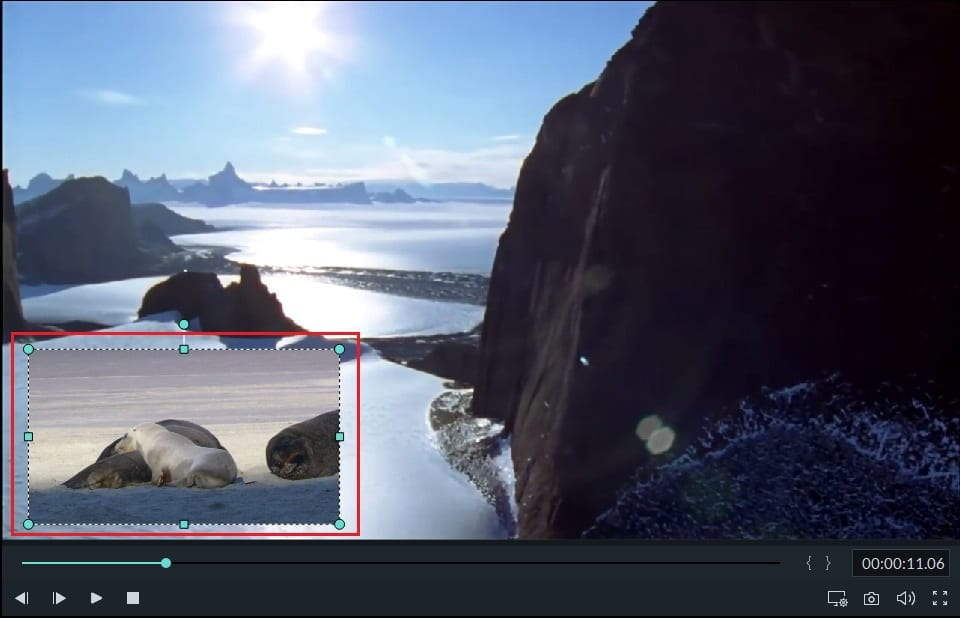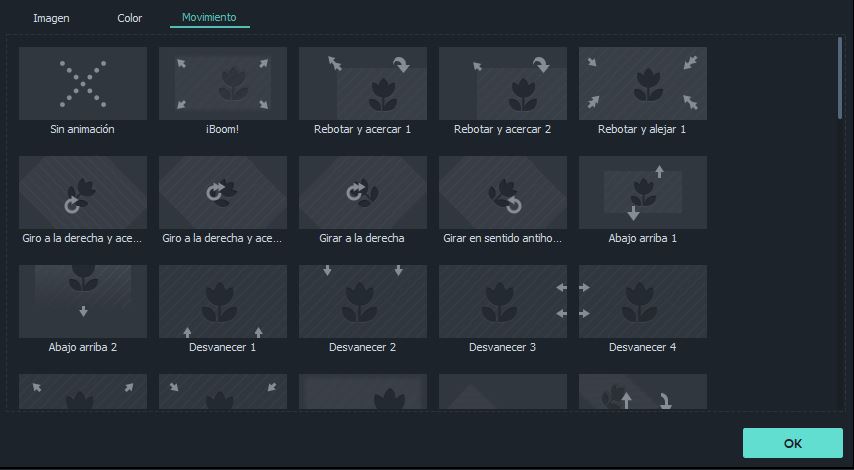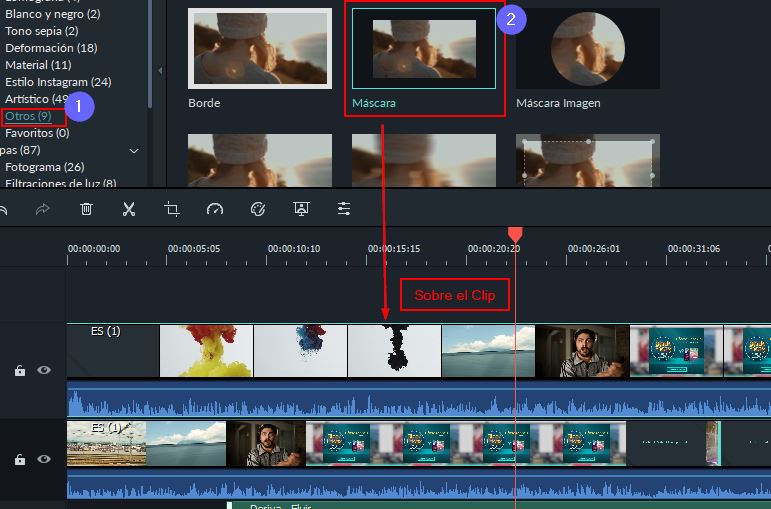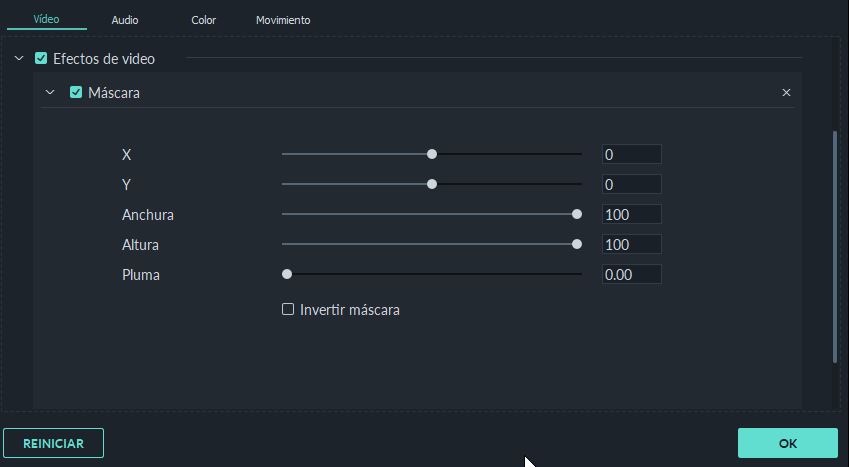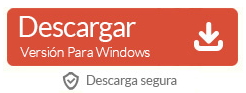Una superposición de video, también conocida como Picture in Picture (PIP), es un efecto donde un clip de video se superpone a otro clip de video. Por ejemplo, es muy común ver que los jugadores de video juegos colocan un vídeo pequeño en la equipa inferior derecha del vídeo principal. En este vídeo muestran su cara y van explicado el juego. Esto también es común para hacer tutoriales. El uso de superposiciones de video le permite visualizar simultáneamente dos o más videoclips en la pantalla.
Aquí puedes ver cómo agregar superposiciones de video en Filmora:
1. Añadir un video sobre otro
-
Abre Filmora y selecciona Crear Nuevo proyecto.
-
Importa tanto el vídeo de fondo como los clips de vídeo que deseas superponer. Para importar tus clips, puedes hacer clic en el botón Importar para explorar los archivos en tu computadora, o arrastrar y soltar los clips de video directamente en la biblioteca de medios.
-
Selecciona tu clip de fondo y arrástralo a la primera pista de video (pista de video 1) en la línea de tiempo.
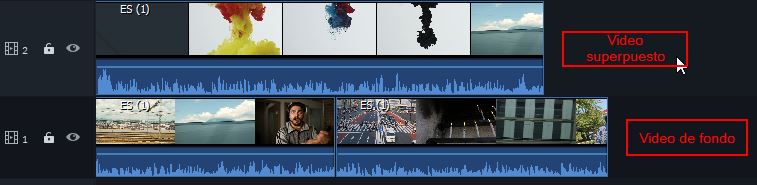
-
Selecciona uno de los clips que quieres superponer y arrástralo a la pista de video 2 o superior. Repite este paso para cualquier clip de superposición adicional que desees agregar
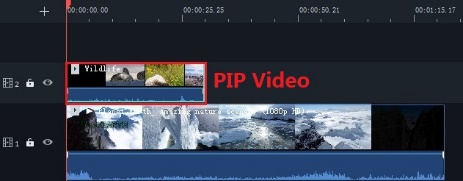
-
Cambiar el tamaño y ajustar la posición del video superpuesto: haz clic en un clip de video en una de las pistas PIP y podrás cambiar su tamaño arrastrando sus controles en la ventana de vista previa. También podrás arrastrarlo a una nueva posición en la ventana de vista previa.
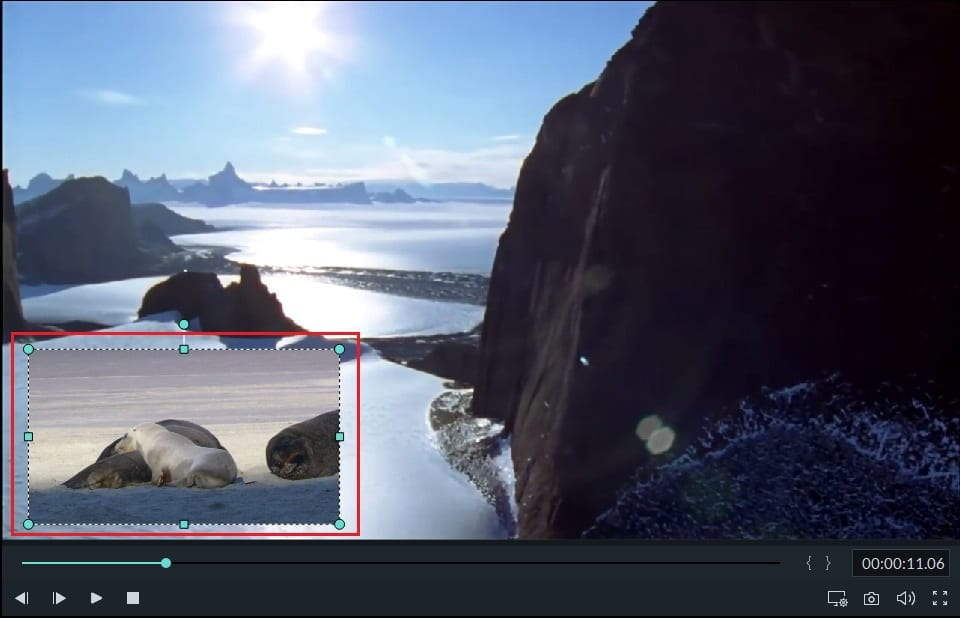
2. Modificar el video superpuesto
Cómo aplicar movimiento a un video superpuesto
Puedes usar efectos de movimiento para hacer que tu clip superpuesto esté animado y se mueva por la pantalla.
Haz doble clic en el clip superpuesto y, en el panel que se abre, haz clic en la pestaña Movimiento para ver sus opciones de movimiento.
Para aplicar un efecto de movimiento al clip, haz doble clic en él o haz clic derecho sobre él y presiona OK.
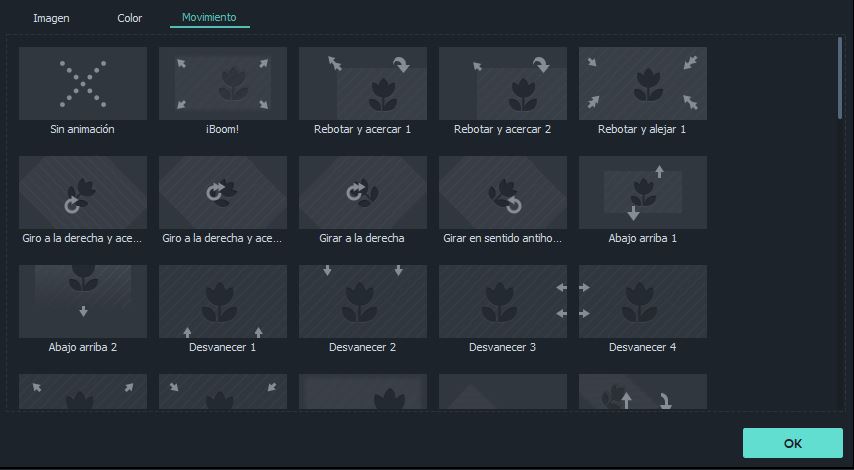
Cómo agregar una máscara a tu video superpuesto
¿No estás satisfecho con la forma rectangular de tu clip? Aplica un efecto de máscara a tu video. Con un solo clic tendras docenas de efectos de máscara, que pueden utilizarse para ajustar la forma de tu archivo multimedia. Ve a Efectos> Filtros> Otros. Para aplicar una máscara, arrástrala y suéltala en el clip al que deseas aplicarla en la línea de tiempo.
Nota: debes arrastrar el filtro de máscara a un clip de video de superposición, es decir que tengas en cualquier pista excepto la 1, y no a otra pista en blanco. De lo contrario, el filtro de máscara se aplicará en el video de fondo.
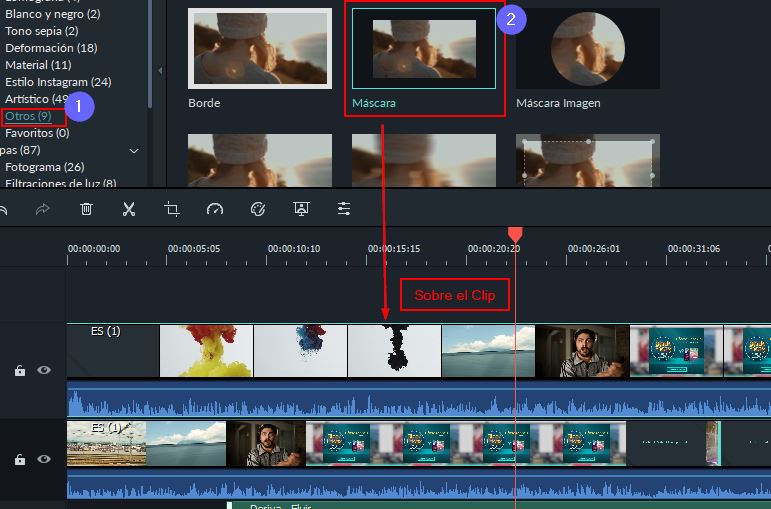
Después de hacer doble clic en el clip de superposición, se abrirá un panel de edición de video en la esquina superior izquierda. Ve a Efectos de video para adjuntar X, Y, ancho, altura y pluma. Si deseas un rectángulo o superposición redonda, arrastra el punto amarillo hacia la izquierda o hacia la derecha en la ventana de vista previa.
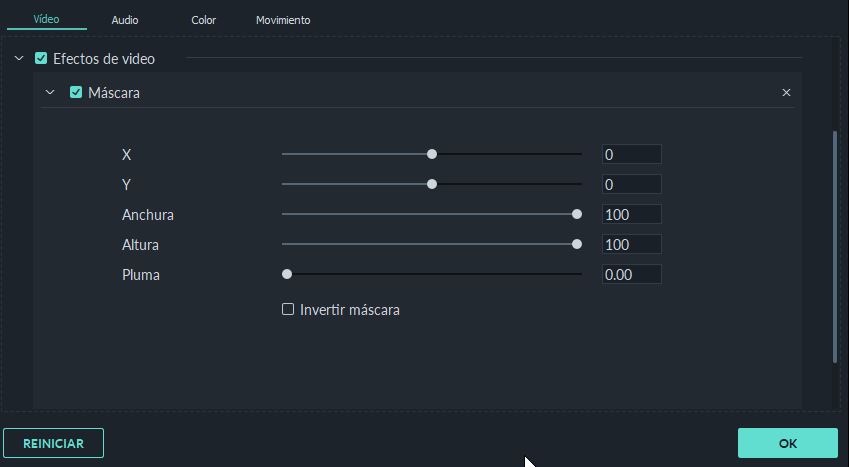
Si deseaa hacer superposición de imágenes, arrastra una imagen a la línea de tiempo. Ve a Efectos> Filtros> Otros> Máscara. Arrástralo sobre el clip de superposición. Haz doble clic en el clip de superposición. Luego puedes cambiar la forma de la máscara de imagen en el panel de edición de video. Sólo tienes que seleccionar uno de los ajustes preestablecidos que te gusta. También puedes reposicionarlo directamente en la ventana de vista previa.
Uso de PIP con modo fusión (blending modes)
Haz doble clic en un clip superpuesto en la línea de tiempo y ve a la pestaña Video en el menú que se abre. Luego, ve a la sección Composición. Al seleccionar un modo fusión (como Multiply, Darken o Color Burn), podrás cambiar la forma en que tu clip superpuesto afecta al clip de fondo detrás de él. El control deslizante Opacidad en esta sección te permitirá ajustar la transparencia de tu clip.

Descarga este programa y empieza a poner un video sobre otro:
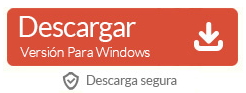
¿Necesitas una versión para Mac? Descarga Filmora Para Mac Aquí