Wondershare Filmora viene con cientos de plantillas de textos y títulos que puedes personalizar al estilo de tu canal de YouTube, tu marca o negocio. Puedes también agregar movimiento, ajustar la letra, el color y más.
Filmora trae platillas para agregar subtítulos, tercios inferiores, subtítulos, abridores y créditos finales que se encuentran entre las opciones de texto disponibles en Filmora.
En esta guía aprenderás cómo:
1. Añadir Texto y Títulos
Puedes agregar un título a tu video fácilmente usando las plantillas de Título personalizables en Filmora.
Haz doble clic en los títulos que te interesan para ver cómo se ven en la ventana de vista previa antes de agregarlos a tu video. Para agregar un título a tu video, arrástralo desde la biblioteca de títulos y suéltalo en el panel de la línea de tiempo. También puedes hacer clic con el botón derecho en el efecto del título que desees y seleccionar Aplicar para agregarlo a la línea de tiempo.
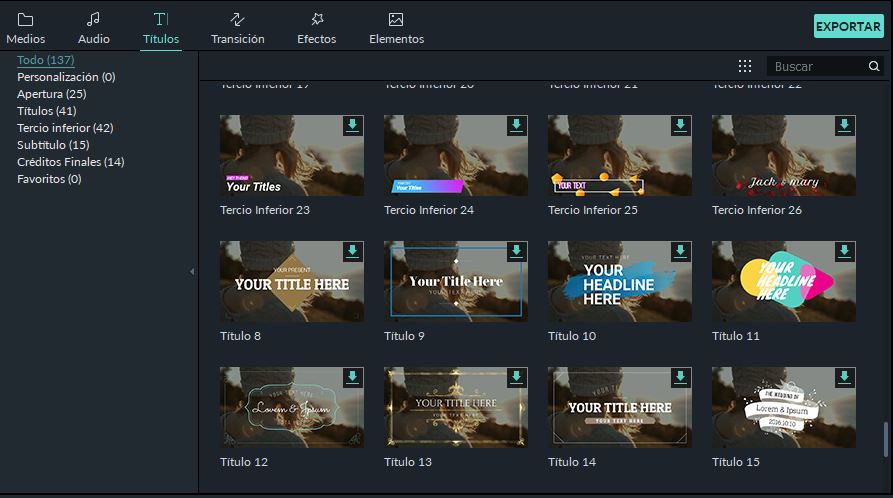
Puedes agregar títulos a tu menú Favorito para encontrarlos fácilmente la próxima vez. Para guardar un título como Favorito, haz clic con el botón derecho en el título de destino y selecciona Agregar a Favoritos.
Aplicar Introducciones (Intros) y Créditos
Para agregar una introducción a tu video (opener, en inglés), haz clic en el menú Títulos y seguidamente haz clic con el botón derecho en la introducción que deseas agregar. Verás en el lado izquierdo de la ventana hay dos sub-grupos: Títulos y Aperturas, allí puedes encontrar la mayoría de las introducciones. Seleccione Aplicar y la introducción se agregará a una nueva pista de video.
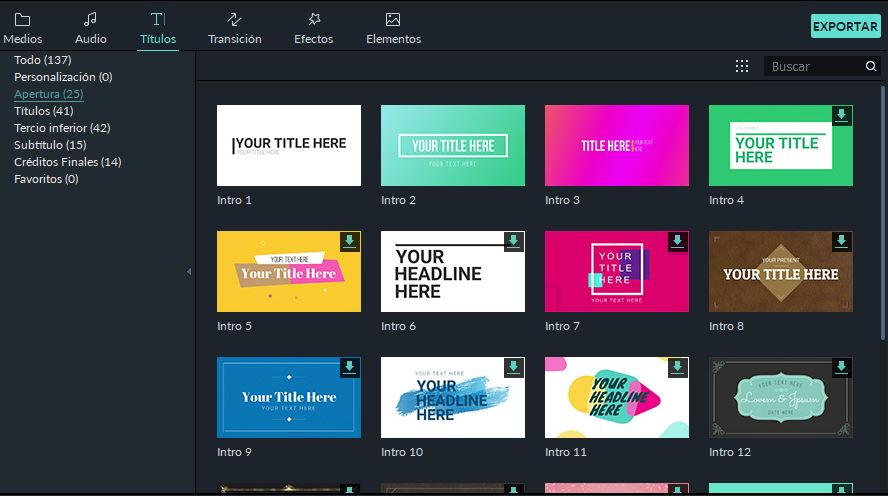
Para agregar créditos finales, ve al subgrupo Créditos Finales, ubicado en el menú Títulos y haz clic con el botón derecho en los créditos que desees. Luego, selecciona Aplicar en la ventana desplegable.
2. Personalizar plantillas de Texto
La duración predeterminada de un efecto de texto es de 5 segundos. Para cambiar la duración de un efecto de texto, arrastra uno de sus bordes en la línea de tiempo. Si lo prefieres, también puede seleccionar el texto en la línea de tiempo y hacer clic en el icono de duración  para ingresar una nueva duración.
para ingresar una nueva duración.

Para cambiar la duración predeterminada de todos los efectos, ve a Archivo-> Preferencias-> Duración del efecto.
Para editar un efecto de título, haz doble clic en él en la línea de tiempo para abrir el panel de edición de texto. Desde aquí puedes cambiar el estilo (fuente, tamaño, color, alineación, etc.) y la animación de su texto.
Cambiar el estilo del texto (fuente, tamaño, color, etc.)
En la pestaña Estilo puedes cambiar la fuente de tu texto, escribir un mensaje y ajustar otras configuraciones.
Filmora puede reconocer cualquier fuente instalada en tu computadora, incluidas las nuevas que hayas descargado de sitios web como Google Font. Si instalas una fuente nueva mientras Filmora está abierta, deberás cerrar el programa y reiniciarlo para poder ver la fuente.
Además de elegir una fuente en este menú, puedes poner los títulos en negrita, ponerlos en cursiva, agregar bordes o sombras y ajustar la ubicación y alineación de tu texto.
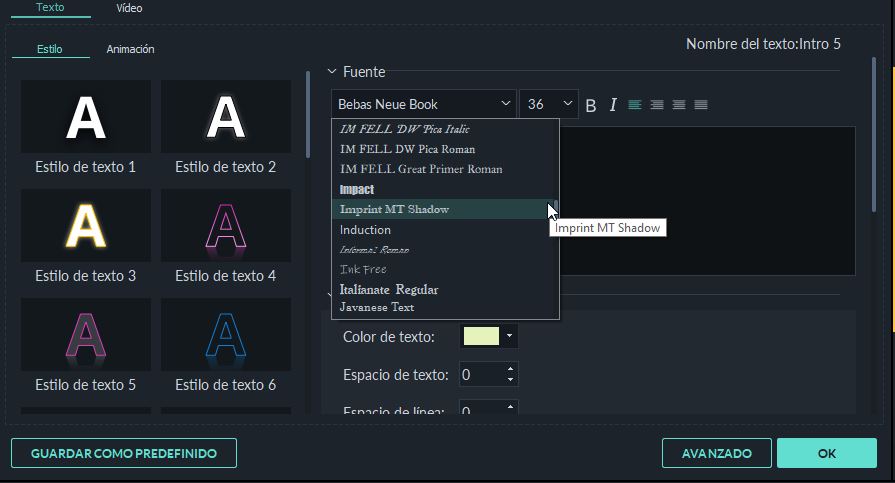
Para rotar un título, ve a la pestaña Video y luego ve a Transformar, a continuación, arrastra el control deslizante Girar o ingresa un valor numérico para rotar el título a cualquier ángulo.
Para cambiar el tamaño de un cuadro de texto, arrastra los círculos o cambie la configuración de Escala en Transformar.
Para cambiar la posición del título, puedes arrastrar el cuadro de texto en la ventana de vista previa a cualquier posición, o ingresar valores en los ejes X e Y en la sección Transformar.
Aplicar Animación a los Textos
Hay más de 80 tipos de animación preestablecidas en Filmora. Cambia a la pestaña Animación en la pestaña Texto, haz doble clic en la animación que deseas probar y observa la ventana vista previa para ver qué aspecto tiene. Haz clic en OK para aplicar la animación a tu título.
Edición de títulos avanzada
Para editar tu texto de muchas más maneras, haz clic en el botón Avanzado para ingresar al panel Edición avanzada de texto.
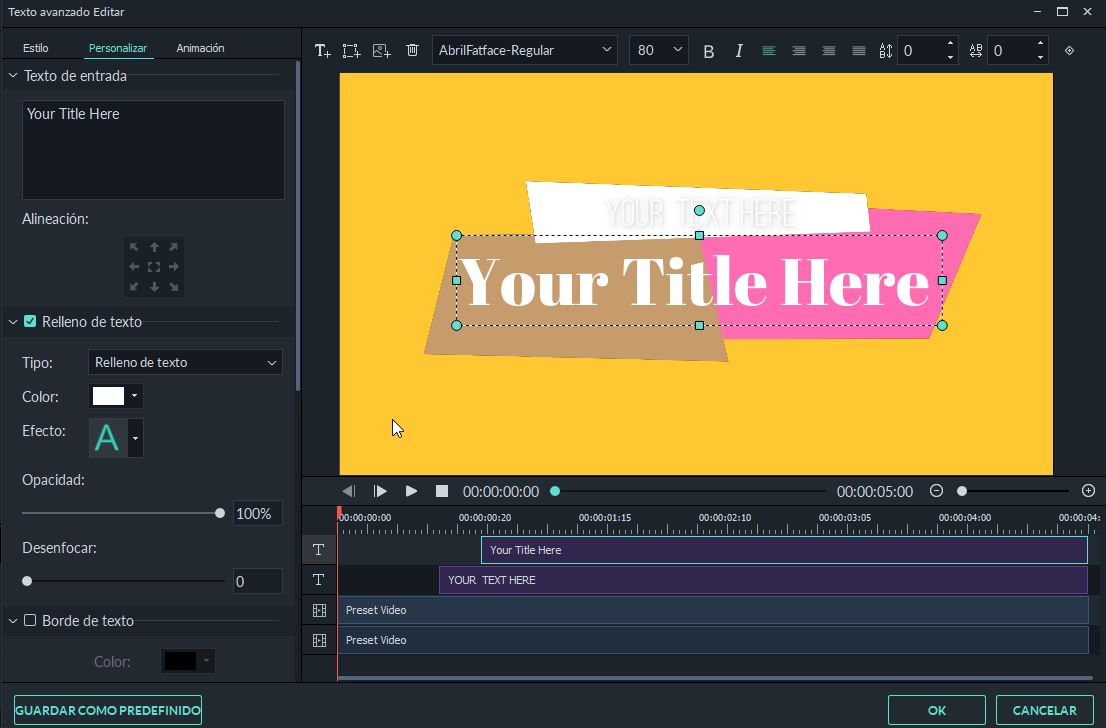
En el panel Edición avanzada de texto, puedes agregar más elementos a una platilla de texto, como por ejemplo nuevos cuadros de texto, formas o imágenes.
En la esquina superior izquierda de la ventana de vista previa busca los siguientes íconos:
-
Haz clic en el ícono
 para añadir un texto nuevo.
para añadir un texto nuevo.
-
Haz clic en el ícono
 para añadir formas como flechas, cuadrados, cuadros de diálogo, etc.
para añadir formas como flechas, cuadrados, cuadros de diálogo, etc.
-
Haz clic en el ícono
 para añadir una imagen.
para añadir una imagen.
Para cambiar la duración de cualquier tipo de elementos que agregues, arrastra su borde cuando lo tengas dentro de la línea de tiempo de edición avanzada de texto.
Puedes personalizar tus efectos de texto en el panel de edición avanzada de texto de las siguientes formas: fuente, color, animación, opacidad, relleno, borde (color y tamaño) y sombra (estilo, color y tamaño).
3. Guarda efectos de texto personalizados como ajustes preestablecidos
Filmora te permite guardar efectos de texto personalizados como ajustes preestablecidos para un uso rápido en el futuro, tanto desde el panel Edición de texto como desde el panel Edición avanzada de texto.
-
En el panel de edición de texto, después de personalizar su texto (cambiar la fuente, el tamaño, el color, la posición o la animación), haz clic en Guardar como predefinido.
-
En la ventana emergente de diálogo de ajustes preestablecidos, ingresa un nombre para tu nuevo ajuste preestablecido y haz clic en OK para guardarlo.
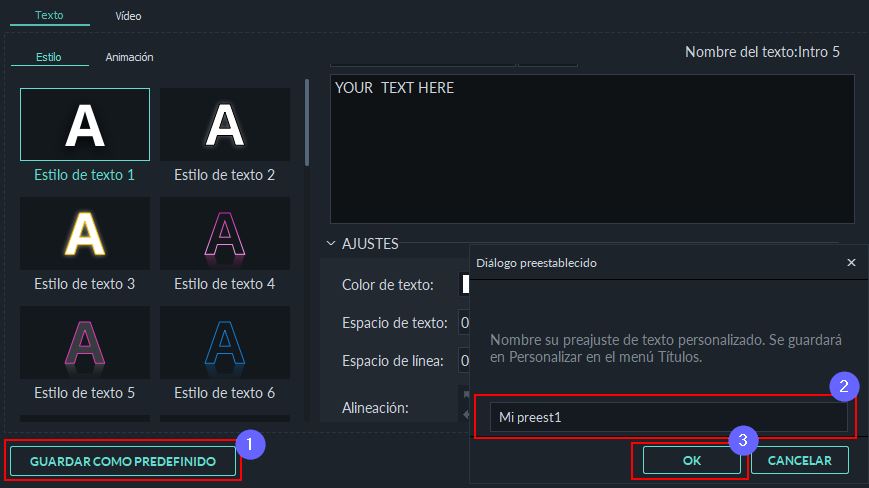
-
El texto predefinido se guardará en el sub-grupo Personalizados.
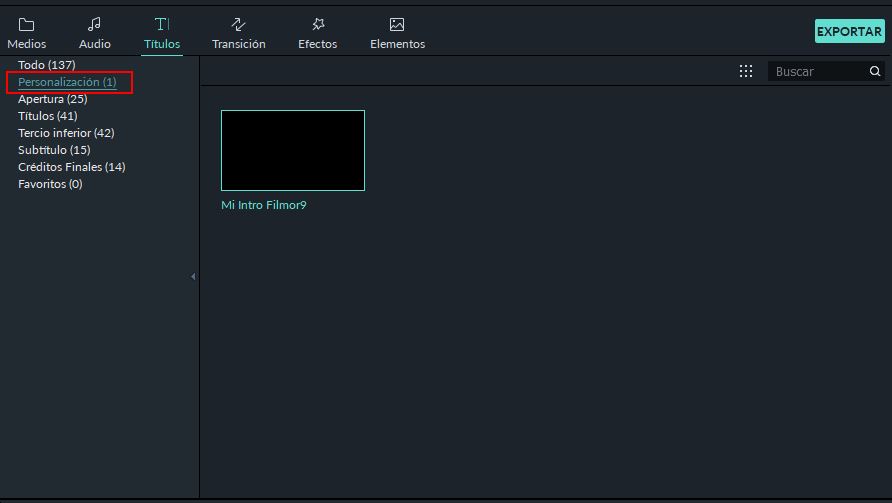
Mientras te encuentras en el panel Edición de texto avanzada, puedes guardar los ajustes preestablecidos de la misma manera: haciendo clic en el botón Guardar como ajuste preestablecido .
4. Eliminar un Título
To remove a title effect, just select it in the timeline and hit the Delete key on your keyboard. , You can also click the delete icon  in the toolbar, or right-click on the title and choose Delete.
Para eliminar un efecto de título, simplemente selecciónalo en la línea de tiempo y presiona la tecla Suprimir (Delete) en tu teclado. También puedes hacer clic en el ícono
in the toolbar, or right-click on the title and choose Delete.
Para eliminar un efecto de título, simplemente selecciónalo en la línea de tiempo y presiona la tecla Suprimir (Delete) en tu teclado. También puedes hacer clic en el ícono  eliminar ubicado en la barra de herramientas, o hacer clic con el botón derecho en el título y seleccionar Borrar.
eliminar ubicado en la barra de herramientas, o hacer clic con el botón derecho en el título y seleccionar Borrar.
Descarga este Filmora y empieza a editar tus videos sin complicaciones:


¿Necesitas una versión para Mac? Prueba Aquí Filmora para Mac
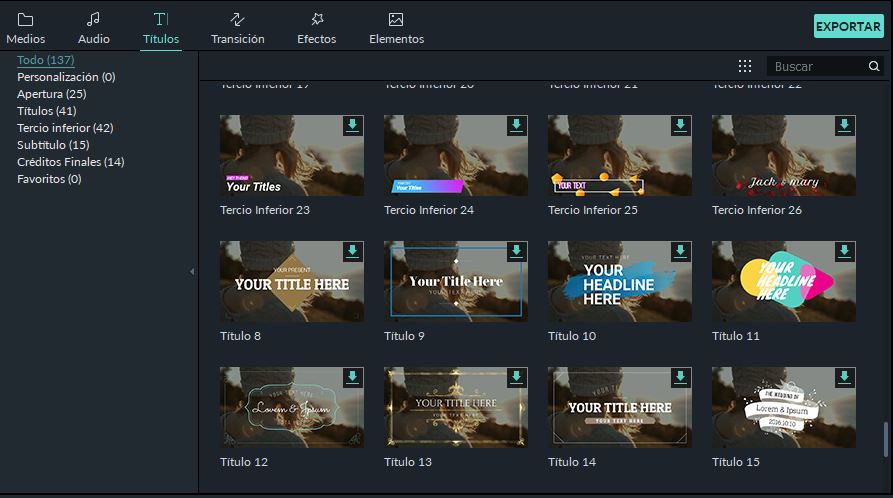
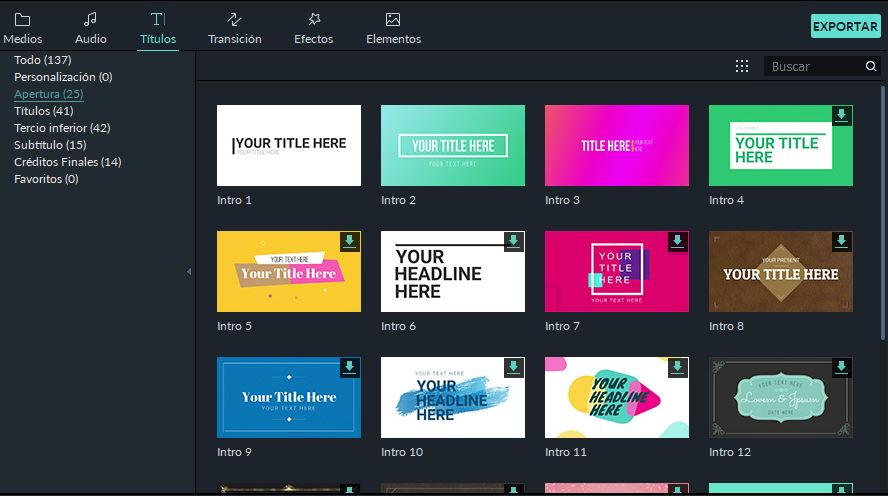

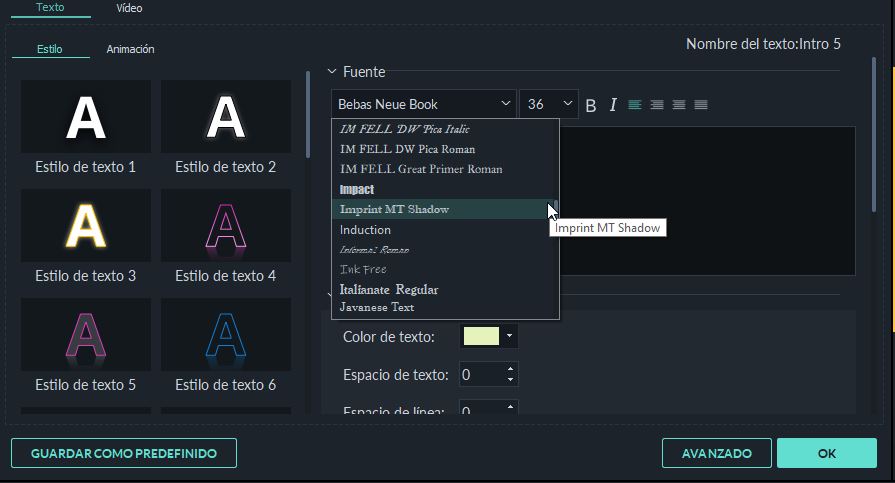
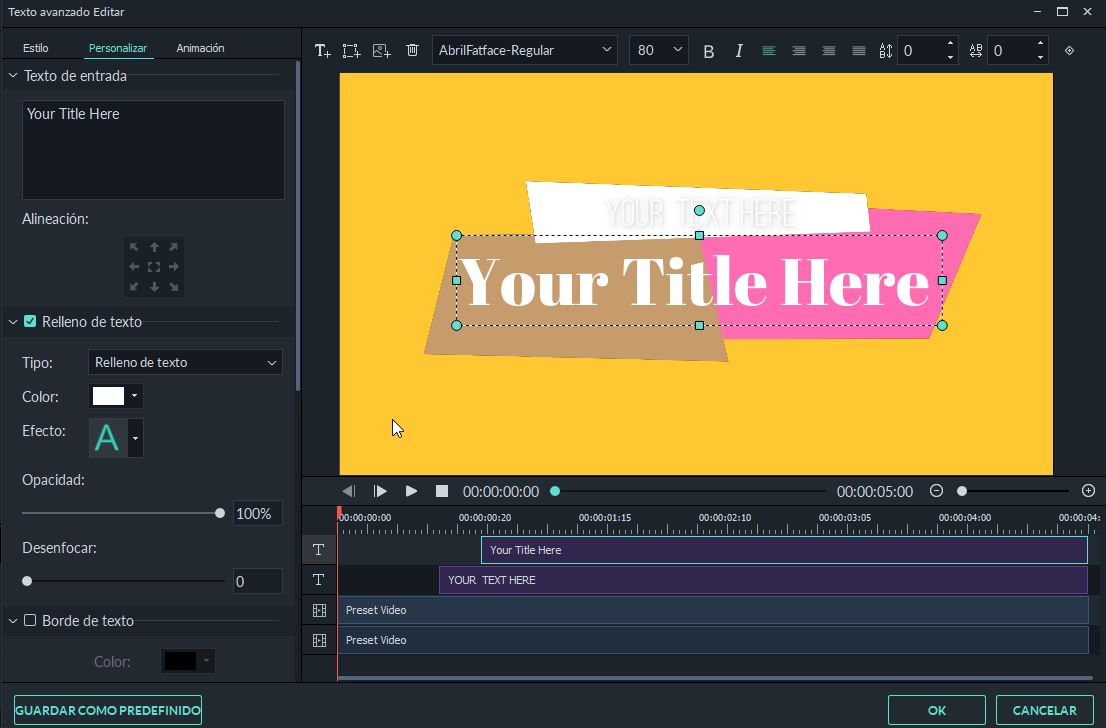
 para añadir un texto nuevo.
para añadir un texto nuevo.
 para añadir formas como flechas, cuadrados, cuadros de diálogo, etc.
para añadir formas como flechas, cuadrados, cuadros de diálogo, etc.
 para añadir una imagen.
para añadir una imagen.
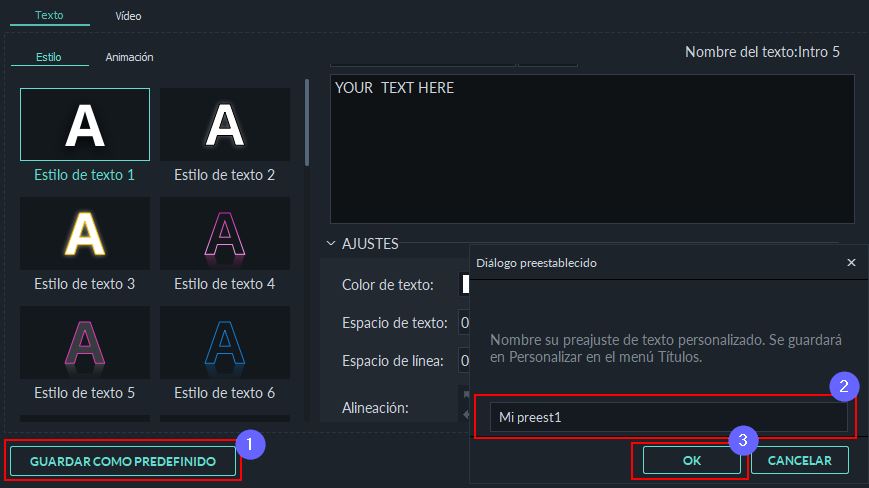
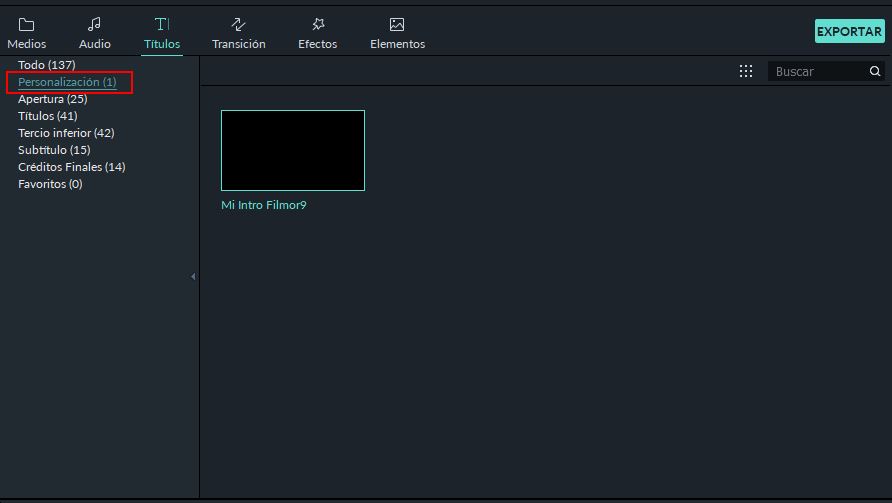
 in the toolbar, or right-click on the title and choose Delete.
Para eliminar un efecto de título, simplemente selecciónalo en la línea de tiempo y presiona la tecla Suprimir (Delete) en tu teclado. También puedes hacer clic en el ícono
in the toolbar, or right-click on the title and choose Delete.
Para eliminar un efecto de título, simplemente selecciónalo en la línea de tiempo y presiona la tecla Suprimir (Delete) en tu teclado. También puedes hacer clic en el ícono  eliminar ubicado en la barra de herramientas, o hacer clic con el botón derecho en el título y seleccionar Borrar.
eliminar ubicado en la barra de herramientas, o hacer clic con el botón derecho en el título y seleccionar Borrar.

