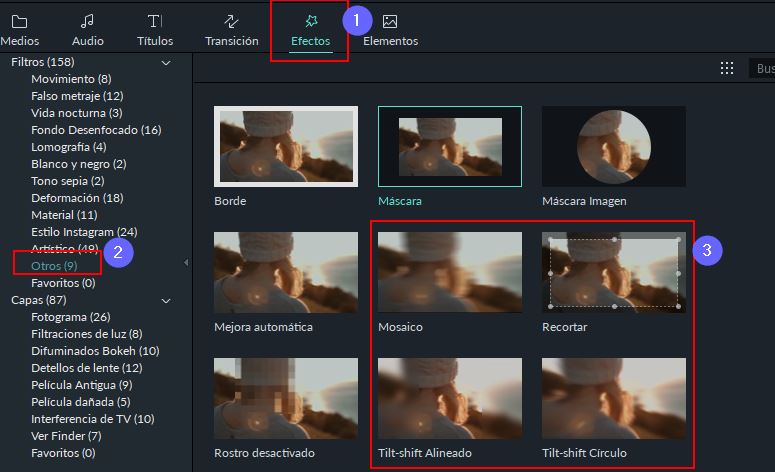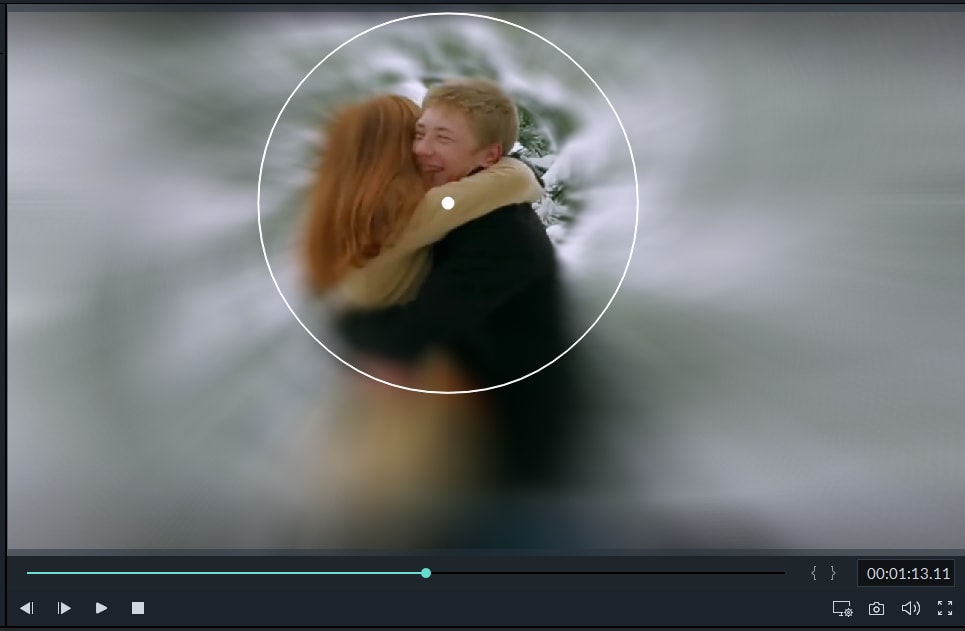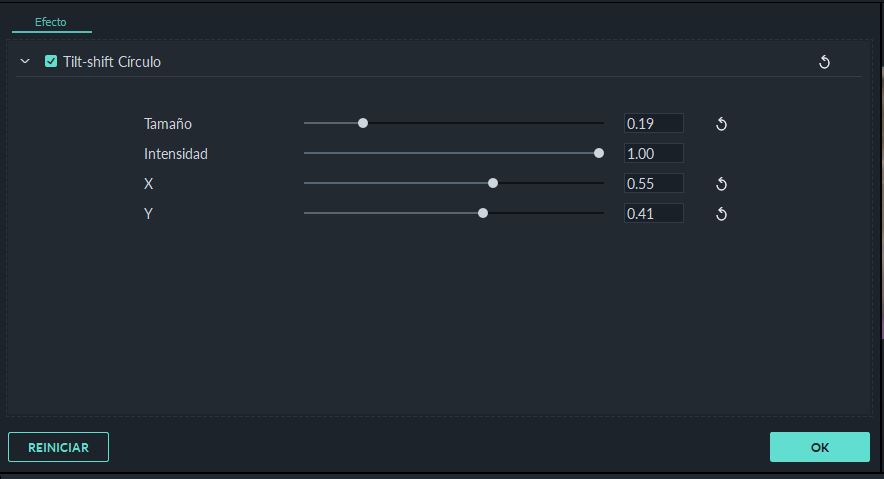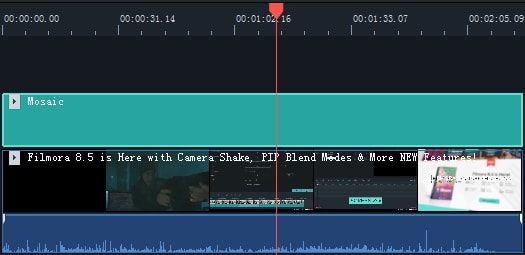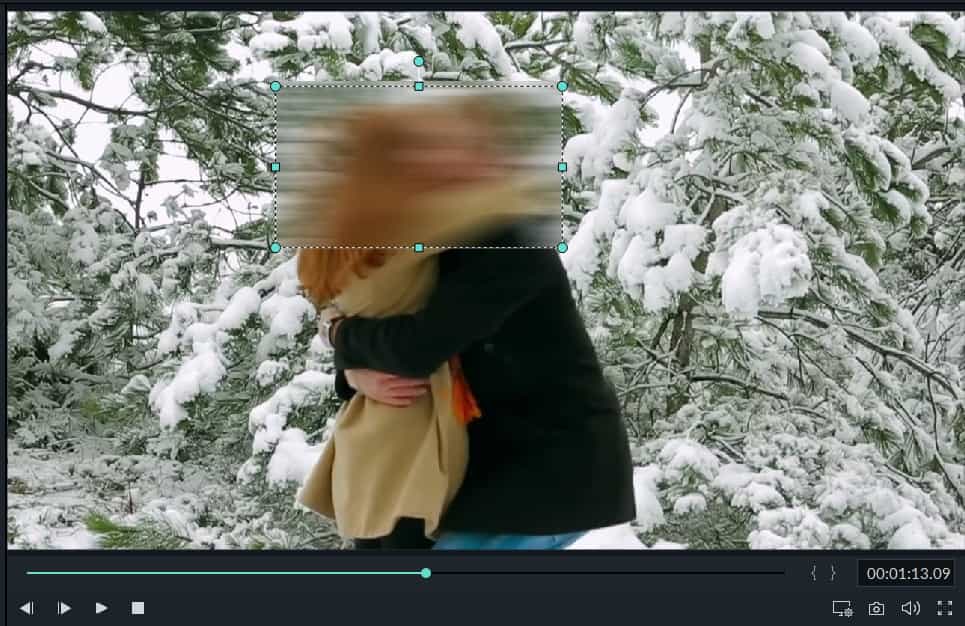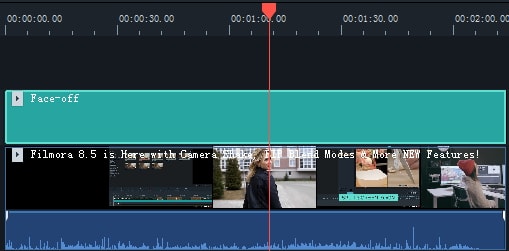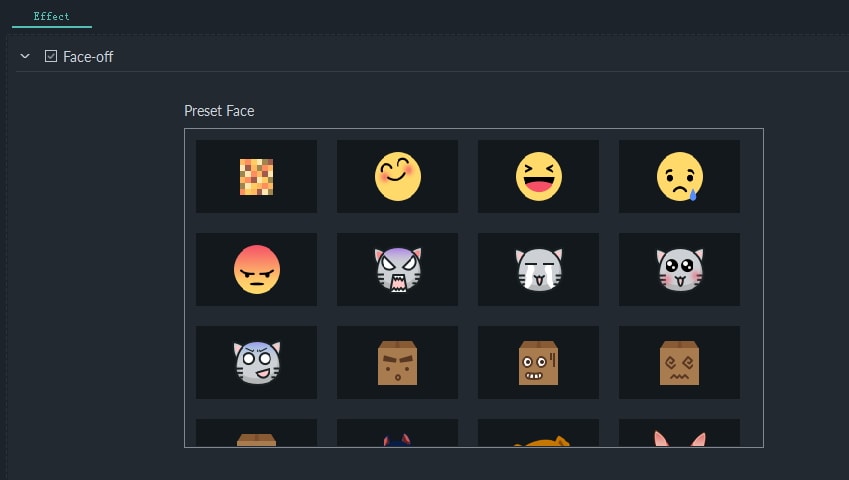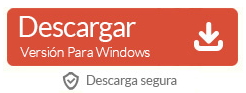Además de todo tipo de funciones básicas de edición, Filmora también te proporciona algunas herramientas de edición más avanzadas, como Tilt-shift, Mosaico, Rostro desactivado, Forogramas congelados, etc. En esta guía aprenderás:
Para encontrar estas funciones de edición, vaya a Efectos en el menú superior. Luego, selecciona Otros bajo el menu Filtro.
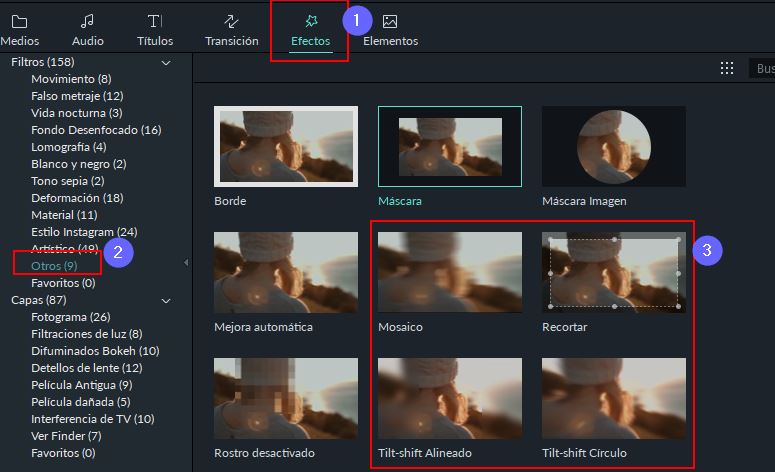
1. Cómo aplicar efecto Tilt-shift
Si no puedes permitirte comprar costosas lentes tilt-shift, aún puede hacer un efecto tilt-shift con Filmora fácilmente. El efecto de tilt-shift se usa a menudo para desenfocar una parte de tu videoclip. Aquí está cómo hacerlo con Filmora.
-
Hay dos opciones de efecto tilt-shift en Filmora: Tilt-Shift-Circulo y Tilt-Shift-Rectangular. Para esta guía, usaremos Tilt-Shift-Circle.
-
Cuando apliques el efecto tilt-shift, aparecerá un círculo de ajuste en la ventana de vista previa. Arrastra y cambia el tamaño de este círculo para ajustar la parte enfocada de su clip o imagen.
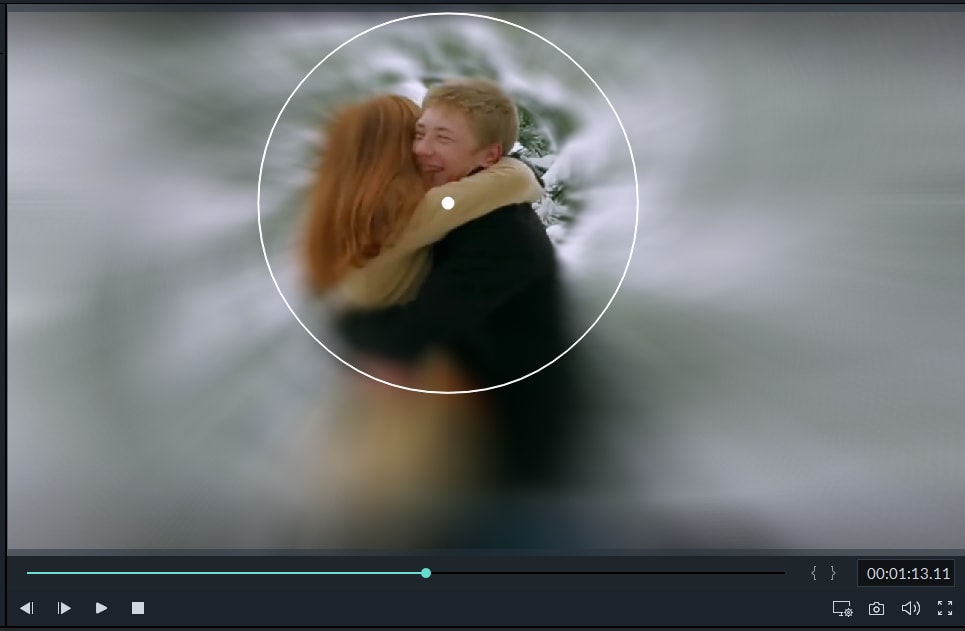
También puedes hacer doble clic en el efecto Tilt-Shift-Circulo en la línea de tiempo para ajustarlo. Se abrirá un panel de control en la esquina superior izquierda de la interfaz. Aquí, puedes arrastrar los controles deslizantes junto al tamaño y la intensidad para cambiar la apariencia de tu efecto.
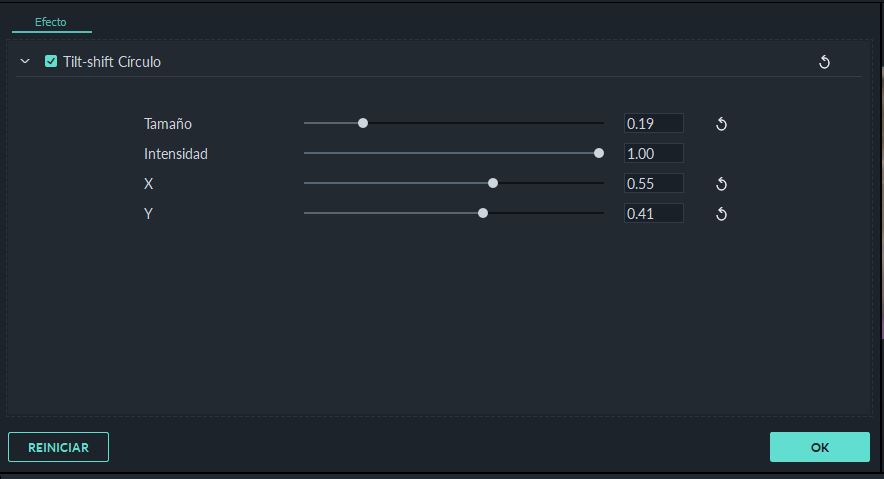
2. Cómo aplicar efecto Mosaico
-
Bajo Efectos > Filtro > Otros, encuentra Mosaico.
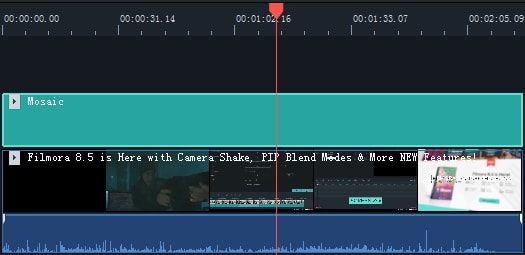
-
En la ventana de vista previa, aparecerá un área de mosaico. Puedes arrastrarlo y cambiar su tamaño para elegir la parte de tu clip o imagen que deseas difuminar
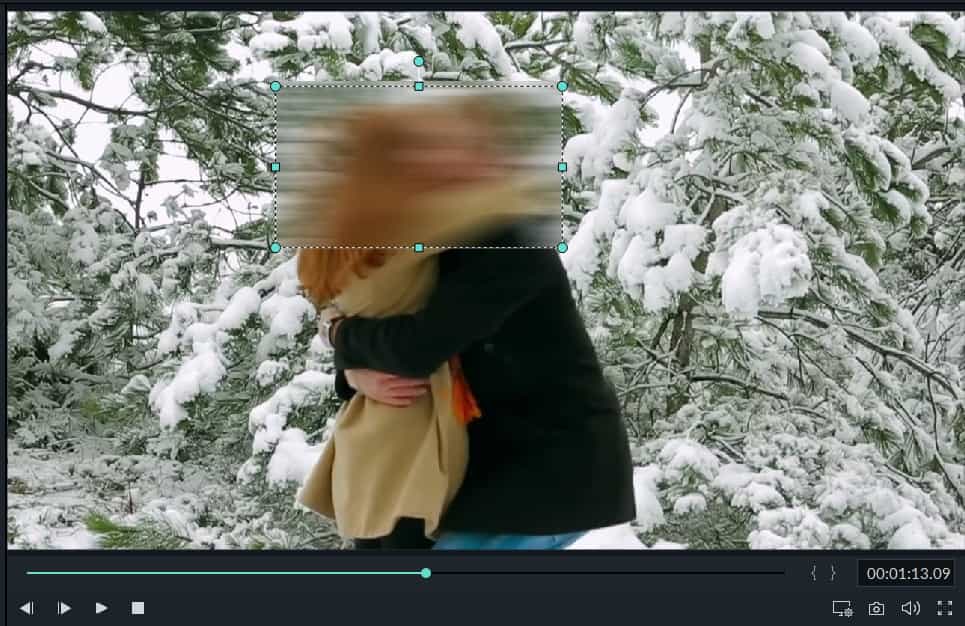
-
También puedes hacer doble clic en el efecto Mosaico en la línea de tiempo para ver un panel de control donde puede realizar ajustes arrastrando los controles deslizantes.
3. Cómo agregar efecto de rostro desactivado
La diferencia entre el efecto Mosaico y el efecto Rostro Desactivado es que con el efecto Mosaico podrás desenfocar una parte fija de tu videoclip, mientras que con Rostro Desactivado podrás cubrir caras en movimiento. A continuación te explicamos cómo aplicarlo:
-
Busca Rostro desactivado en Efectos> Filtro> Otros y arrástralo al clip en la línea de tiempo a la que deseas aplicarlo.
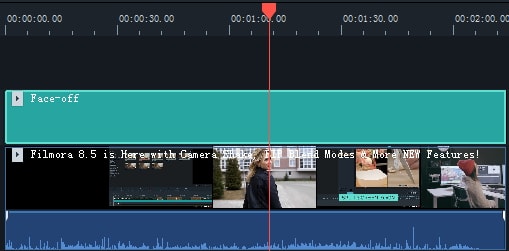
-
Haz doble clic en el efecto en la línea de tiempo para abrir el menú Rostro desactivado y elige el efecto que desees.
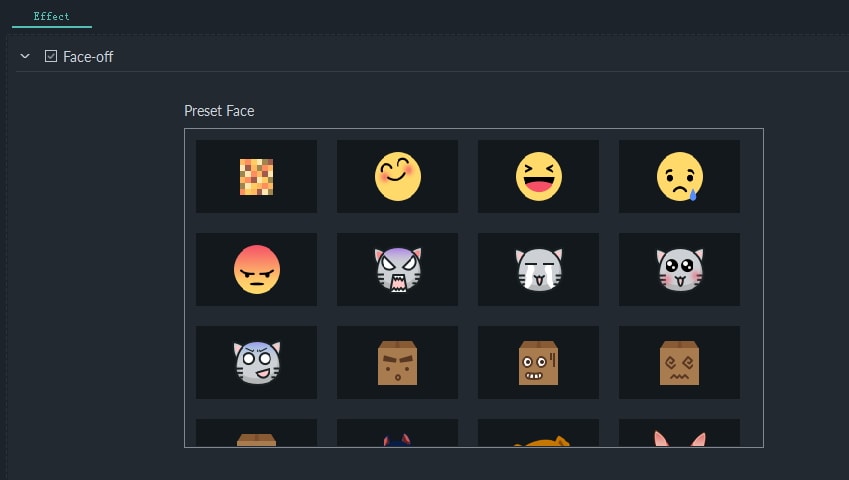
-
Haz clic en OK para aplicar el efecto y salir del menú.
4. Fotogramas congelados
Con esta técnica, los directores pueden mostrar los pequeños detalles, como las expresiones en la cara del personaje principal, o alguna movimiento de manos, por lo tanto, para distinguir o enfocar en los personajes o escenas principales. Con Filmora, no necesitas ningún lente profesional para obtener este efecto. Aquí está guía detallada sobre cómo crear Fotogramas Congelados en Filmora.
-
Importa tu archivo de video a la biblioteca de medios.
-
Arrastra el videoclip a la pista de video en la línea de tiempo.
-
Selecciona el video y haz clic en Fotograma Congelado sobre la línea de tiempo. Al hacer esto, se agregará un fotograma congelado en la posición donde se ubica el encabezado de reproducción.
-
Simplemente arrastra este segmento a cualquier parte del video que desees. Y puedes ajustar la duración haciendo doble clic.
Descarga este programa y empieza a crear tus videos:
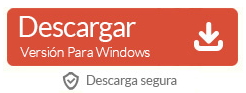
¿Necesitas una versión para Mac? Descarga Filmora9 para Mac Aquí