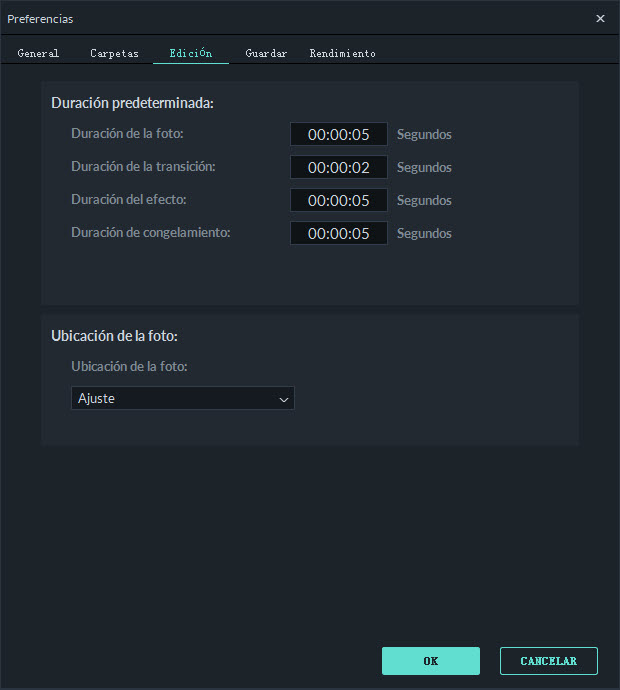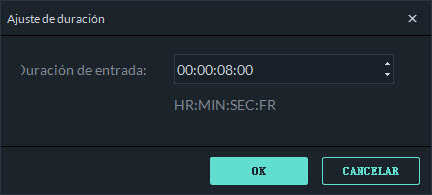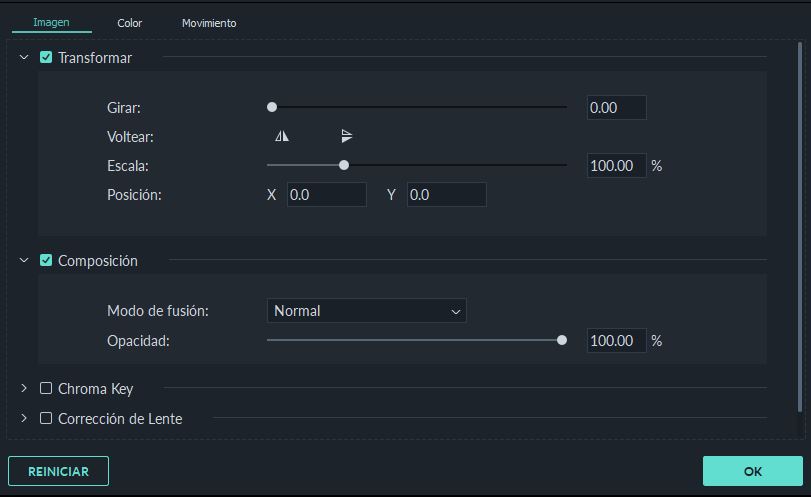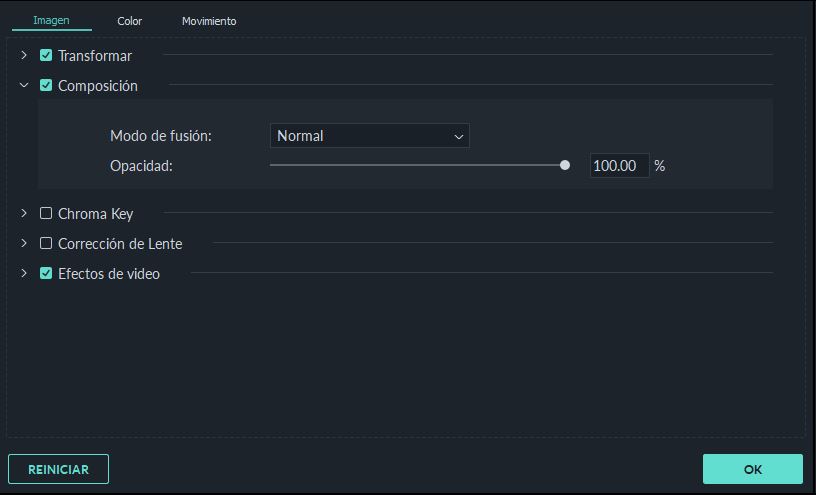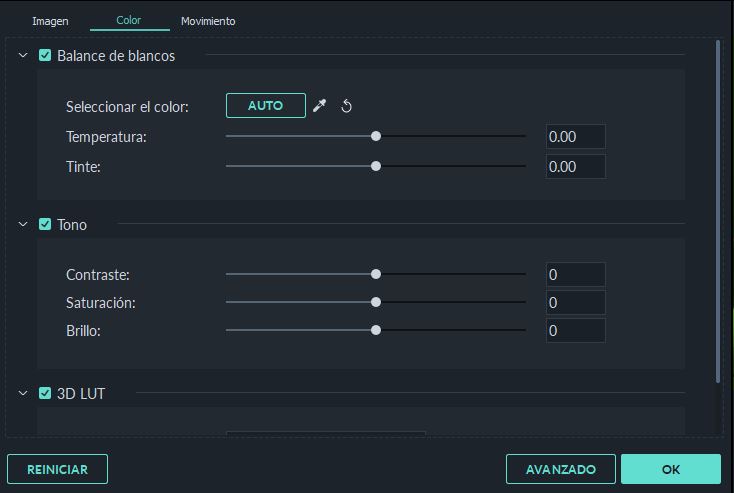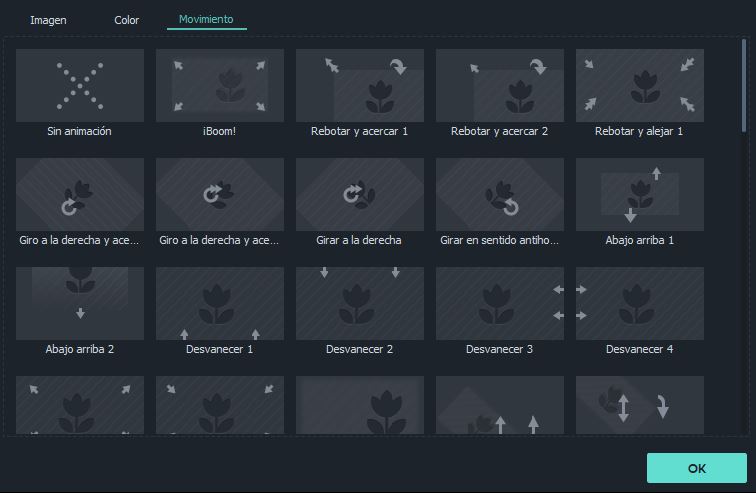Las imágenes son una gran manera de contar una historia. En Filmora editar imágenes para hacer vídeos con fotos es muy fácil. Las herramientas de edición son muy fáciles de usar, además puedes agregar docenas de filtros y efectos de superposición que mejoran el aspecto de tus imágenes.
En esta guía, aprenderás cómo:
1.Añadir una imagen a una pista de video
Para agregar una imagen a una pista de video, coloca el encabezado de reproducción en la ubicación donde vas a insertar la imagen, haz clic derecho en la imagen en la biblioteca de medios y selecciona Insertar. Si deseas agregar la imagen al final del video, puedes seleccionar Adjuntar (agregar al final)
También puedes hacer clic en la imagen en la biblioteca de medios y arrastrarla a donde desees colocarla en la línea de tiempo.
Si tu foto tiene barras negras a los lados, con Filmora puedes eliminar esas barras se la siguiente forma:
Ve a Archivo y selecciona Preferencias. En el panel Preferencias, cambia a la pestaña Edición y luego ve a Ubicación de la foto y selecciona Recortar para ajustar o Pan y zoom. Esto aplicará el efecto Recortar para ajustar o Pan y zoom a todas tus imágenes.
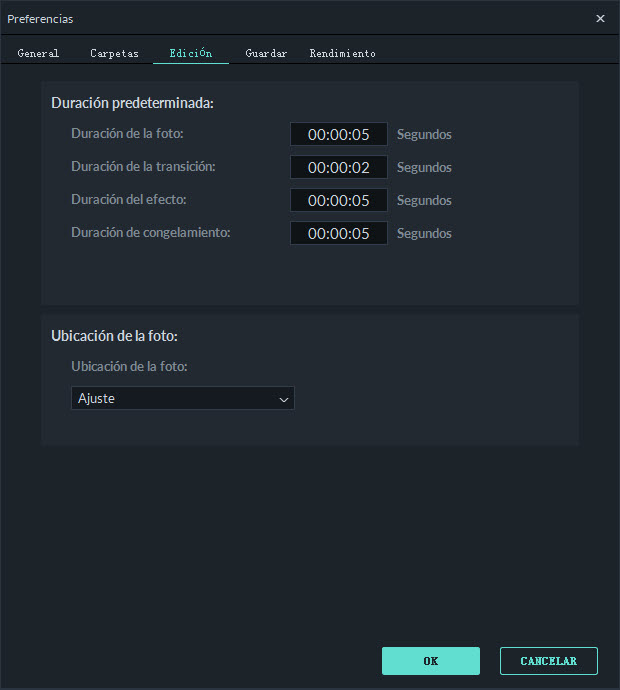
Nota: si deseas insertar una imagen en el medio de un videoclip, debes dividir el clip donde desees agregar la imagen para que la imagen pueda colocarse entre las dos partes separadas del clip.
2. Añadir una imagen como una superposición
Arrastra tu imagen a una pista de video secundaria. Estas pistas se encuentran sobre la pista donde tienes tu video principal.
Nota: La pista de video 1 es la pista de video principal y esta al final de todas las pistas (En la versión de Filmora anterior aparecía como la primera pista, pero ahora está al final). Todo lo que agregues a las pistas de video que están sobre esta pista principal (pistas de video 2 y superiores) se mostrará encima de cualquier video que tengas en la pista de video 1, o cualquier otra pista de video con números más bajos (es decir, una imagen en la pista de video 4 se colocará sobre las pistas de video 1-3. Puede agregar hasta 100 pistas de video.
3. Editar tus imágenes
Cambiar la duración de la imagen
Cuando se agrega una imagen a la línea de tiempo, tienes una duración predeterminada de 5 segundos, pero es posible que desees que permanezca en la pantalla durante más o menos tiempo.
Hay dos formas de cambiar la duración de una imagen:
-
1. Arrastra los bordes izquierdo o derecho de la imagen en la línea de tiempo (no la imagen en la vista previa) para cambiar la duración.
-
2. Haz clic con el botón derecho en la imagen de destino y selecciona Duración para abrir el panel de Ajuste de duración e ingresar una nueva duración.
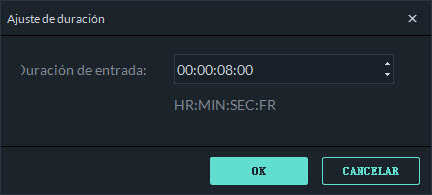
Cambiar la posición de una imagen
Para ajustar la posición de una imagen en tu vídeo, debes arrastrar la imagen en la ventana de vista previa para moverla. Para cambiar el tamaño de la imagen, arrastra los pequeños círculos y cuadrados ubicados en los bordes.
Girar o voltear una imagen
Haz doble clic en la imagen ubicada en la línea de tiempo para abrir el panel Imagen. Selecciona Transformar y mueve el control deslizante junto a Girar para rotar la imagen.
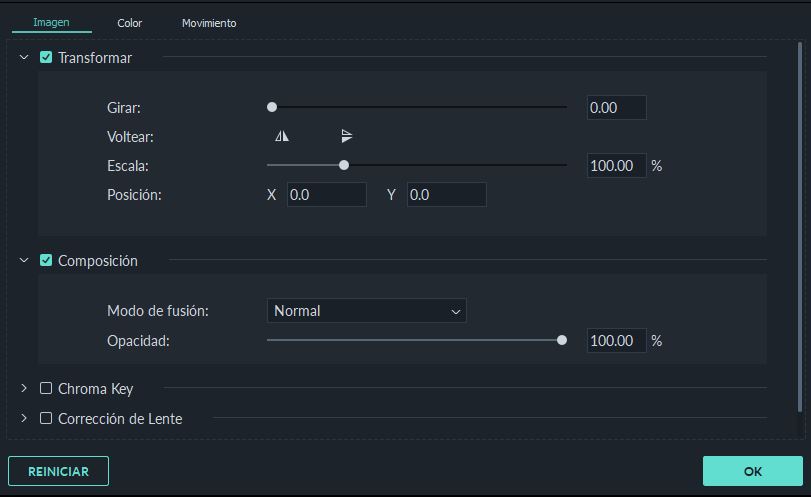
Para voltear la imagen , haz clic en el icono de Voltear horizontal para invertir la imagen de izquierda a derecha o en el icono de Voltear vertical para voltear la imagen al revés.
Para hacer composición de imágenes y videos
Después de agregar la imagen como una superposición, también puedes optar por ajustar la opacidad (transparencia) y agregar un modo fusión, es decir, hacer que el video que se ve a través de la imagen se oscurezca o se cambie su color. Este efecto queda muy bien, y le dá al video una imagen muy profesional.
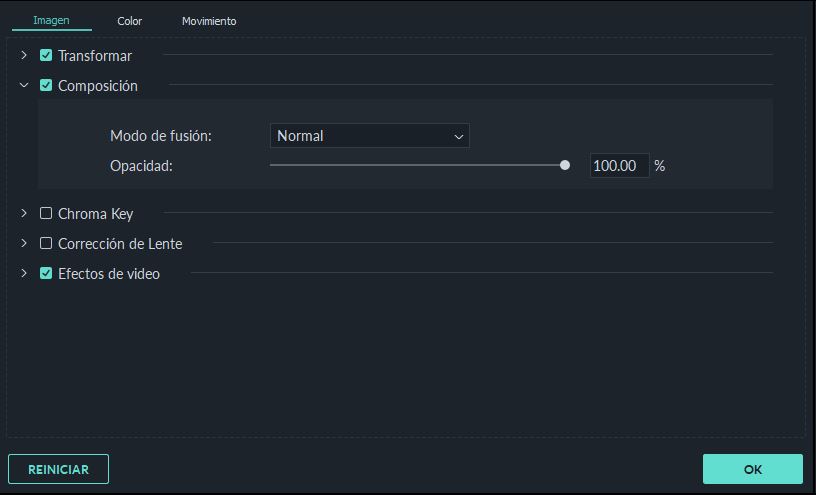
Haz doble clic en la imagen para ingresar a la sección de configuración de la imagen y luego selecciona Composición. Puedes elegir un modo de fusión (blended mode) en el menú desplegable (tus opciones incluyen Pantalla, Oscurecer, Multiplicar y más). También puedes mover el control deslizante Opacidad para ajustar la transparencia de la imagen.
Para Ajustar Color de la Imagen
Haz doble clic en la imagen y luego cambia a la pestaña Color. En esta sección puedes ajustar la temperatura de la imagen, el tinte, el contraste, la saturación y el brillo. También puedes aplicar efectos 3D LUT. Para una corrección de color más avanzada, haz clic en el botón Avanzado. Presione el botón OK para guardar tus cambios.
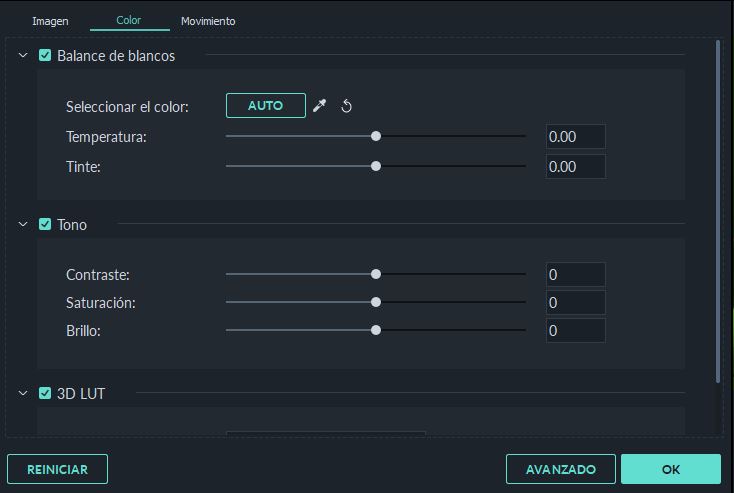
Para aplicar efectos de movimiento (Motion Effects) y animar tus imágenes
Para agregar un Motion Effects, haz doble clic en la imagen en la línea de tiempo y luego cambia a la pestaña Movimiento. Haz doble clic en cualquier efecto de movimiento para aplicarlo a la imagen.
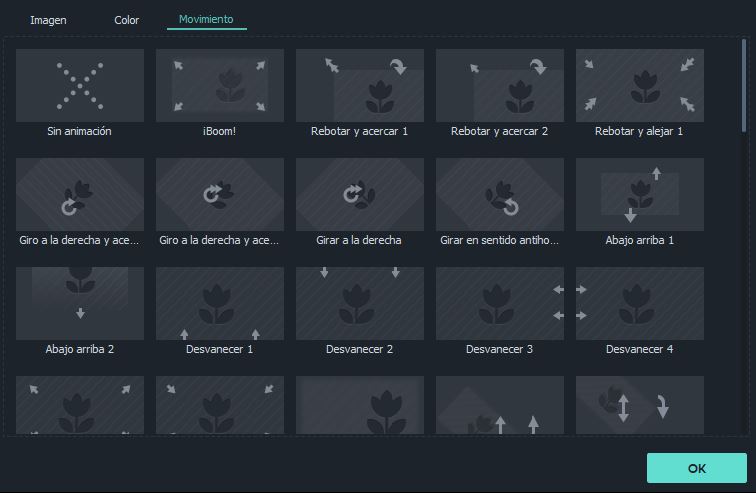
Descarga este programa y empieza a crear tus vídeos sin complicaciones: