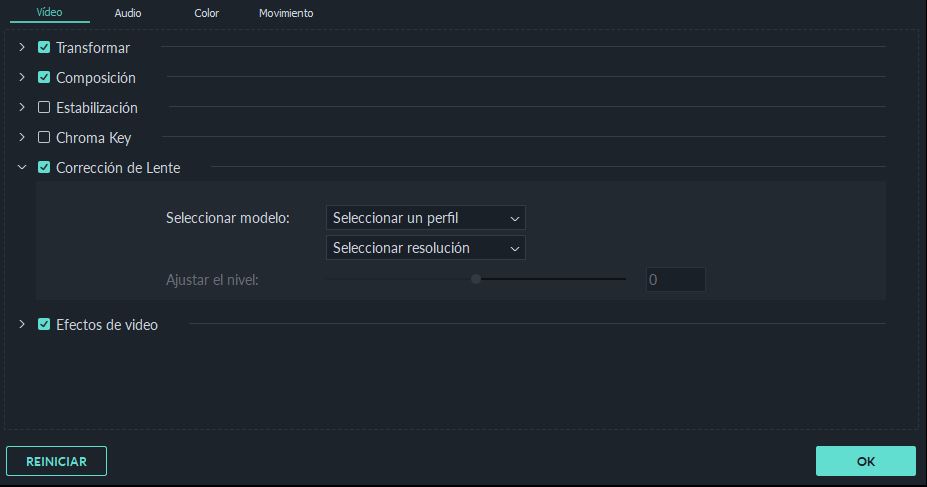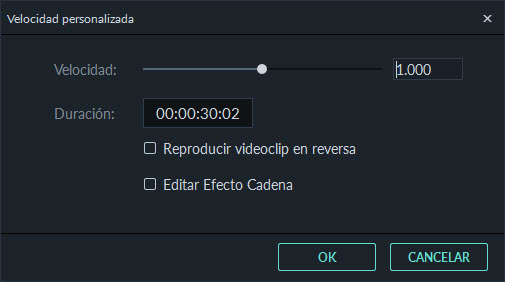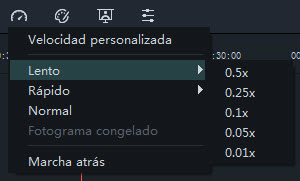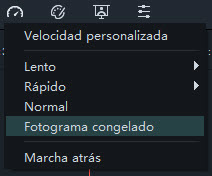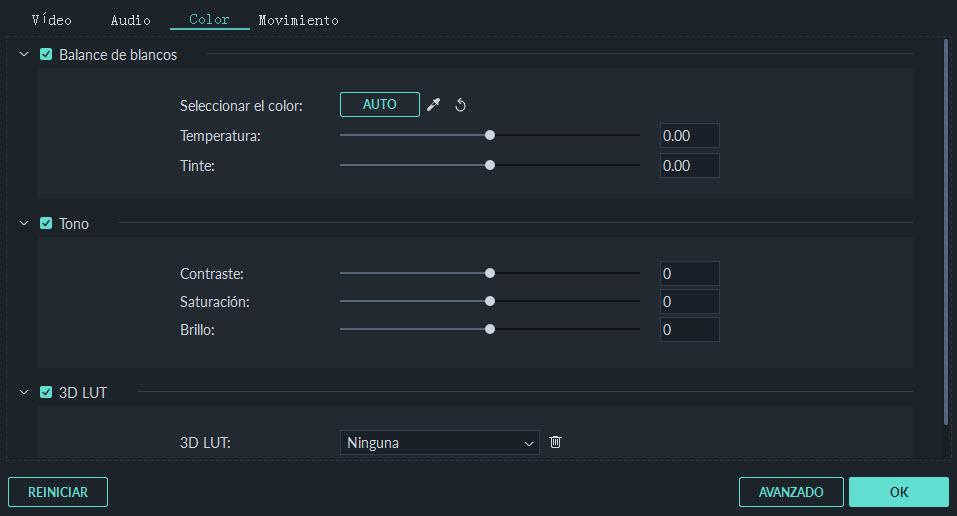Guía de usuario de Filmora9
- Empieza
- Edición básica
- Añadir efectos
-
Edición avanzada
- Estabilizar un video
- Grabar la pantalla de tu PC
- Ajuste de color avanzado
- Poner video sobre otro-PIP
- Recortar y acercar(Windows)
- Detección de escenas
- Hacer videos en reversa
- Pantalla Verde-Croma Key
- Tilt-shift/Mosaico/Rostro desactivado
- Hacer un pantallazo de un vídeo
- Pantalla Dividida - Plantillas
- Renderizar Previsualización
- Edición de Rizo
-
Edición de Cámara de Acción
- Edición de cámara de acción
- Exportar y compartir
- Quitar marcas de agua
- Filmstocks Guia