Taglia/Dividi/Ruota/Separa/Unisci I video
Dopo che tutti i file multimediali sono stati importati, potrai modificare il progetto video. Puoi modificare le sequenze disponendo clip nell'ordine in cui desideri vengano visualizzate nel filmato, e "ripulire" il filmato video, modificare le parti indesiderate e mantenere solo i pezzi migliori da includere nel video e altro ancora. In questa guida imparerai come fare per:
- Selezionare le clip dalla libreria multimediale
- Cancellare le clip dalla libreria multimediale
- Aggiungere le clip ad un video o sequenza PIP sulla timeline
- Accedere alle campionature colore o video introduttivi
- Cancellare le clip dalla timeline
- Tagliare le video clip
- Dividere le video clip
- Ruotare le video clip
- Separare le video clip
- Unire le video clip
- Copiare & incollare le video clip
- Migliorare le video clip
- Riorganizzare l'ordine di riproduzione di clip in una traccia
- Zoom in/Zoom out della timeline
- Ridimensionare il video
- Aggiungere filigrana/logo al video
- Ripple Edit
1 Selezionare le clip dalla libreria multimediale
1. Per selezionare un file media: clicca sopra una miniatura.
2. Per selezionare più file multimediali: tieni premuto [Ctrl], e quindi fai clic sulle miniature che desideri.
3. Per selezionare una sequenza di file multimediali: fai clic sulla prima miniatura nella sequenza, premi e tieni premuto [Shift], e quindi fai clic sull'ultima miniatura della sequenza.
2Cancellare le clip dalla libreria multimediale
Nella libreria, fai clic destro sulla clip e seleziona ELIMINA.
Nota: Quando elimini una clip dalla libreria, solo il suo riferimento viene eliminato dalla clip attuale. Tutte le clip rimangono nella loro posizione originale finché hanno un loro riferimento nella libreria multimediale. Potrai ritrovare il file nella posizione in cui è stato memorizzato.
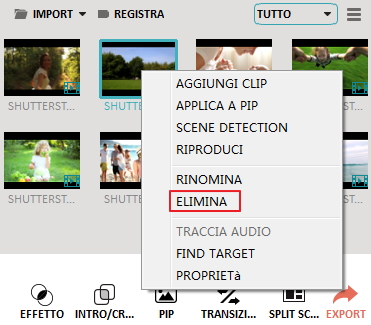
3Aggiungere le clip ad un video o sequenza PIP sulla timeline
Esegui una delle seguenti operazioni per aggiungere le clip sul pannello della timeline di Filmora:
-
Trascina e rilascia la miniatura del file multimediale sul pannello della libreria di timeline
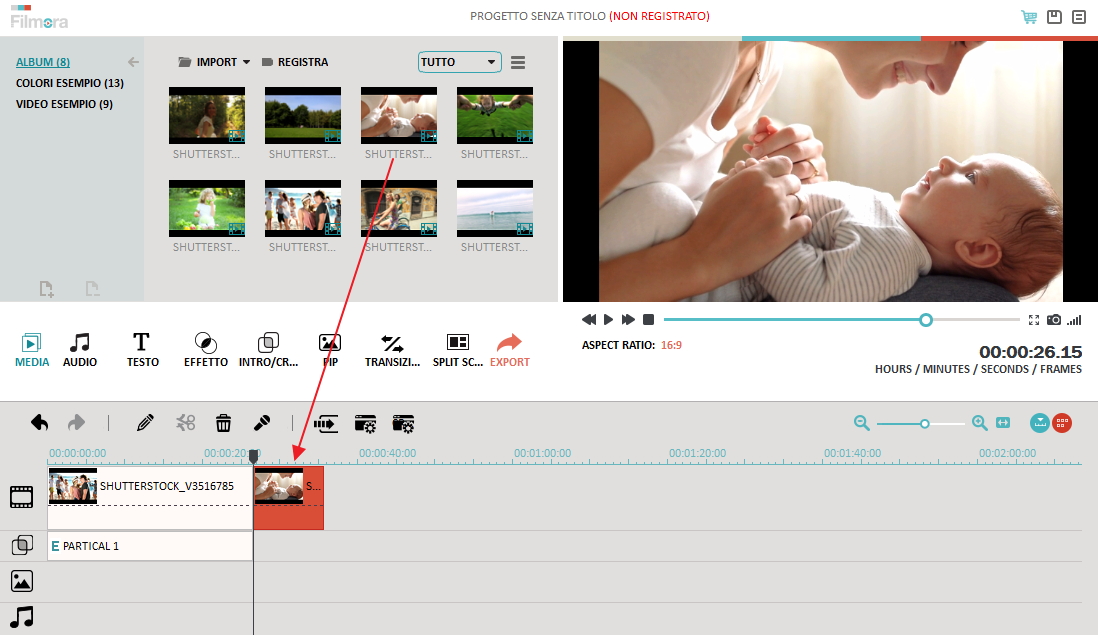
- Scegli la destinazione, fai clic destro per AGGIUNGERE CLIP o APPLICA per una PIP
4Accedere alle campionature colore o video introduttivi
Filmora offre anche diverse campionature di colore o video introduttivi. Per accedere a queste risorse, basta cliccare su "Album di utente" e scegliere i colori campione o i video di esempio.
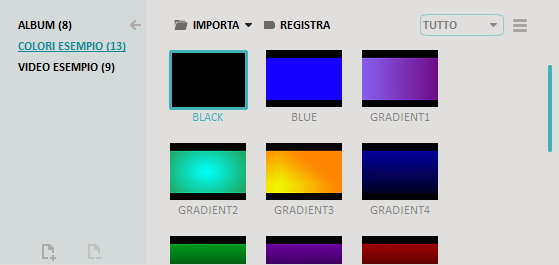
5Cancellare le clip dalla timeline
Fai una delle seguenti azioni:
- Clicca con il tasto destro del mouse e seleziona DELETE
-
Seleziona una clip e vai sul bottone DELETE
 nella sezione del menu o con il tasto Canc della tastiera
nella sezione del menu o con il tasto Canc della tastiera
6Tagliare le video clip
Posiziona il mouse nella parte anteriore / posteriore della clip finché![]() verrà mostrato questo simbolo, trascinalo in avanti o indietro per spostarti nella posizione in cui vuoi tagliare una parte indesiderata.
verrà mostrato questo simbolo, trascinalo in avanti o indietro per spostarti nella posizione in cui vuoi tagliare una parte indesiderata.
7Dividere le video clip
Per dividere le clip manualmente dovrai trascinare dalla timeline l'indicatore di riproduzione nella posizione in cui vuoi dividere, cliccare con il tasto destro e scegli DIVIDI.
Dividere le clip con rilevamento scene
- a) fai doppio clic sulla clip di destinazione nel pannello della libreria multimediale, scegli Scene Detection
- b) dalla finestra che apparirà, fai clic su Rileva
- c) Attendi alcuni secondi per la divisione veloce ed i pezzi della clip originale appariranno automaticamente sulla timeline.
8Ruotare o capovolgere le video clip
Con l'ascesa degli smartphone con videocamera, probabilmente ti imbatterai in alcuni video che sono stati girati lateralmente che rendono difficile la visione, per fortuna Filmora offre la funzione di rotazione per aiutare a risolvere questo inconveniente. Per ruotare o capovolgere una clip:
1)Fai doppio clic sulla clip nella timeline o sulla Storyboard.
2)Nel pannello Modifica, fai clic sui quattro pulsanti in alto per ruotare o capovolgere la clip e controlla il risultato dal pannello di anteprima.
3) Quindi fai clic su Ritorna per tornare indietro e la clip verrà ruotata nel modo prescelto.

9Separare le video clip
1)Seleziona una clip nel pannello della timeline
2)Fai clic con il tasto destro del mouse e vai su CROP 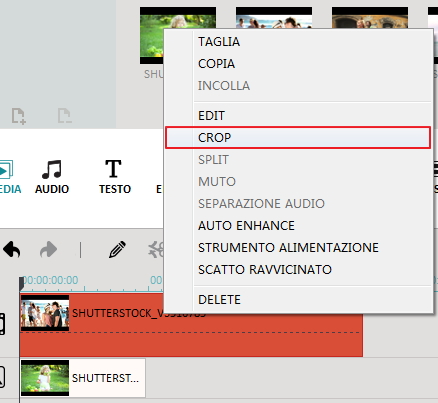 o fai clic sul pulsante CROP CLIP
o fai clic sul pulsante CROP CLIP  per aprire il pannello di modifica
per aprire il pannello di modifica
3)Nella finestra pop-up, allunga e sposta il rettangolo nella finestra di anteprima per definire l'area desiderata sul fotogramma. È inoltre possibile scegliere tra "16: 9" o "4: 3" per ritagliare la clip.
10Unire le video clip
Hai realizzato una marea di video in sequenza e li vuoi riunire tutti all'interno dello stesso filmato? Per unire i video insieme, è sufficiente posizionare tutti i video nella Timeline in ordine sequenziale e cliccare su "Esporta".
11Copiare & Incollare le clip
È possibile copiare e incollare una o più clip alla volta. La spaziatura relativa (sia spaziatura orizzontale temporale, che la spaziatura verticale in tracce) della clip è mantenuta. Copia e incolla le copie del video, alla fine della traccia del primo video, o reinseriscile in un altro punto sull'indicatore di riproduzione.
- Seleziona una o più clip nella sequenza, clicca con il pulsante destro del mouse e scegli COPIA
- Nel pannello di timeline, posiziona la riproduzione nel punto desiderato della sequenza in cui desideri incollare una copia delle clip.
Nota: La clip o le clip vengono incollate in sequenza, se prima dell'operazione ci fossero altre clip sulla traccia PIP, potrebbero essere sovrascritte dai clip PIP copiati. Tuttavia, le clip della traccia video non verranno sovrascritte in nessun caso, e saranno inserite alla fine della traccia video o in qualsiasi nuova posizione di riproduzione.
12Migliorare le video clip
Fai doppio clic sulla clip per mettere in evidenza le proprietà di impostazione per regolare contrasto / saturazione / luminosità / tonalità e velocità.
Per migliorare una clip in modo manuale
Fai doppio clic sulla clip video per migliorarla sulla timeline. Quindi trascina i cursori per regolare il contrasto, la saturazione, la luminosità o la tonalità del filmato. È possibile guardare dalla finestra di anteprima per vedere come le nuove impostazioni influiscano sull'immagine.
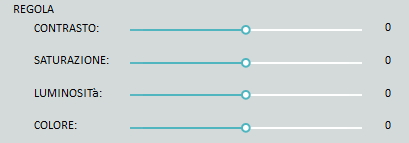
Per migliorare una clip in modo automatico
È inoltre possibile controllare la casella Miglioramento per attivare la funzione AUTO DENOISE E MIGLIORAMENTO all'oggetto selezionato.
Nota: Per ripristinare le impostazioni originali della clip, basta cliccare sul bottone RESET.

Per modificare la velocità di riproduzione di un video
Fai doppio clic sul video clip nella timeline. Trascina il cursore per regolare la velocità di riproduzione della clip.

Vuoi imparare come modificare la durata di riproduzione di un'immagine? Leggi qui>>
13Riorganizzare l'ordine di riproduzione di clip in una traccia
Seleziona, trascina e rilascia le clip per riorganizzarle in una sequenza.
14Zoom in/Zoom out della Timeline
Fai una delle seguenti azioni:
-
Posiziona il mouse sulla timeline fino a visualizzare
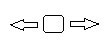 Posiziona il mouse sulla timeline fino a visualizzare
Posiziona il mouse sulla timeline fino a visualizzare
-
Clicca
 per aumentare lo zoom sulla timeline o
per aumentare lo zoom sulla timeline o  per diminuire lo zoom.
per diminuire lo zoom.
-
Clicca
 per diminuire automaticamente la dimensione della timeline.
per diminuire automaticamente la dimensione della timeline.
15. Ridimensionare il video
Se hai bisogno di ridimensionare il video, è possibile trascinare e rilasciare il video sulla timeline per tagliarne una parte. Oppure puoi andare alla finestra di output per abbassare i parametri, tra cui la risoluzione, il frame rate e bit rate.
Se è necessario ridimensionare le dimensioni della visualizzazione del video per adattarlo al riproduttore, ritaglia il video sulla timeline e poi regola la risoluzione di output a piacere. Per verificare i dettagli, clicca qui.
16. Aggiungere filigrana/logo al video
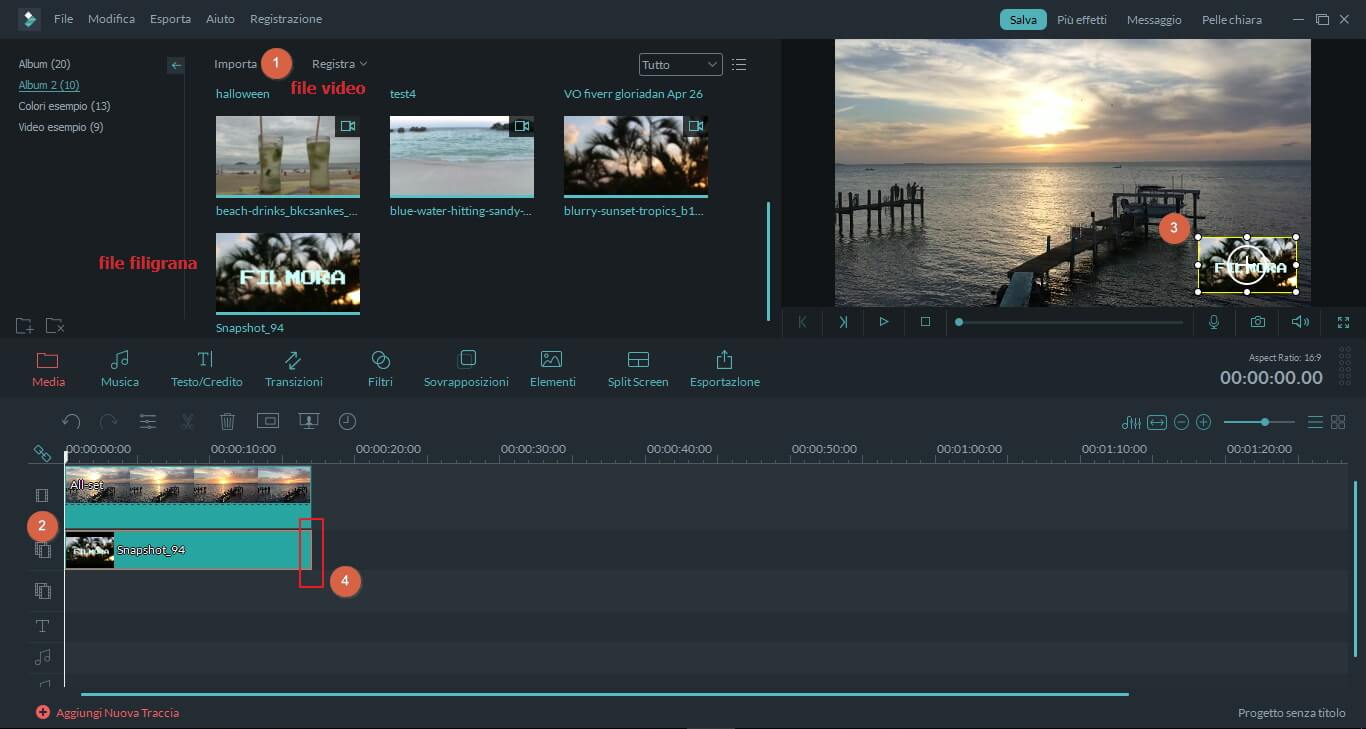
17. Ripple edit
Un montaggio con scarto permette a un singolo montaggio di mantenere il resto del metraggio in sincronia e nel modo in cui lo hai progettato. Tutto quello che devi fare è premere il pulsante Auto Ripple per accenderlo. Se si aggiunge un nuovo elemento al centro del progetto, il video con tutti gli effetti aggiunti verrà spostato come un unico gruppo. È possibile fare clic di nuovo sul pulsante a catena per sbloccare la combinazione.
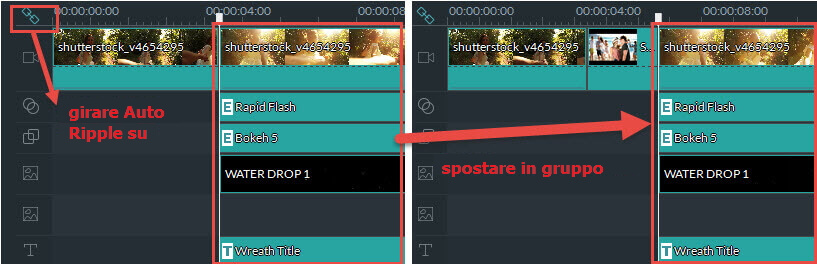
Inoltre è possibile utilizzare questa funzione per eliminare parti del video senza alterare le sequenze di altri elementi su altre tracce. Hai solo bisogno di attivare il ripple automatico, selezionare la clip video, fare clic destro e scegliere Elimina tutti gli effetti applicati saranno eliminati con la clip. Ancora più importante, gli ordini di altri elementi su altre tracce non saranno influenzati.
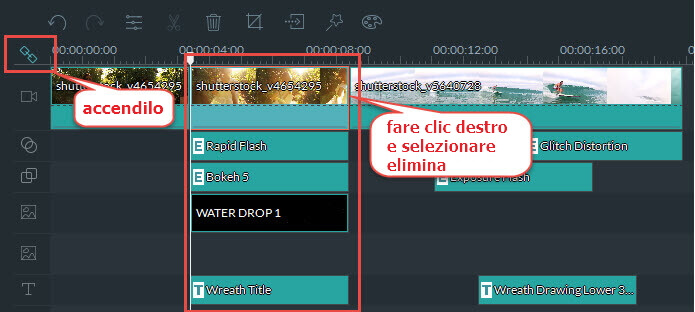
Nota: si prega di notare che questa funzione non è valida per l'audio su timeline .
Scarica il software per iniziare:
Hai bisogno di una versione per MAC? Prova Wondershare Filmora Video Editor per Mac visitando https://filmora.wondershare.net/it/programmi-per-montare-video/ per avere maggiori dettagli oppure direttamente scarica Wondershare Filmora Video Editor for Mac per una versione di prova.
