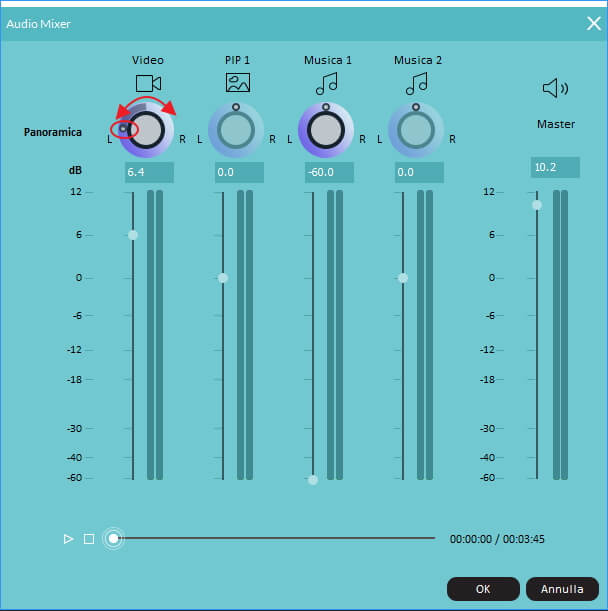Dividere/correggere/togliere/separare la traccia Audio
Puoi modificare i clip audio nella Timeline come meglio credi. Le clip originali vengono conservate.
Nella seguente guida, imparerai come fare per:
- Aggiungere musica di sottofondo
- Dividere la traccia audio
- Regolare la traccia audio
- Togliere il sonoro dal video clip
- Separare l'audio dal video
- Aggiungere voce fuoricampo
- Taglio del file audio
- Sovrapposizioni Musica
- Regolazione volume audio
- Fade in/out della musica
- Regolazioni di velocità e passo
- Sostituire l'audio originale del video
- Audio Denoise
- Audio Equalizer (EQ)
- Mixer audio
1Aggiungere musica di sottofondo
L'aggiunta di musica di sottofondo a qualsiasi video che crei in Filmora aggiungerà una nuova dimensione al filmato. Filmora offre una varietà di musiche di sottofondo a tema sulla base di eventi per creare la giusta atmosfera per la produzione video finale.
Effettua una delle seguenti operazioni per trovare una musica di sottofondo a completamento del tuo filmato.
- Seleziona la musica dal PC: Importa una traccia musicale presente sul tuo PC.
-
Clicca sul bottone
 sul pannello della libreria multimediale per sfogliare i file audio nel tuo computer, selezionali e importarli nella libreria multimediale, o direttamente trascinandoli e rilasciando i file audio nella libreria. Trascinali sulla timeline.
sul pannello della libreria multimediale per sfogliare i file audio nel tuo computer, selezionali e importarli nella libreria multimediale, o direttamente trascinandoli e rilasciando i file audio nella libreria. Trascinali sulla timeline.
- 2. Seleziona la musica da una traccia audio di Filmora: Scegli una canzone da una libreria musicale esistente, disponibile gratuitamente.
-
Puoi scegliere di aggiungere musica ai clip dalla libreria musicale di default. Eventi tipici sono matrimoni, bambini, fidanzamenti, festa della mamma, viaggi, laurea. Seleziona uno degli eventi che soddisfa il tuo scenario, quindi scegli la musica che renderà migliore il tuo filmato.
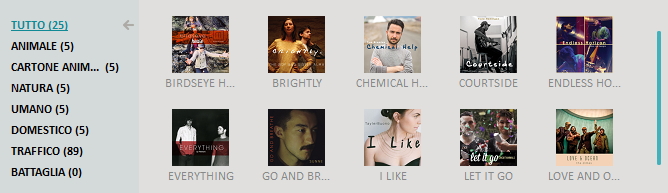
Effettua una delle seguenti operazioni per aggiungere musiche al tuo video
- Seleziona una musica di sottofondo e cliccala con il tasto destro del mouse, poi vai su APPLICA
- Trascina e rilascia la musica di sottofondo sulla timeline
Dopo aver aggiunto la musica, toccala due volte per entrare nella finestra di modifica, dove potrai agire su velocità, volume, tono e rendering della traccia musicale. È anche possibile applicare un fade-in o fade-out, determinandone le lunghezze sulla clip.
2 Dividere la traccia audio
Sposta l'indicatore di riproduzione al punto in cui desideri dividere una traccia audio. Quindi fai clic destro sulla clip e seleziona "Split" o fa clic sul pulsante Dividi sulla barra degli strumenti.
3 Regolare la traccia audio
Filmora consente di regolare le impostazioni audio di default. Fai doppio clic sul file audio nella timeline, e quindi potrai regolare le impostazioni del volume, la velocità o applicare l'effetto Fade in / out spostando il puntatore. Quando hai terminato, ascolta la traccia, se non sei ancora soddisfatto del risultato, fai clic su Reset per ricominciare.
4Togliere il sonoro dal video clip
Per escludere l'audio da un video clip, basta fare clic destro sul video e scegliere MUTE.
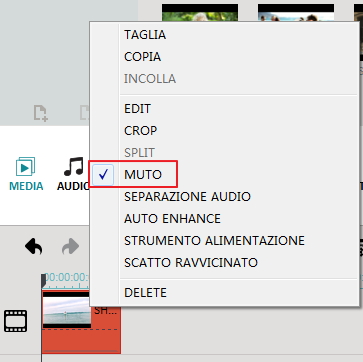
5Separare l'audio dal video
Puoi separare la traccia audio da quella video in una clip. La clip originale viene memorizzata.
- Sulla Timeline, seleziona una o più clip che contengono trace audio.
- Seleziona Clip, clicca col tasto destro e scegli DETACH AUDIO.
La clip audio indipendente verrà inserita automaticamente nella traccia audio, dove potrai scegliere di eliminarla o modificarla e riutilizzarla.
6Aggiungere voce fuoricampo
Sulla barra degli strumenti della timeline, clicca su ![]() er aprire la finestra di dialogo di Registrazione Audio. Clicca su
er aprire la finestra di dialogo di Registrazione Audio. Clicca su ![]() e potrai iniziare a parlare dopo 3 secondi di conto alla rovescia. Dopo aver finito, clicca
e potrai iniziare a parlare dopo 3 secondi di conto alla rovescia. Dopo aver finito, clicca ![]() . La clip di voce fuoricampo apparirà automaticamente sulla timeline.
. La clip di voce fuoricampo apparirà automaticamente sulla timeline.
Se desideri registrare un'ulteriore traccia di voce fuoricampo, rimani nella finestra di dialogo Registrazione audio, sposta la barra in un'altra posizione e fai clic su ![]() per registrare.
per registrare.
Suggerimento: consigliamo di eseguire registrazioni in sessioni di circa 10 secondi, più facili da rimuovere se una narrazione è stata mal registrata. Per rimuovere la sessione, con il tasto destro seleziona Voce fuori campo nella Timeline e scegli Elimina.
Scarica il software per iniziare:
Hai bisogno di una versione per MAC? Prova Wondershare Filmora Video Editor per Mac visitando https://filmora.wondershare.net/it/programmi-per-montare-video/ per avere maggiori dettagli oppure direttamente scarica Wondershare Filmora Video Editor for Mac per una versione di prova.
7. Taglio del file audio
E' esattamente lo stesso procedimento del taglio delle video clip. Quindi, per favore, controllare qui i dettagli.
8. Sovrapposizioni Musica
Filmora ti permette di sovrapporre 3 tracce audio ascoltandole allo stesso tempo. Per prima cosa seleziona la traccia Manager per attivare tutte le tracce musicali. Poi trascina tutti i brani musicali 1,2,3 rispettivamente.
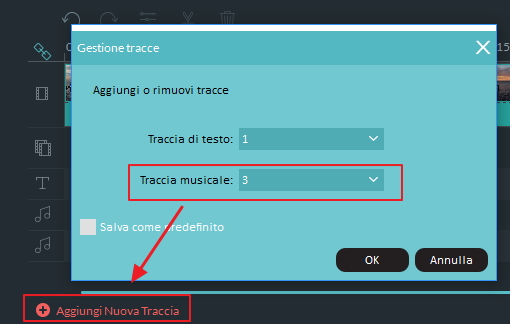
9. Regolare il volume audio
Dopo aver trascinato e rilasciato il file audio sulla timeline, fai doppio clic su di esso, trascina il cursore per regolare il volume direttamente. Ti permette di regolare il volume da 0 ~ 200. Infine premi OK per salvare le impostazioni.
Nota: Se hai solo bisogno di regolare il volume di una certa sezione, devi trascinare il cursore al punto di partenza e al punto finale di questa sezione, premere l'icona a forbice per dividere l'audio. Dopo di che, seleziona questa sezione, fai doppio clic su di essa e regola il volume.
10. Fade in/out della musica
Trascina e rilascia il file audio sulla timeline, fai doppio clic su di esso e trascina il cursore per selezionare la durata. Infine premi OK per salvare le impostazioni.
11. Regolazioni di velocità e passo
Trascina e rilascia il file audio sulla timeline, fai doppio clic su di esso e trova l'opzione per regolare la velocità e il passo. Infine premi OK per salvare le impostazioni.
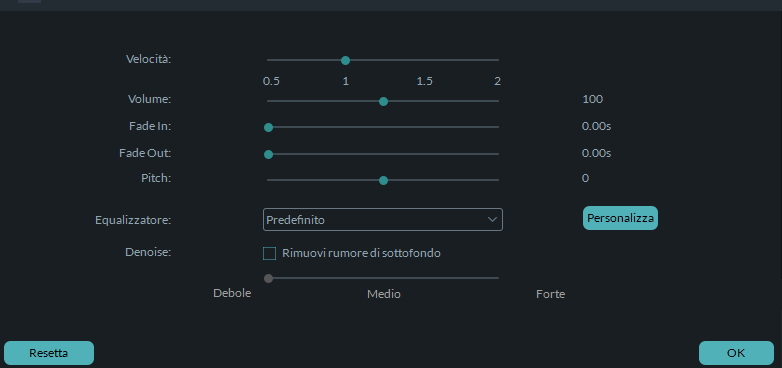
12. Sostituire l'audio originale del video
Per rimuovere l'audio originale e aggiungere un nuovo audio al file video, segui le istruzioni qui di seguito
13. Audio De-noise
Per rimuovere il rumore dal video, trascina e rilascia il video sulla la traccia video (prima traccia) della sequenza temporale, fai doppio clic su di esso
Per rimuovere il rumore dal audio, trascina e rilascia l'audio sulla timeline, fai doppio clic su di esso, e poi segui le stesse istruzioni del denoise.
Nota: Attualmente Filmora supporta la riduzione del rumore stazionario, come ad esempio il rumore del vento... ecc.
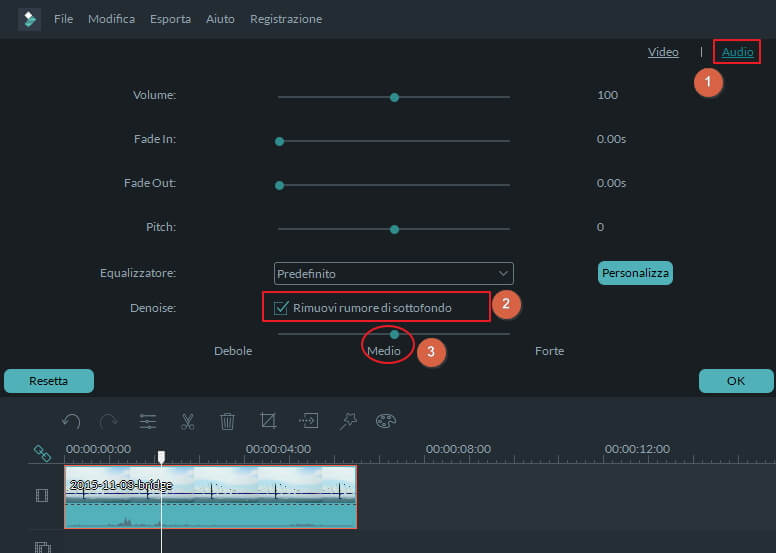
14. Audio Equalizer (EQ)
L'Audio Equalizer (EQ) consente di alzare ed abbassare la forza di un'onda sonora in modo da ottenere un buon mix di suoni che consenta ai diversi strumenti e alla voce di essere in armonia. Si prega di seguire le istruzioni qui di seguito per verificare come funziona.
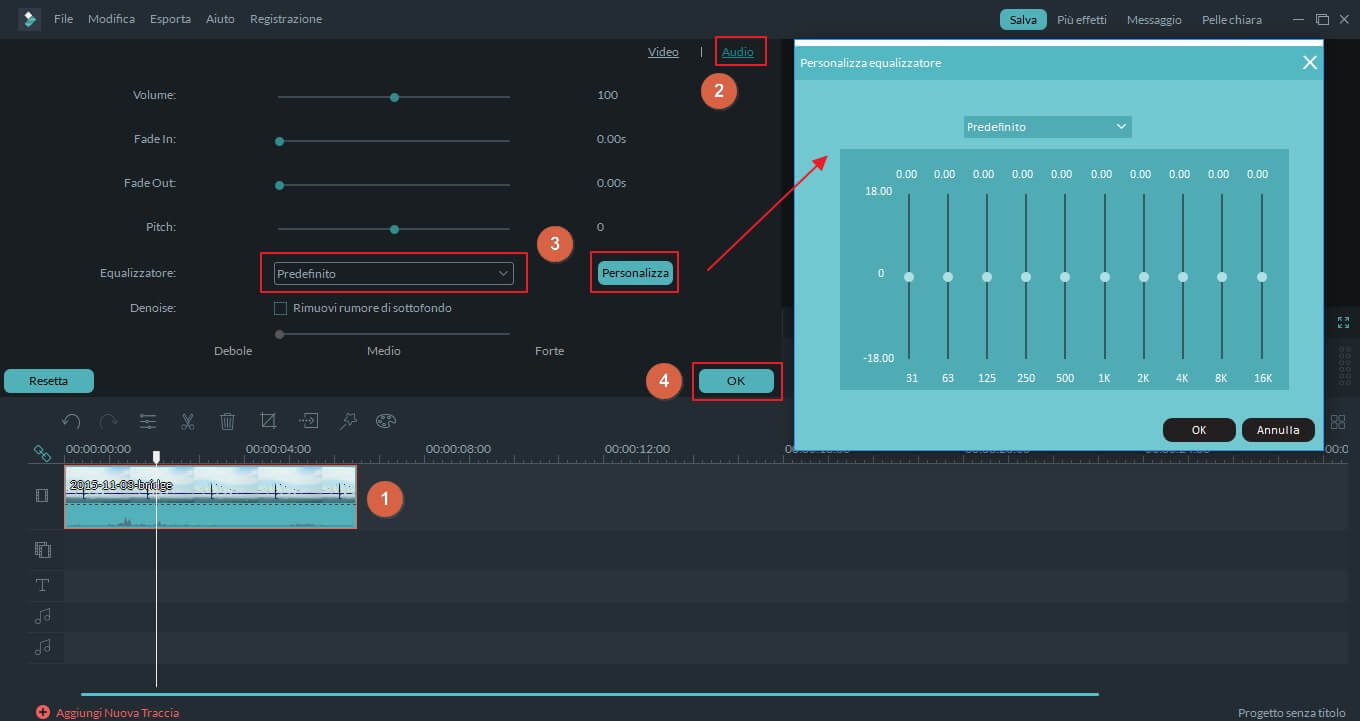
15. Mixer audio
Per usare il mixer audio, segui queste istruzioni:
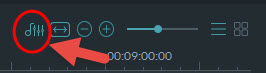 sulla barra degli strumenti.
sulla barra degli strumenti.