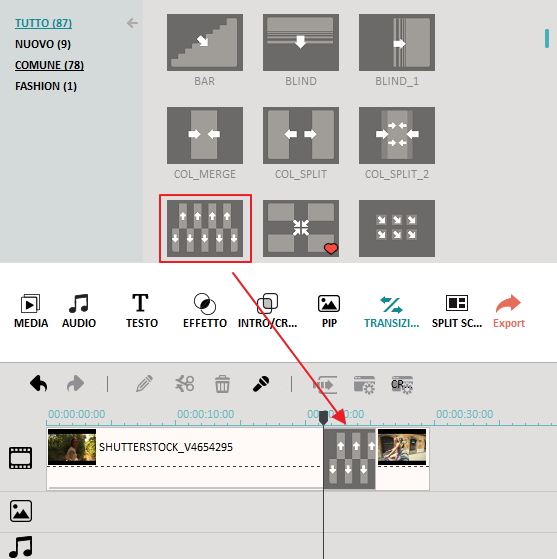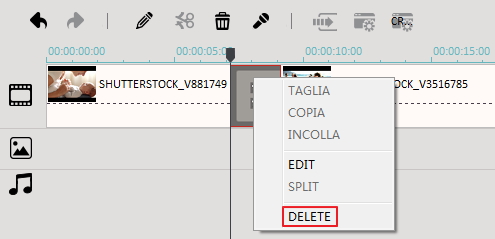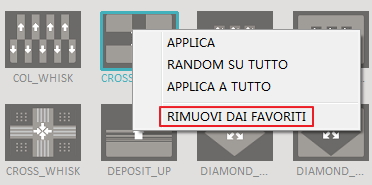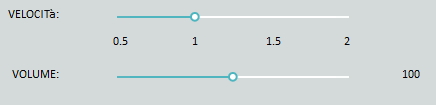L'aggiunta di filtri multipli e sovrapposizioni offre la possibilità di regalare una maggiore creatività al filmato. È possibile sovrapporre clip su clip di sfondo o aggiungere fotogrammi al tuo video.
1 Elementi: Applicare/Rimuovere/Preferiti
Per applicare un elemento come PIP nel progetto
-
Nella libreria multimediale, seleziona l'elemento che desideri aggiungere al progetto.
-
Trascina l'elemento dalla libreria multimediale e portalo sulla traccia PIP della timeline.
Per rimuovere un elemento dalla traccia PIP nel progetto
Effettua una delle seguenti operazioni:
-
Seleziona l'elemento che desideri rimuovere e premi Canc sulla tastiera per rimuoverlo dal progetto.
-
Fai clic destro sull'elemento nella traccia PIP nella timeline e seleziona Elimina dal menu.
Per aggiungere un elemento tra I preferiti
Fai clic destro sull'elemento della libreria multimediale e sceglie AGGIUNGI AI PREFERITI.
2Transizioni: Applicare/Rimuovere/Preferiti
Per aggiungere un effetto di transizione tra due clip video nel progetto.
-
Dalla libreria multimediale, seleziona l'effetto di transizione che desideri aggiungere al progetto.
-
Trascina l'effetto dalla libreria multimediale e rilascialo nel punto in cui desideri aggiungere la transizione tra due clip video, sulla traccia video nella timeline.
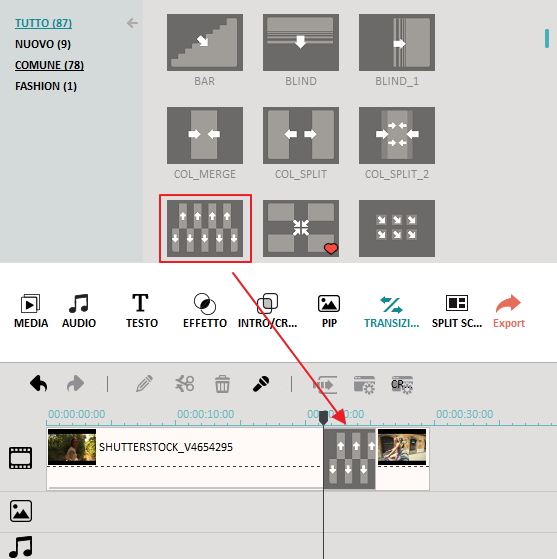
Nota: gli effetti di transizione si applicano solo tra due clip video nella timeline.
Per applicare effetti di transizione casuale fra ogni due clip video nel progetto.
Tasto destro del mouse su qualsiasi effetto di transizione nella libreria multimediale e scegli RANDOM TO ALL.
Per applicare lo stesso effetto di transizione tra ogni due clip video nel progetto
Fai clic destro sull'effetto di transizione di destinazione e seleziona APPLICA A TUTTI e ci sarà uno stesso effetto di transizione applicato ogni due clip contigue.
Per rimuovere un effetto di transizione dalla traccia video del progetto
Effettua una delle seguenti operazioni:
-
Seleziona la transizione che desideri rimuovere dalla traccia video e premi Canc sulla tastiera per rimuoverla dal progetto.
-
Fai clic destro sulla transizione nella traccia video nella timeline e seleziona Elimina dal menu.
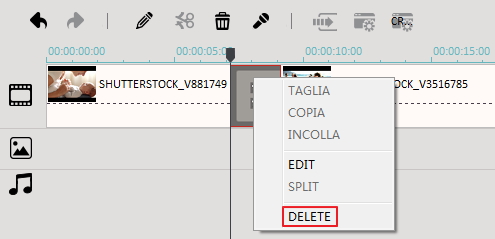
Per aggiungere ai preferiti una transizione
Fai clic destro sulla transizione nella libreria multimediale e sceglie Aggiungi ai preferiti.
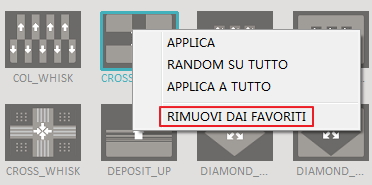
3Effetti audio: Aggiungere/Rimuovere/Preferiti
Per aggiungere un effetto sonoro al tuo progetto
-
Nella libreria multimediale audio, seleziona l'effetto sonoro che desideri aggiungere al progetto.
-
Trascina l'effetto dalla libreria multimediale e rilascialo sulla traccia audio nella timeline.
Per regolare un effetto sonoro
-
Dissolvi con fade in/out un effetto audio.
-
Fai doppio clic sull' effetto sonoro nella traccia audio per aprire la finestra delle impostazioni, regola i cursori per aggiungere un Fade In o Fade Out al tuo per l'effetto audio.

-
Regola la velocità e il volume di un effetto audio.
-
Fai doppio clic sull'effetto sonoro nella traccia audio per aprire la finestra delle impostazioni, regola i cursori per regolare la velocità o il volume degli effetti audio.
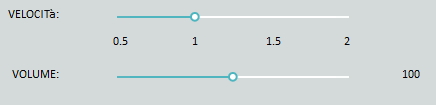
Per rimuovere un effetto sonoro dalla traccia audio del progetto
Effettua una delle seguenti operazioni:
-
Seleziona l'effetto audio nella traccia audio che desideri rimuovere e premi Canc sulla tastiera per rimuoverlo dal progetto.
-
Fai clic destro sull'effetto audio della traccia sulla timeline e seleziona Elimina.
Per aggiungere ai preferiti un effetto audio
Fai clic destro sull'effetto audio nella cartella degli effetti nella libreria multimediale e scegli AGGIUNGI AI PREFERITI.
Scarica il software per iniziare:


Hai bisogno di una versione per MAC? Prova Wondershare Filmora Video Editor per Mac visitando https://filmora.wondershare.net/it/programmi-per-montare-video/ per avere maggiori dettagli oppure direttamente scarica Wondershare Filmora Video Editor for Mac per una versione di prova.