Importare Media
Wondershare Filmora 9 ti consente di importare video standard, HD e persino 4K. Oppure, puoi registrare un video con Filmora usando la webcam del tuo computer o registrando lo schermo del tuo computer. Puoi persino registrare una voce fuori campo con Filmora.
Le tue clip multimediali, inclusi video, immagini e file audio importati, si troveranno nella Libreria multimediale dove potrai accedervi rapidamente e facilmente.
In questo tutorial imparerai come:
Importa video, immagini o audio
Ci sono 3 modi per importare i file multimediali in Filmora.
Controlla qui la lista completa dei formati di file supportati
Metodo 1 : fai clic su File > Importa media , seleziona Importa file multimediali , Importa cartella multimediale o Importa da fotocamera o telefono .

Metodo 2 : fai clic su "Importa file multimediali qui", quindi seleziona uno o più file multimediali dalla finestra popup.
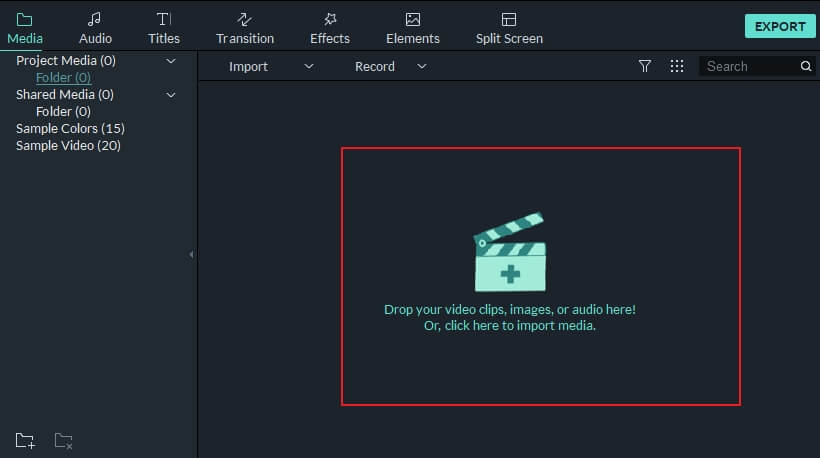
Metodo 3 : trascina e rilascia i file multimediali nel Catalogo multimediale.
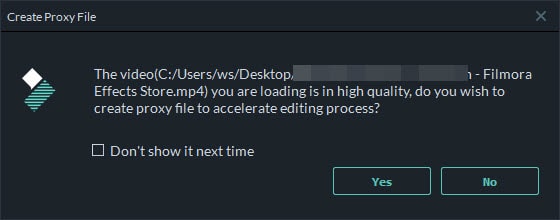
Durante l'importazione di un file multimediale, Filmora potrebbe chiederti se desideri creare un file proxy per accelerare il processo di modifica. Un file proxy è un secondo file multimediale che è più piccolo del tuo file originale a causa di una risoluzione più bassa. Ciò semplifica la modifica e, quando esporti il tuo video finale, i supporti originali di alta qualità verranno ricollocati. Ti consigliamo di selezionare “ Yes ” alla creazione di file proxy per un'esperienza di editing video più veloce.
Suggerimento: come selezionare più file contemporaneamente
Se tieni premuto il tasto CTRL o Shift mentre fai clic su un file, puoi continuare a selezionare altri file.
CTRL ti consente di selezionare più file che sono ovunque sul tuo elenco di file, non necessariamente uno accanto all'altro.
Shift consente di selezionare un gruppo di file uno accanto all'altro facendo clic su un file, quindi tenendo premuto Maiusc e facendo clic sull'ultimo file. Tutti i file intermedi vengono quindi selezionati.
Devi solo tenere premuto CTRL o MAIUSC mentre fai clic. Una volta che hai finito di selezionare i file, puoi lasciare andare il tasto e i file che hai selezionato rimarranno selezionati.
Registra video con Filmora
Puoi registrare un video in Filmora dalla tua Webcam, oppure puoi registrare lo schermo del tuo PC. Puoi anche registrare una voce fuori campo. Segui i passaggi per sapere come:
- Registrare dalla webcam:
Per utilizzare questa funzione, assicurati che la webcam sia correttamente collegata al PC.
Fai clic sul pulsante Registra nella parte superiore sinistra del pannello Libreria multimediale. Nella finestra Capture Video visualizzata, fai clic su Registra per avviare la registrazione e fai nuovamente clic per interrompere la registrazione. Quindi, fai clic su OK per salvare il file video registrato nella cartella File acquisiti .
Il file video registrato verrà aggiunto automaticamente al Catalogo multimediale e potrai quindi trascinarlo semplicemente nella Timeline.
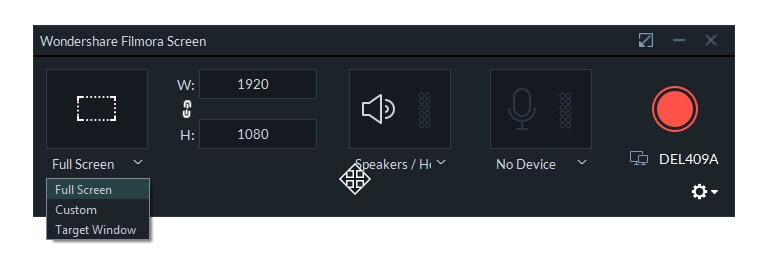
Scegli "Registra schermo PC" dal menu Registra e apparirà la finestra del Registratore schermo Wondershare. In questa finestra, puoi impostare le proporzioni del tuo video e la porzione dello schermo che vuoi registrare. Fai clic sul pulsante Rec per avviare la registrazione e premi F9 per interrompere la registrazione. Il file video registrato verrà aggiunto automaticamente alla libreria multimediale in modo da poterlo trascinare facilmente nella Timeline.
Scegli "Registra una voce fuori campo" sotto il menu Registrazione e assicurati che il microfono sia collegato correttamente al tuo PC. Fai clic sul pulsante Registra e avrai 3 secondi prima dell'inizio della registrazione. Una traccia audio verrà aggiunta alla timeline durante la registrazione.
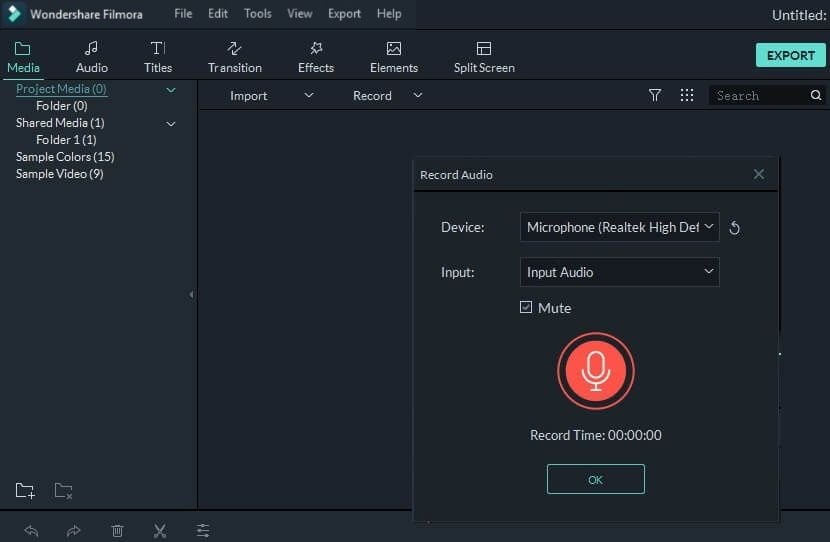
Organizza i file multimediali
Filtra i contenuti multimediali per video, immagine o audio
Puoi filtrare i tuoi file in base al tipo di file qui:
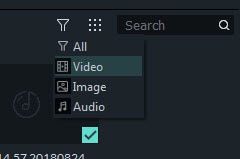
Ordina i media per data, durata o nome
Ordina i tuoi file per Nome, Durata o Data di creazione e scegli se elencarli in ordine crescente o decrescente qui:

Trova supporti
Individua i file multimediali importati digitandone i nomi nella barra di ricerca
