Una prima occhiata a Wondershare Video Editor per Mac
Grazie per il tuo interesse riguardo Wondershare Fimora per Mac (originariamente Wondershare Video Editor per Mac - il software di editing video facile da usare e molto trendy che consente di produrre filmati freschi e fantasiosi in pochi passaggi, anche se sei un principiante. Magic Wondershare Video Editor per Mac ti dà una mano per iniziare con qualsiasi nuovo progetto riguardo ai movie mediante l'importazione e l'editing del video, l'aggiunta di effetti speciali e transizioni e permettendoti di condividere la tua produzione finale su DVD, dispositivi mobile o social come YouTube, Vimeo. Guarda il video qui di seguito per avere una panoramica sull'utilizzo di questo programma.
Una prima occhiata a Wondershare Video Editor per Mac
A differenza della versione per Windows, Wondershare Filmora Video Editor per Mac è dotato di una modalità di editing video per soddisfare le tue esigenze di modifica video con tutte le funzioni sulla timeline completamente personalizzabili per organizzare le scene, modificare clip, e aggiungere colori vividi al filmato.
Dopo aver lanciato Video Editor, scegli la modalità per iniziare. Assicurati di selezionare il giusto rapporto di ratio per la visualizzazione video (4:3 o 16:9) quando avvii il progetto.
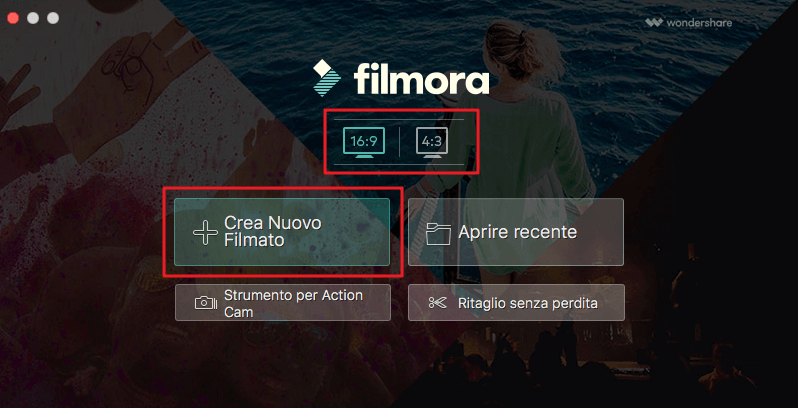
L'interfaccia si presenta come mostrato qui sotto come tuo spazio di lavoro predefinito, dove è possibile importare, organizzare, modificare e aggiungere effetti ai file multimediali. Il resto della guida si concentra principalmente su quelle che sono le possibili modifiche sui video con Wondershare Video Editor per Mac.
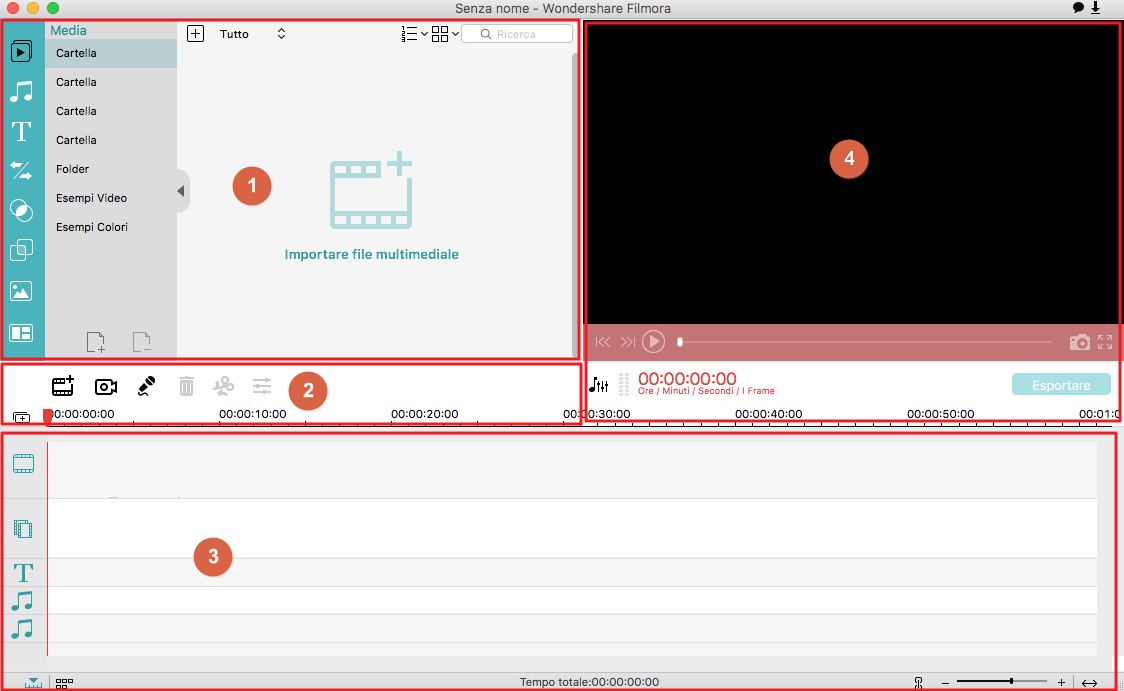
1: Libreria Multimediale: La Libreria è la fonte di tutti i file multimediali, inclusi video clip, foto e musica. Ospita anche testo/crediti, filtri, sovrapposizioni, elementi, transizioni e le modalità split screen che è possibile utilizzare nei tuoi progetti.
2: Barra degli strumenti: La barra degli strumenti offre un facile accesso a molti comandi di editing come la registrazione del video, voce fuori campo, eliminare, dividere, tagliare, ruotare, strumenti potenziatori e di ispezione. È possibile modificare la vista del progetto, con zoom avanti e indietro sulla timeline, e utilizzare diversi strumenti che possono aiutarti a modificare la clip in modo efficiente.
3: Timeline/Storyboard: La Timeline / Storyboard è dove si assemblano i clip multimediali per i tuoi file multimediali. È possibile trascinare il cursore nell'angolo in basso a destra per controllare la vista Timeline, oppure fare clic sul pulsante Adatta Timeline per modificare tutti i file multimediali al suo interno. Mentre nell'angolo inferiore sinistro dell'interfaccia, è possibile passare da modalità Timeline a Storyboard .
.
4 :Finestra di anteprima: La finestra di anteprima mostra il video corrente in esecuzione sulla Timeline o Storyboard. Il pulsante snapshot può salvare il fotogramma come immagine nella sezione Media in modo automatico; c'è anche un pulsante schermo intero per visualizzare in anteprima i video a tutto schermo. È possibile navigare sulla categoria a sinistra per ottenere suggerimenti e trucchetti per l'editing dei video o cliccare su Avvio Rapido per:
- - Importare e registrare video
- - Tagliare / Dividere / Ruotare / Separare / Unire video
- - Fare un video con Schermo Verde
- - Fare un video con Dividi Schermo
- - Rimuovere la filigrana
- - Salvare e Condividere
Scarica il software per iniziare:

