Ritaglio istantaneo
Con lo strumento di ritaglio istantaneo, è possibile caricare i video girati con le action cam come altri file video di GoPro o in formato MP4/MOV o MTS/M2TS, e poi fare un taglio rapido e la fusione senza ricodificarli.
Seleziona Instant Cutter che individuerai sotto l'opzione STRUMENTO ACTION CAM sull'interfaccia di Filmora.
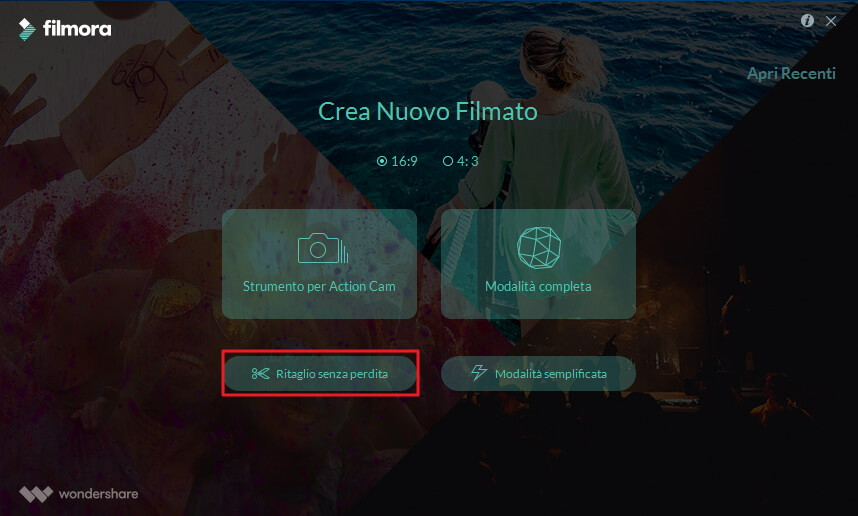
Con lo strumento di Ritaglio Istantaneo, puoi:
Sezione 1: Tagliare le video clip
Step 1: Importa il file video
Clicca sul pulsante Open File, scegli il video che vuoi dalla finestra pop-up. I formati MP4/MOV e MTS/M2TS sono supportati per l'editing. Puoi anche direttamente trascinare e rilasciare il video sulla timeline per iniziare conil ritaglio, la video clip si adatta automaticamente la sequenza temporale, non importa la sua durata.
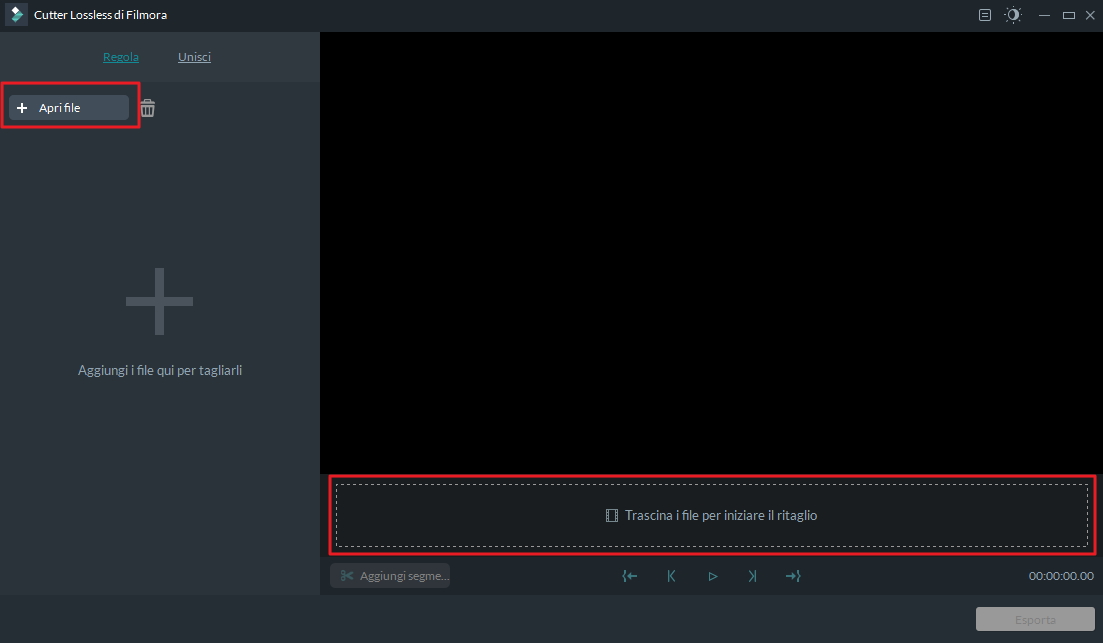
Nota:
- Ultrarapido: puoi importare un video di 8 GB all'interno di Filmora in 2 min.
- Puoi importare solamente una clip alla volta.
Step 2: Ritaglio
Ci sono 3 modi per tagliare un video:
Usando il taglio di precisione
I cursori verdi in/out sulla timeline consentono di tagliare le clip video molto velocemente. Trascina il cursore per impostare il punto di inizio del video, trascinare il cursore per impostare il punto finale del video. La parte evidenziata dovrebbe essere il segmento vuoi conservare.

Usando i punti in/out
Fissa la testina di riproduzione nella posizione dalla quale deve iniziare il video, quindi fai clic su Set In Point  , e il cursore salterà nella posizione individuata dalla testina. Per impostare il punto finale con il pulsante Set Out Point, fissa la testina sulla posizione dove vuoi che la clip abbia termine, e quindi fai clic su Set Out Point
, e il cursore salterà nella posizione individuata dalla testina. Per impostare il punto finale con il pulsante Set Out Point, fissa la testina sulla posizione dove vuoi che la clip abbia termine, e quindi fai clic su Set Out Point  .
.
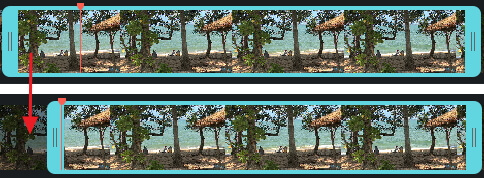
Impostando i tempi di inizio e di fine
Nella parte sinistra dell'interfaccia Trim, vedrai le informazioni video, come il nome del file, le miniature, e la durata. Sotto la durata, è possibile regolare l'inizio/la fine cliccando sul tasto  o inserendo il numero esatto.
o inserendo il numero esatto.
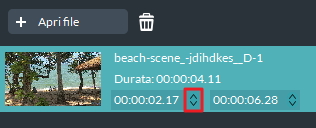
Step 3: Aggiungi il segmento
Porta la testina di riproduzione sul punto che deve diventare l'inizio del video, quindi clicca Add Segment, e verrà generata automaticamente una nuova clip che inizierà dalla testina fino alla fine del video.
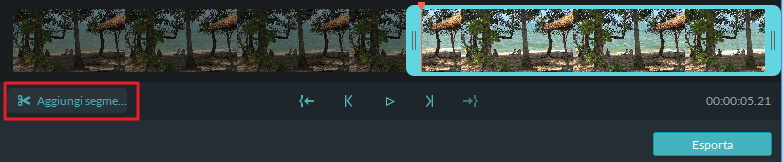
Puoi rimuovere il segmento semplicmente cliccando il tasto  .
.
Step 4: Anteprima
Premi la barra spaziatrice (o clicca su Play![]() ) per vedere il video in anteprima. Puoi anche decidere da che punto vedere l'anteprima spostando la testina di riproduzione rossa in qualsiasi posizione. Il numero in bianco indica i secondi esatti del frame di inizio.
) per vedere il video in anteprima. Puoi anche decidere da che punto vedere l'anteprima spostando la testina di riproduzione rossa in qualsiasi posizione. Il numero in bianco indica i secondi esatti del frame di inizio.
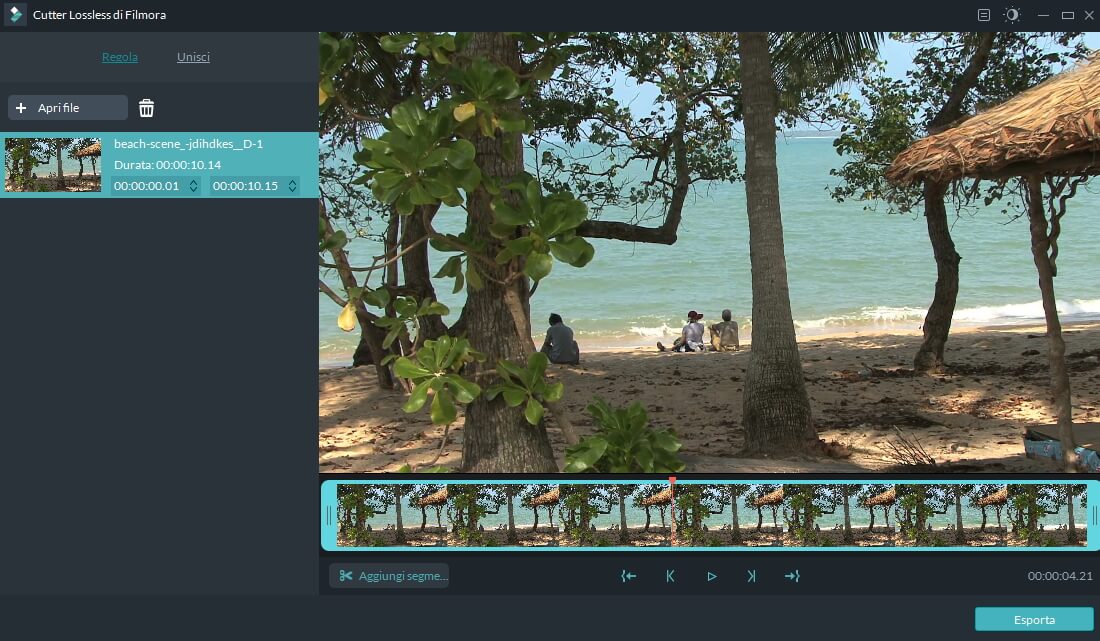
Se vuoi vedere una scena specifica, puoi trascinare la testina sulla timeline, o cliccare su![]() per vedere il video in anteprima fotogramma per fotogramma.
per vedere il video in anteprima fotogramma per fotogramma.
Step 5: Esportazione
Dopo aver modificato il video, clicca su Export per salvare o aggiornare le clip.
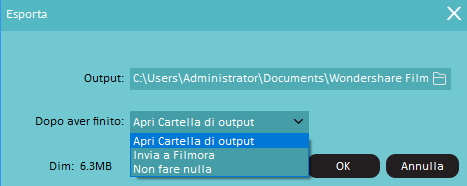
Salva su: Scegli la destinazione per la tua clip, oppure verrà salvata sotto C:\Users\Administrator\Documents\Wondershare Filmora\LosslessPath\ di default.
Apri la cartella di Output: Scegli Open Output Folder per aprire la cartella di destinazione una volta esportato il file.
Invia a Filmora: Scegli Send to Filmora, per entrare nella modalità Full Feature, nella quale puoi modificare le clip video con tante caratteristiche.
Do Nothing: Scegli Do Nothing per salvare il video senza compiere altre azioni. POtrai continuare a lavorare nell'interfaccia degli strumenti di ritaglio.
Clicca su OK per processare l'esportazione.
Sezione 2: Unire le Video Clip
Questa funzione consente di unire due o più clip video insieme per creare un nuovo video.
Step 1: Importa le clip
Clicca sul pulsante Open File, scegli uno o più file video dal computer. Puoi anche trascinarli e rilasciarli direttamente sulla timeline:
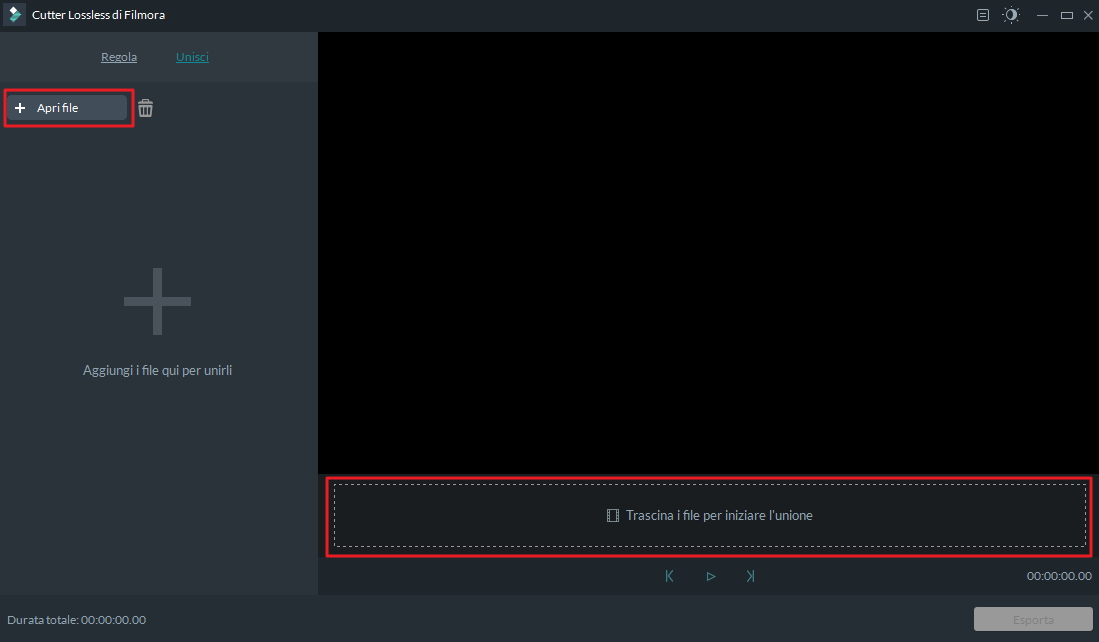
Requisito: Le videoclip da unire dovrebbero provenire dal medesimo dispositivo, il che significa che devono avere la stessa risoluzione, frame rate, ecc.
Le clip selezionate appariranno direttamente sulla timeline indipendentemente dalla loro durata.
Puoi controllarne la durata totale nell'angolo a sinistra dell'interfaccia di Merge:
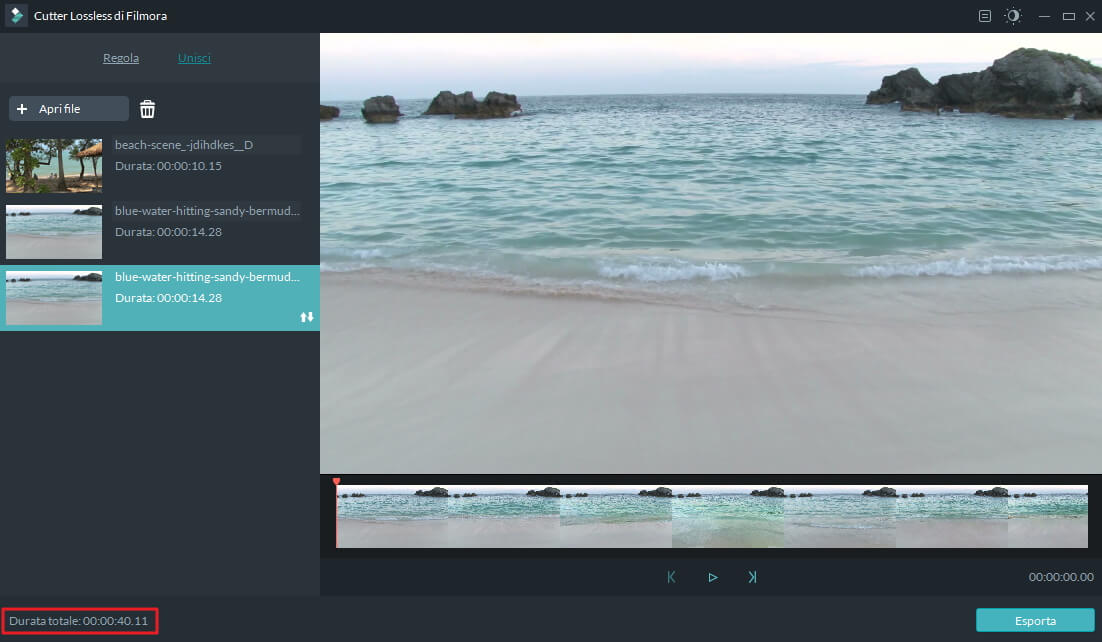
Step 2: Riordina le clip
Se vuoi modificare l'ordine delle clip importate, puoi selezionare le clip da riordinare, e spostare il cursore su ![]() finché non appare un marcatore a forma di mano, quindi premi il tasto destro del mouse, trascina e rilascia la clip nella posizione desiderata.
finché non appare un marcatore a forma di mano, quindi premi il tasto destro del mouse, trascina e rilascia la clip nella posizione desiderata.
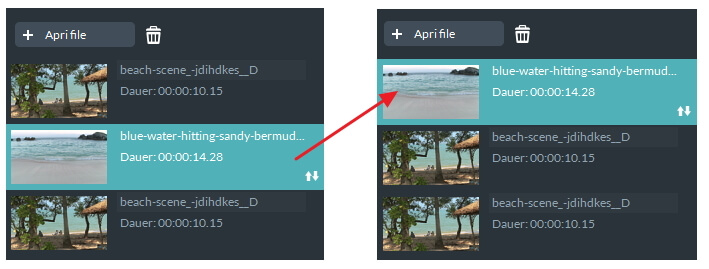
Per rimuovere una clip, selezionala e clicca il pulsante  .
.
Step 3: Anteprima
Leggi lo Step 4: Anteprima della Sezione 1: Tagliare le Video Clip
Step 4: Esportazione
Dopo aver terminato l'unione, clicca su Esporta, e il tuo video sarà salvato.
Leggi lo Step 5: Esportazione della Sezione 1: Tagliare le Video Clip