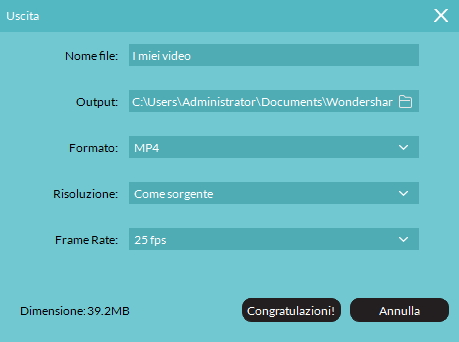Problemi e soluzioni
L'Azione Cam Tool è un set di funzioni incorporate nel software progettate appositamente per gli utenti di action cam, e offre varie caratteristiche pratiche come la stabilizzazione video, la correzione delle distorsioni, la regolazione della velocità, e la correzione del colore per aiutare a risolvere e modificare i video ad alta risoluzione in modo semplice e rapido.
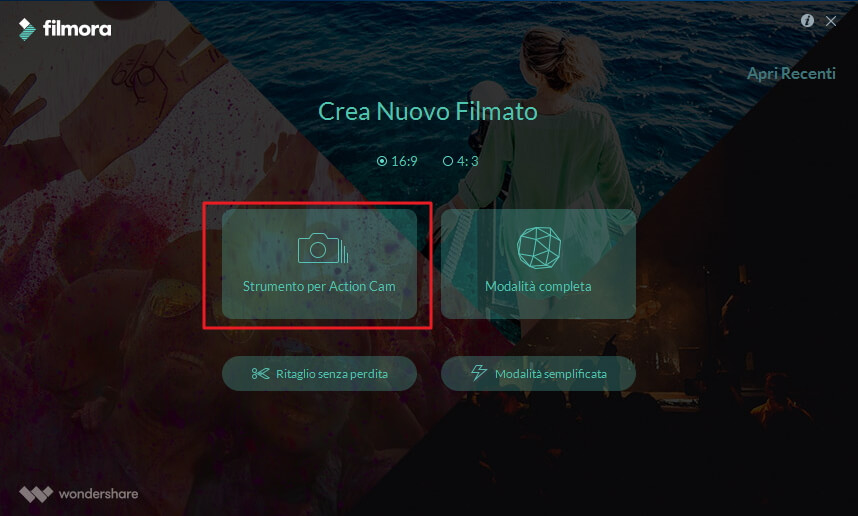
Per accedere a questa funzione, seleziona Action Cam Tool nell'interfaccia di Filmora.
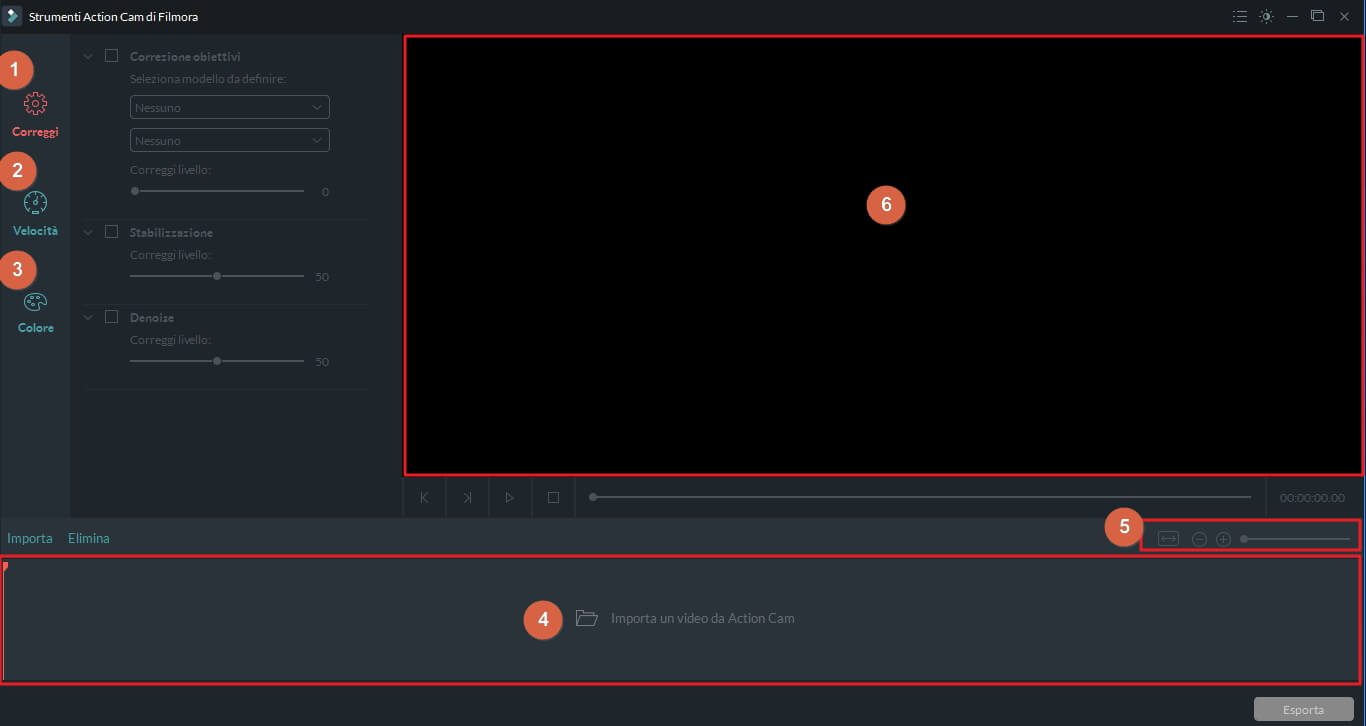
1.Correzione delle video clip, 2.regolazione velocità, 3.correzione del colore ed effetti, 4.timeline della Actioncam tool, 5.zoom su timeline, 6.anteprima
Clicca sulla cartella Fix per correggere le distorsioni, stabilizzare i video tremmolanti e ridurre il rumore nell'audio.
Step 1: Importa i file video
Clicca su Import oppure trascina e rilascia direttamente il video sulla timeline per successive modifiche. Se sbagli file, puoi anche cliccare su Clear per rimuoverlo.
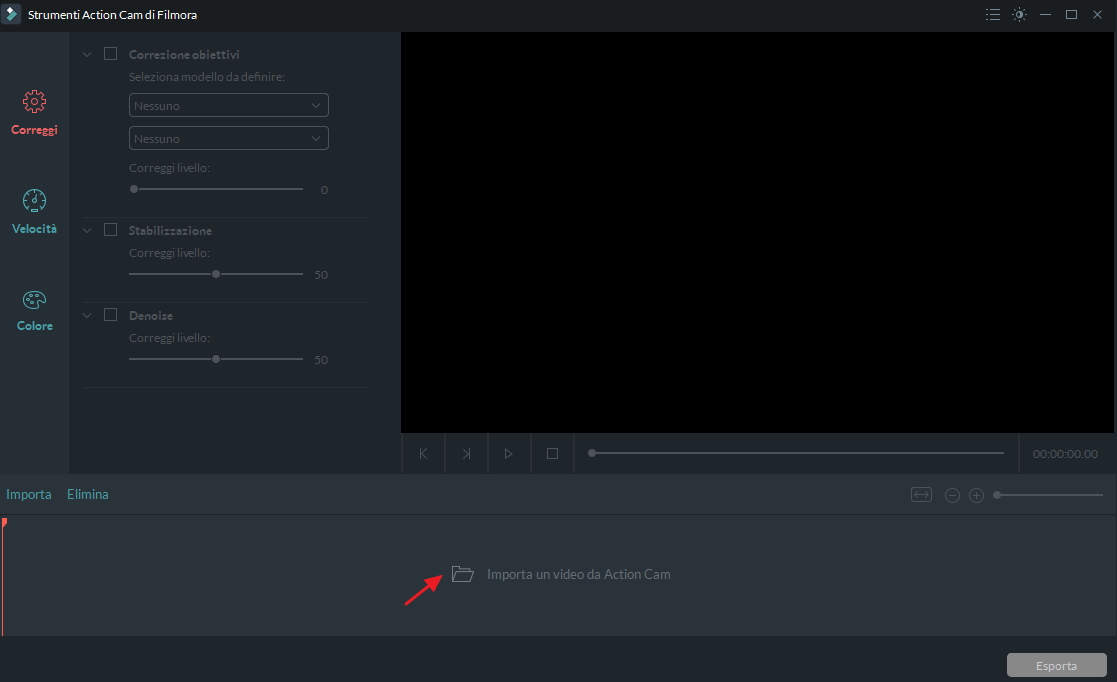
Nota: Puoi importare una sola clip alla volta.
Step 2: Correzione distorsioni
Abilita l'opzione Lens Correction, dalla lista drop-down, seleziona il modello della videocamera e il modo in cui hai girato il video. Dopo la selezione, Filmora correggerà automaticamente la distorsione. Puoi anche farlo manualmente spostando il cursore:
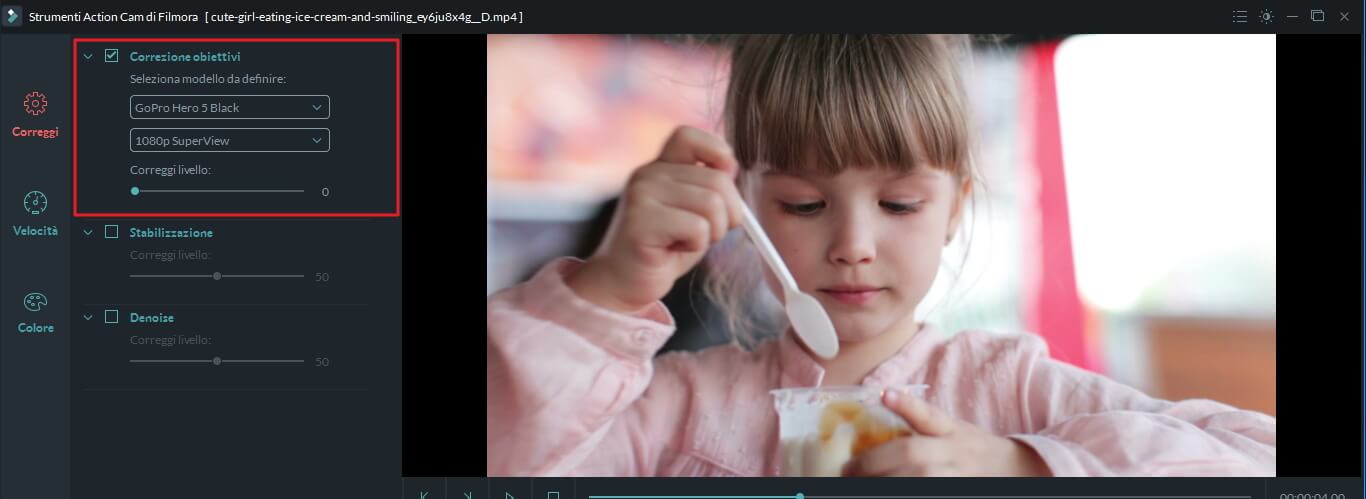
Puoi vedere i risultati in tempo reale nella finestra di anteprima.
Step 3: Stabilizzazione video
Le vibrazioni della fotocamera fanno apparire ogni fotogramma molto traballante, ma con la funzione di Stabilizzazione di Filmora, la video clip può essere migliorata rapidamente e facilmente.
Seleziona Stabilizzazione , trascina il cursore per aumentare o diminuire il livello di stabilizzazione, vedrai l'immagine ingrandita, aumentando il livello di stabilizzazione.
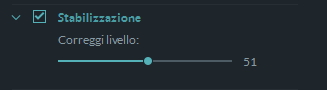
Step 4: Audio Denoise
Utilizza la funzione di Audio Denoise per rimuovere dei rumori fastidiosi all'interno della registrazione video. Abilita l'opzione Audio Denoise, trascina il cursore per aumentare o diminiure il livello dell'effetto. Assicurati di avere le cuffie per ascoltare nel migliore dei modi.
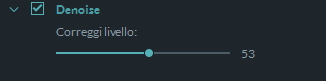
Step 5: Anteprima
Premi la barra spaziatrice (o clicca il pulsante Play) per vedere l'anteprima del video. Puoi anche impostare un punto di inizio della visione spostando in qualsiasi posizione la testina di riproduzione rossa. Se vuoi vedere una scena in particolare, puoi usare questi  pulsanti per guardare il video fotogramma per fotogramma.
pulsanti per guardare il video fotogramma per fotogramma.
Step 6: Esporta
Dopo aver terminato con l'editing, clicca su Esporta per salvare la clip. Nella finestra pop-up, potrai salvare il video come MP4 o MOV, cambiare la risoluzione del video da 320*240 a 4k, e impostare il frame rate fino a 60 fps. Clicca su OK per iniziare l'esportazione.