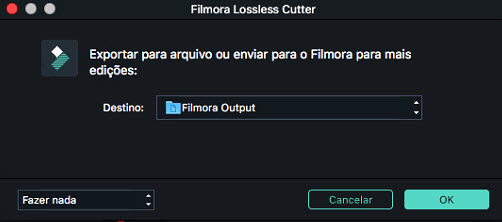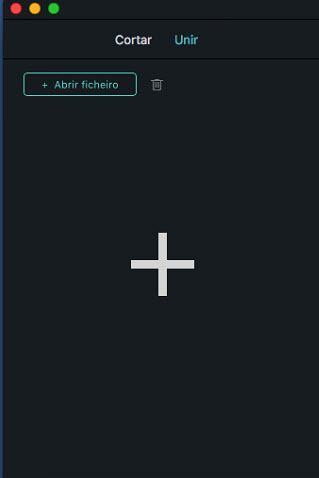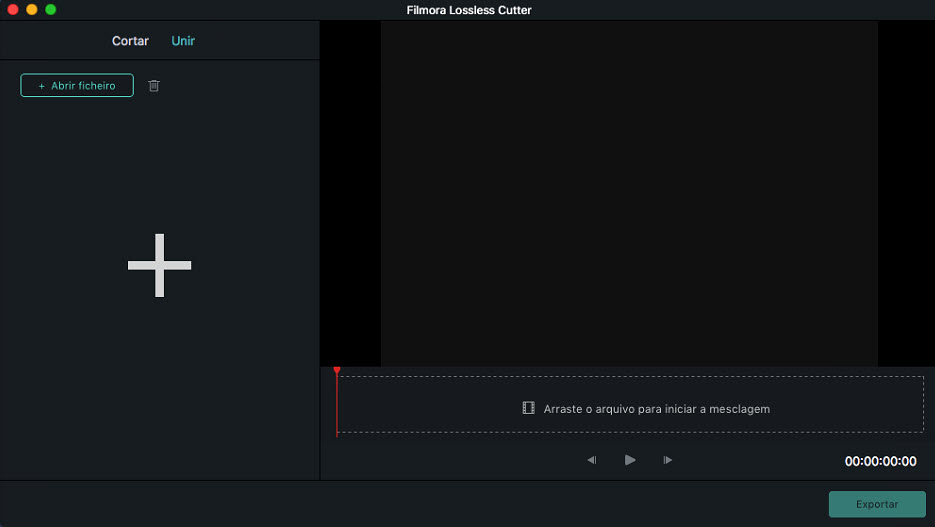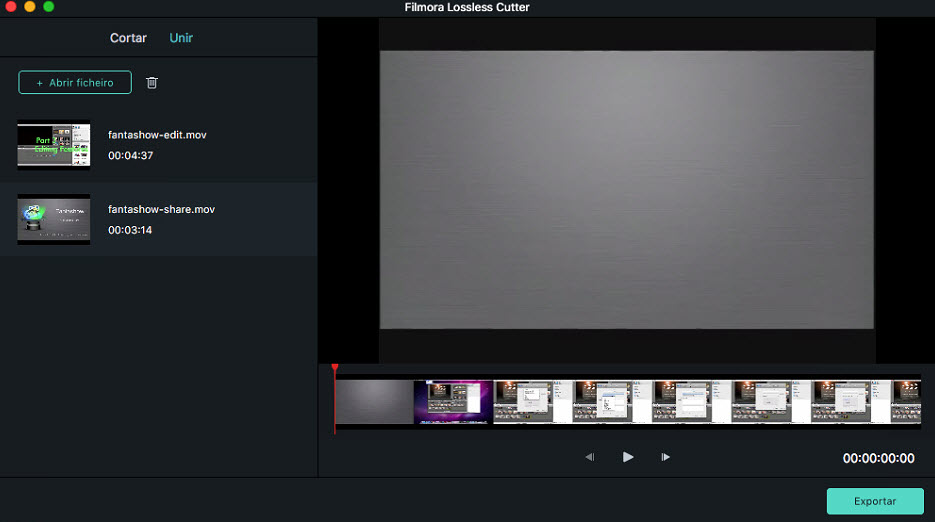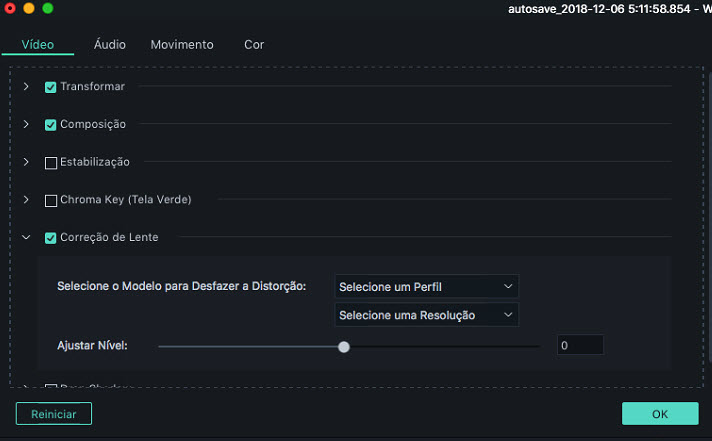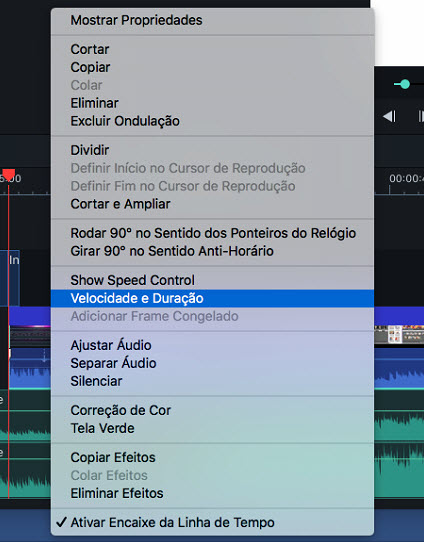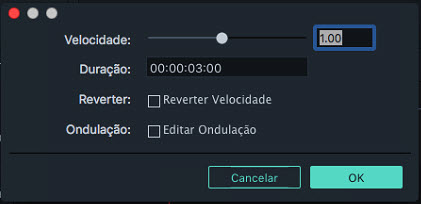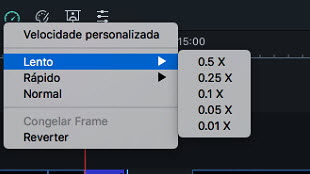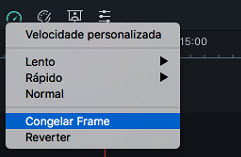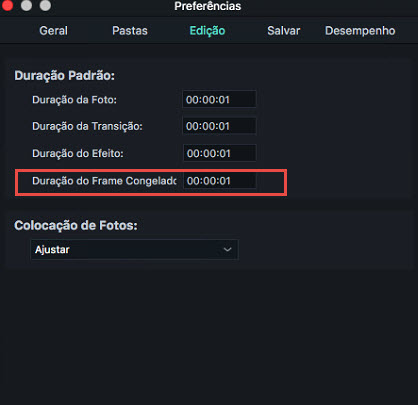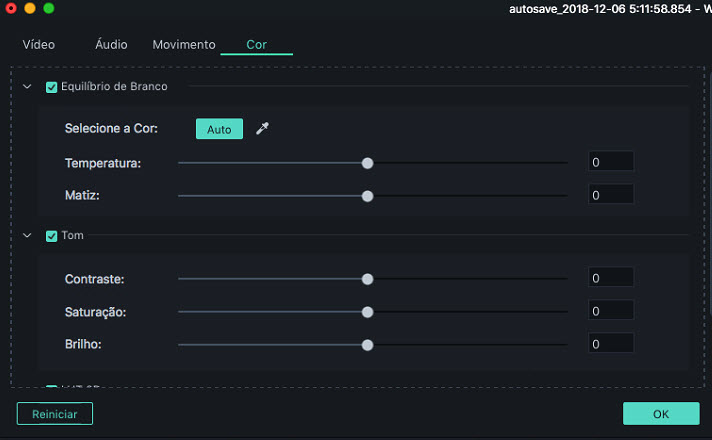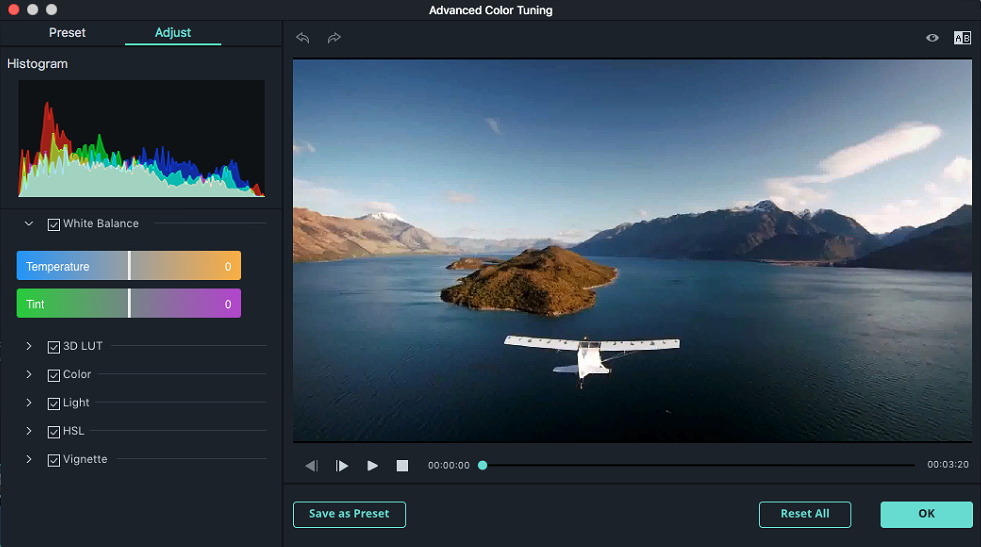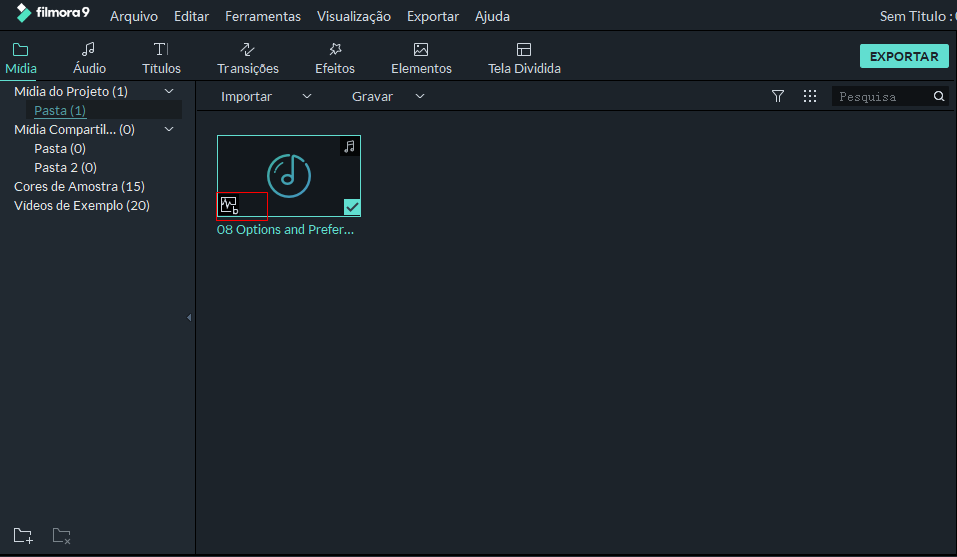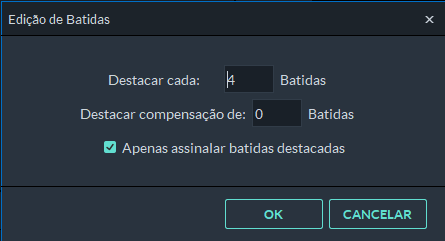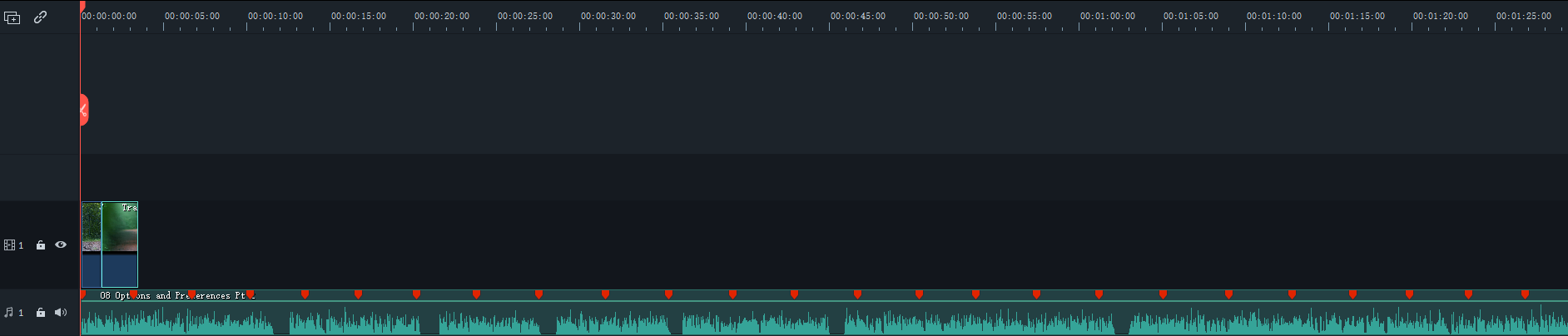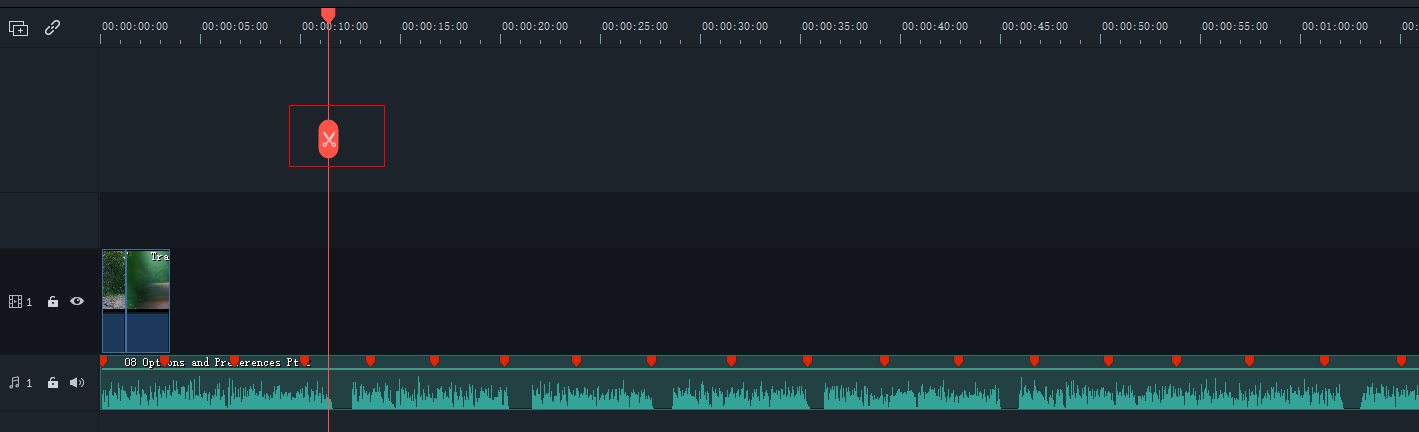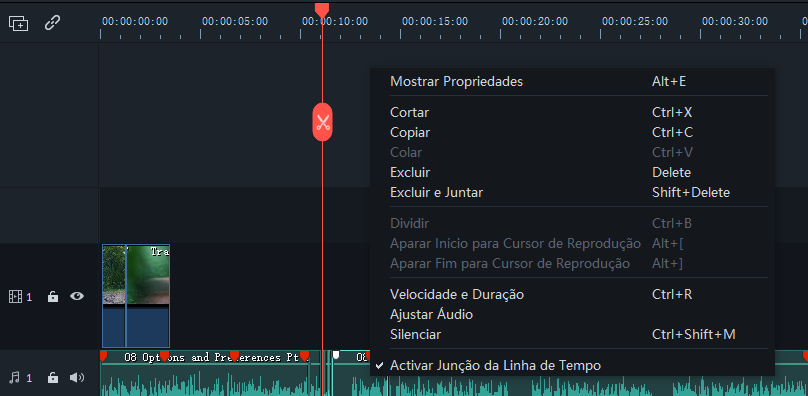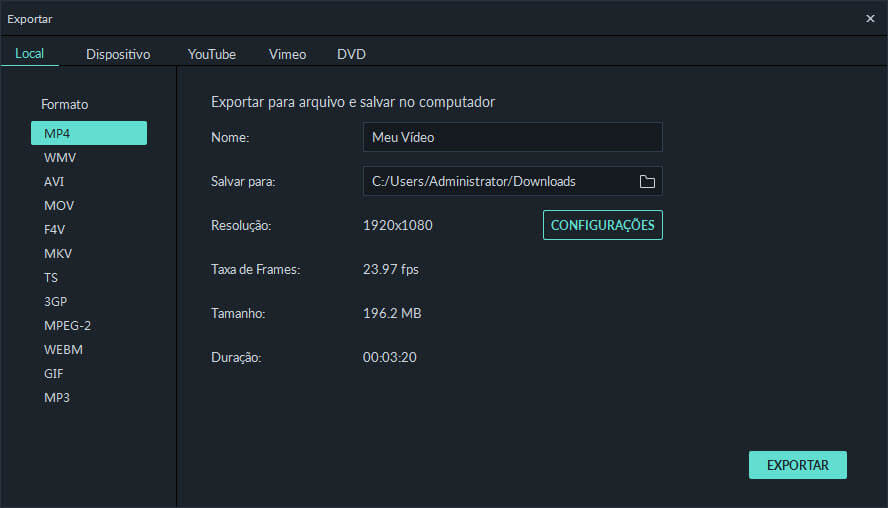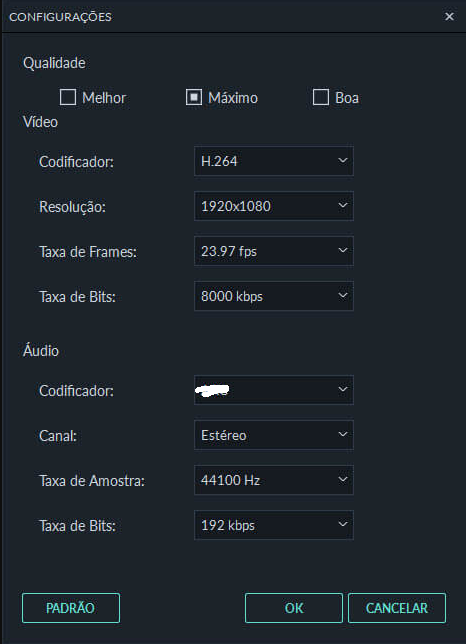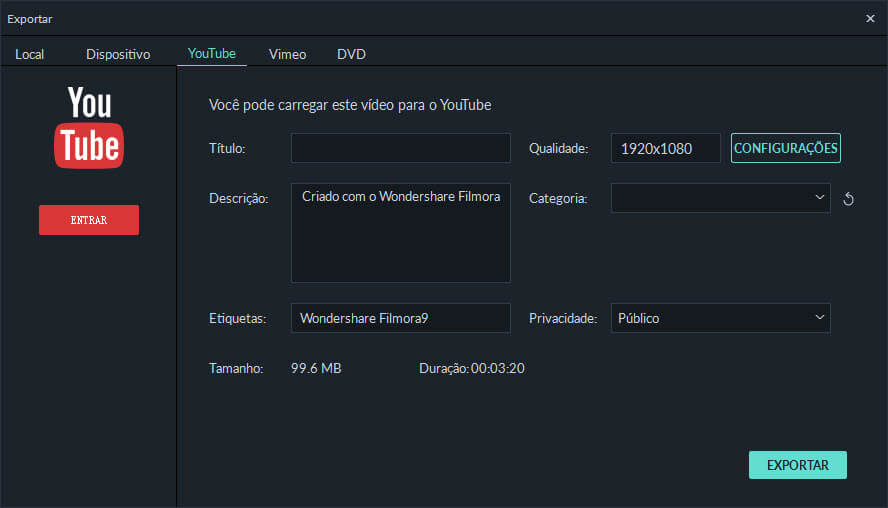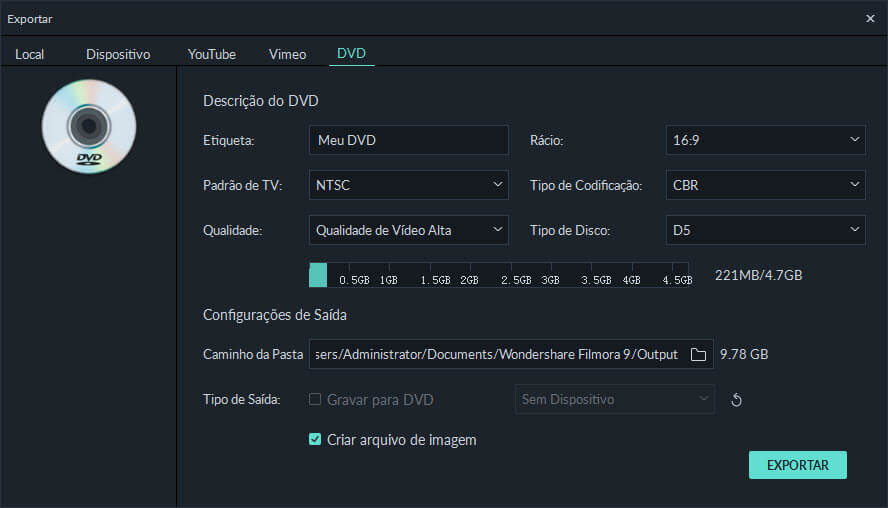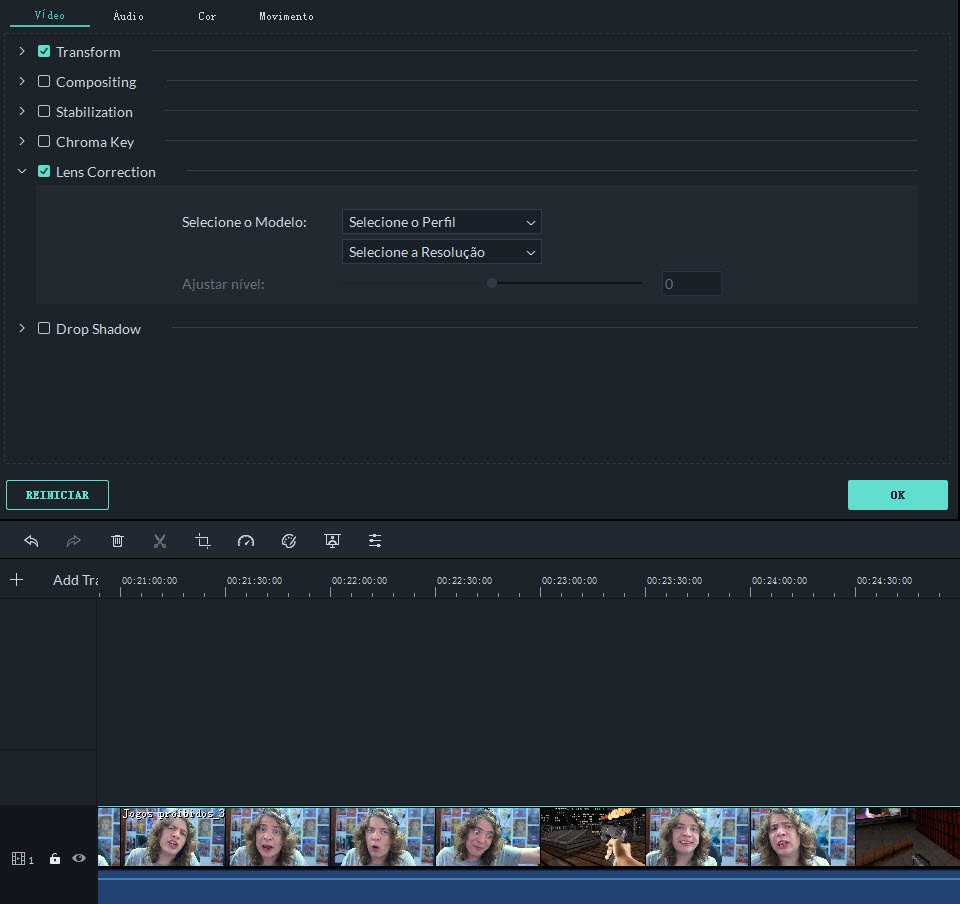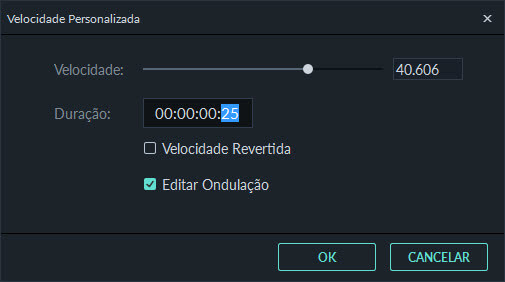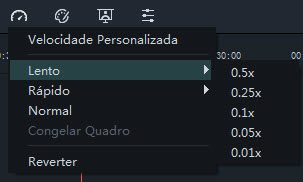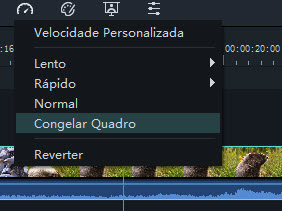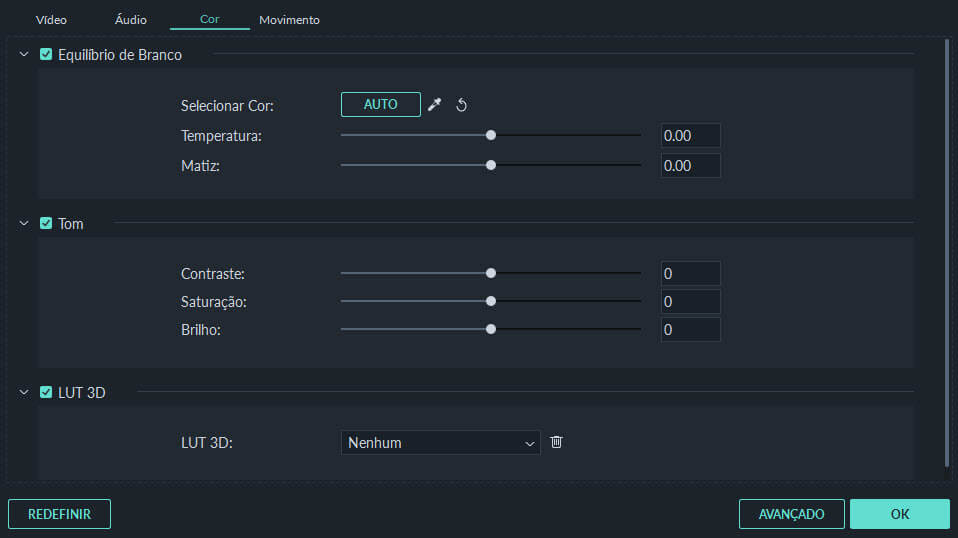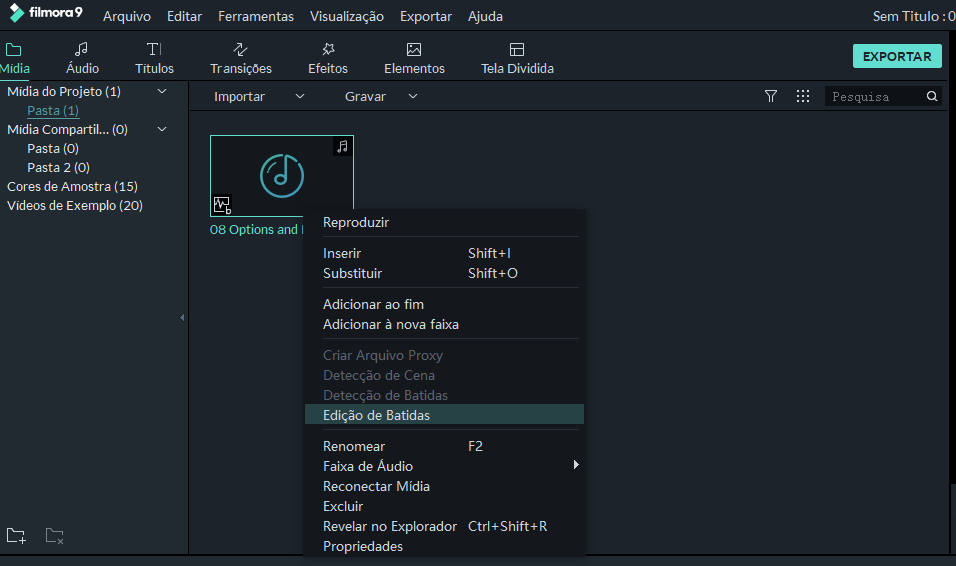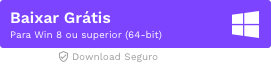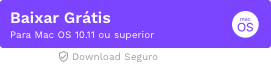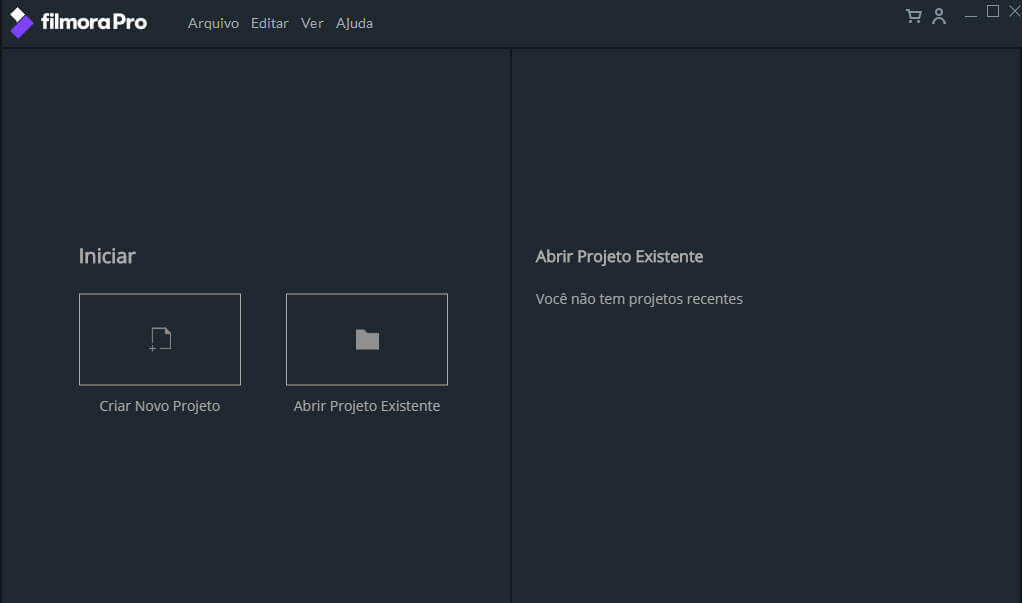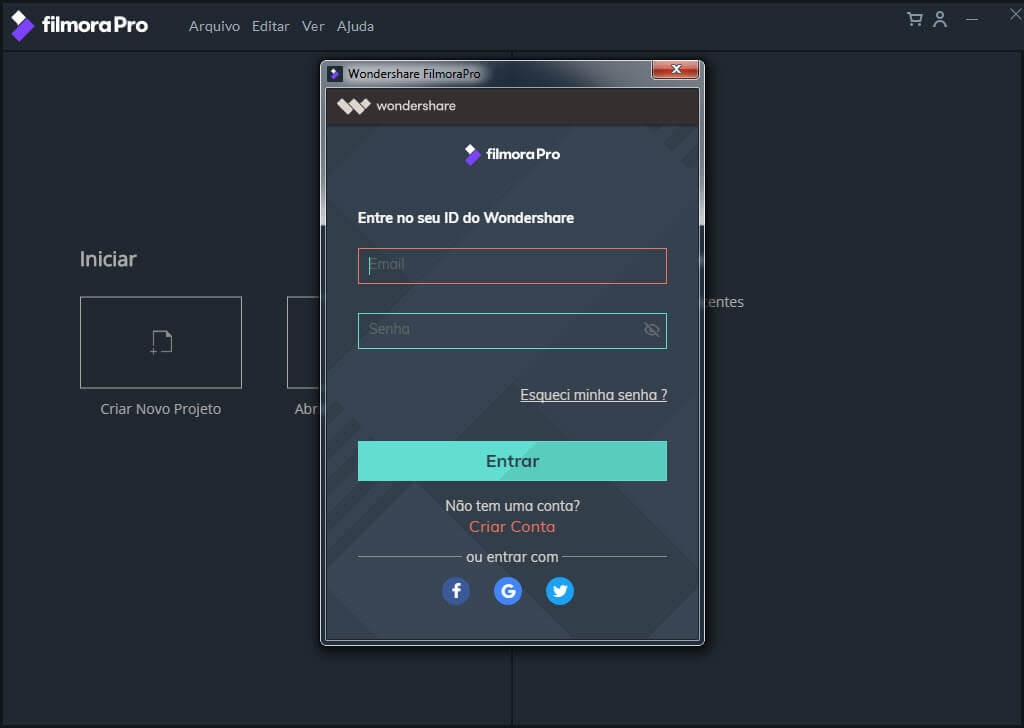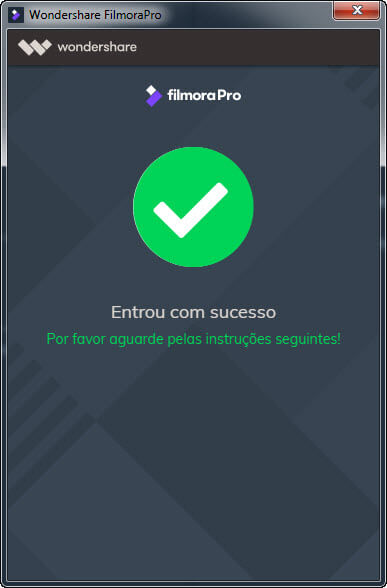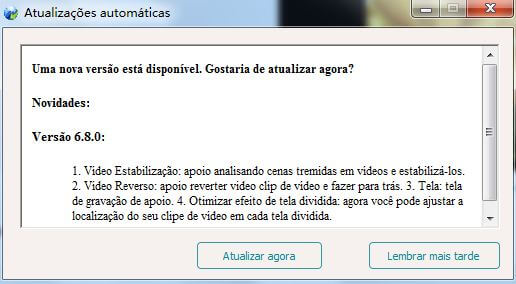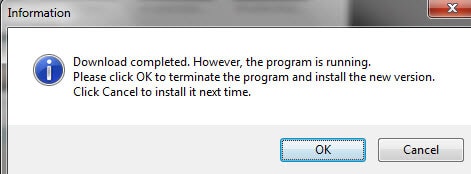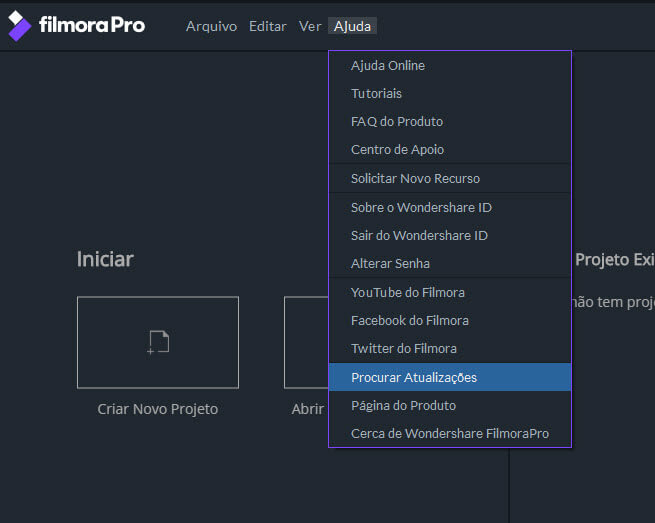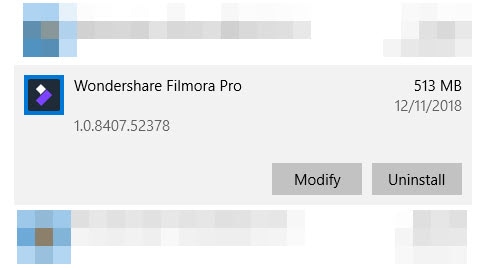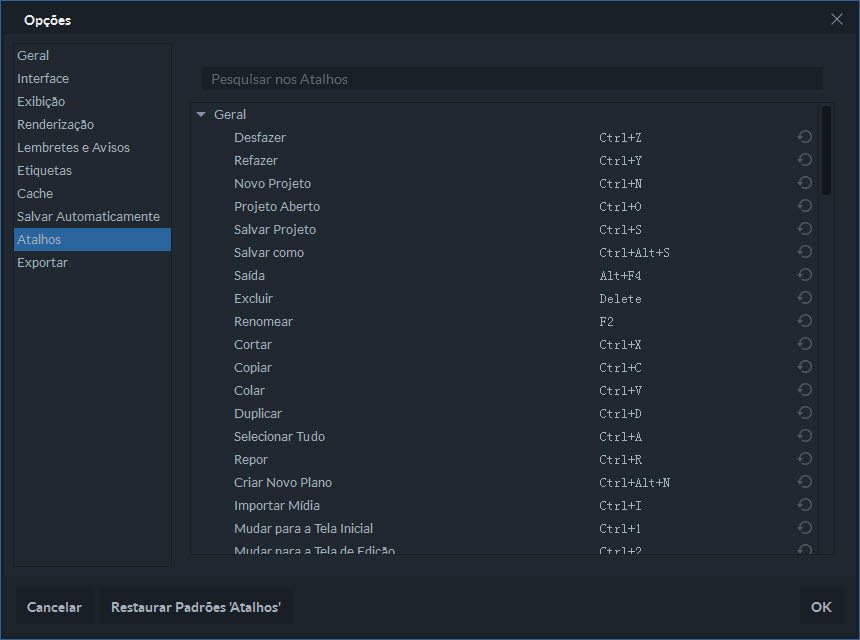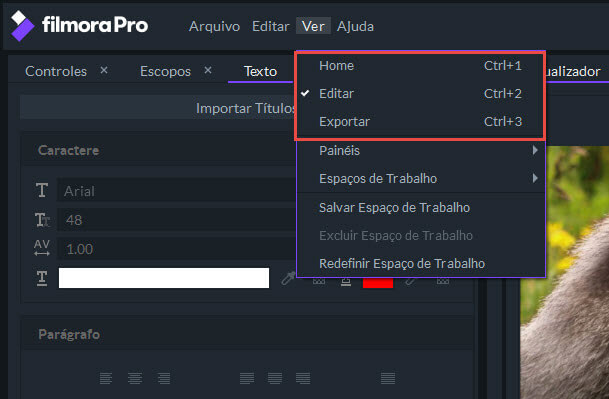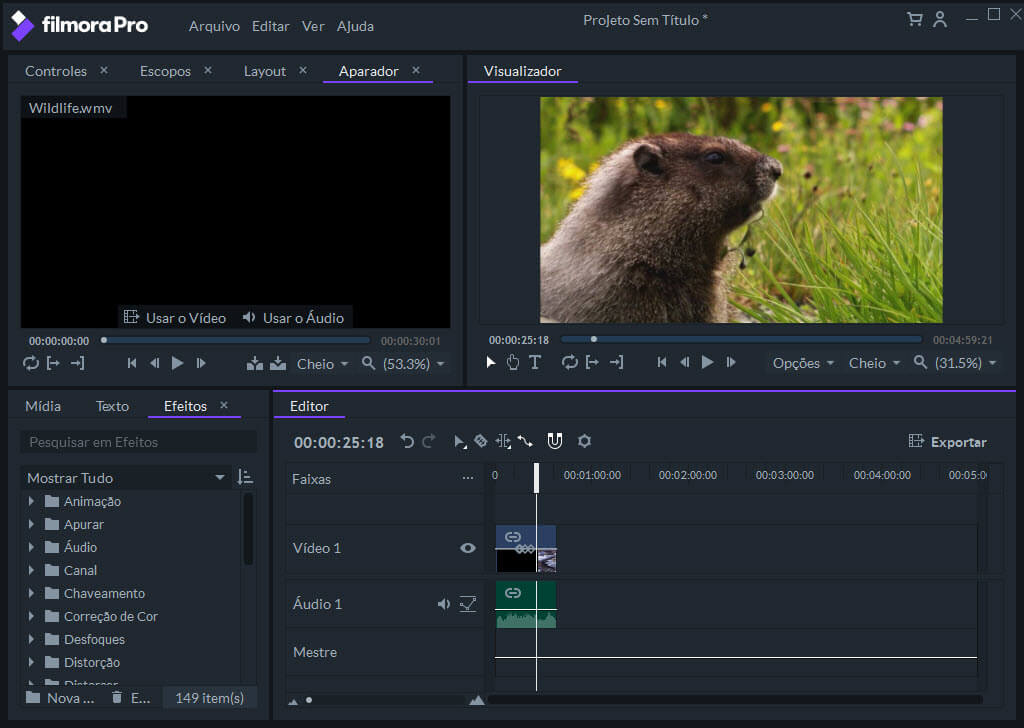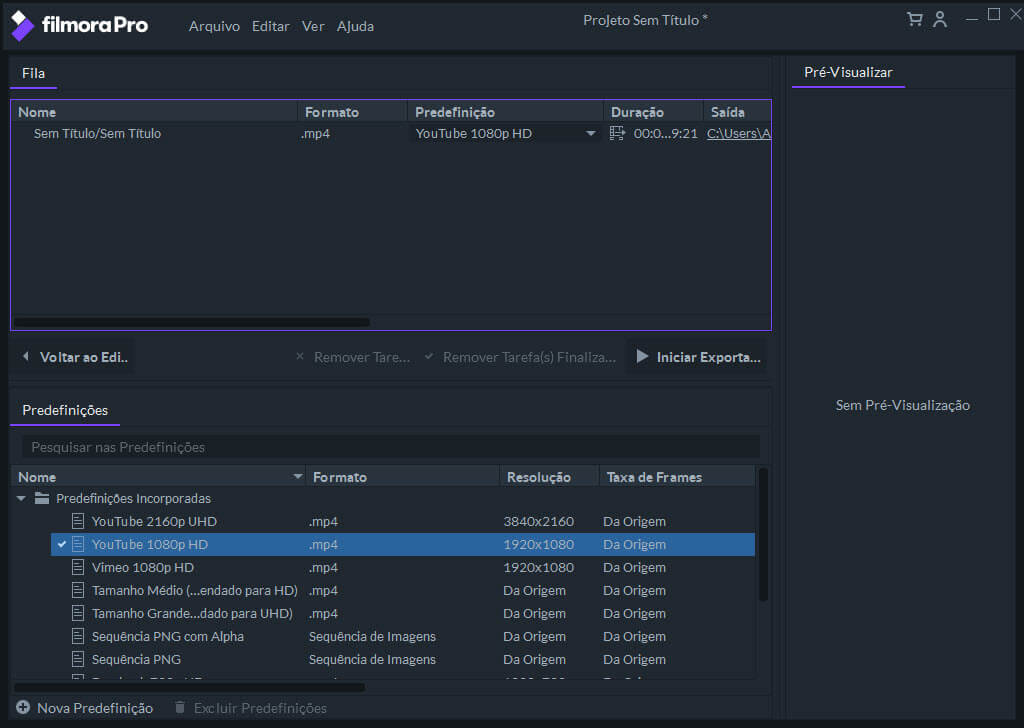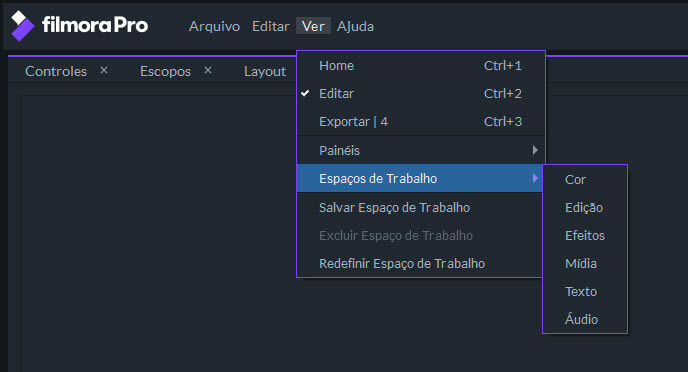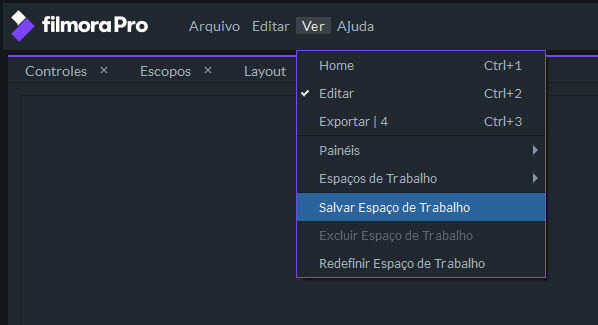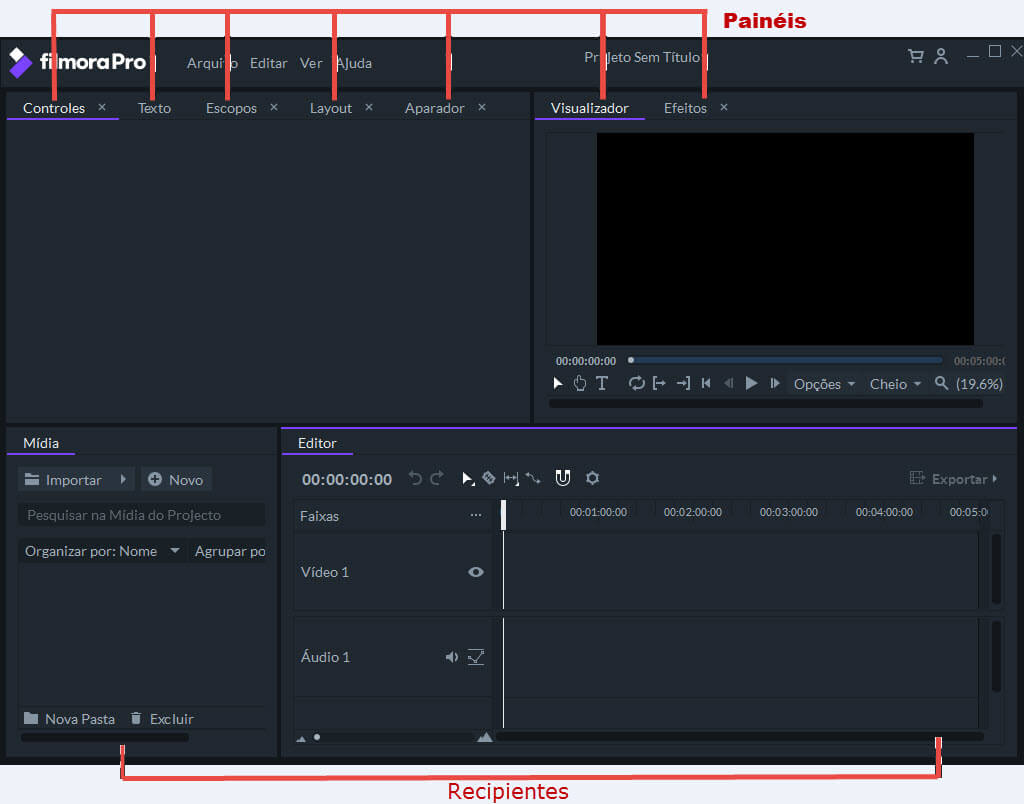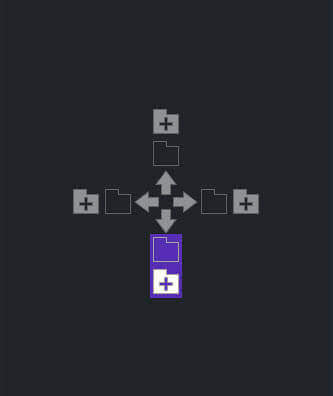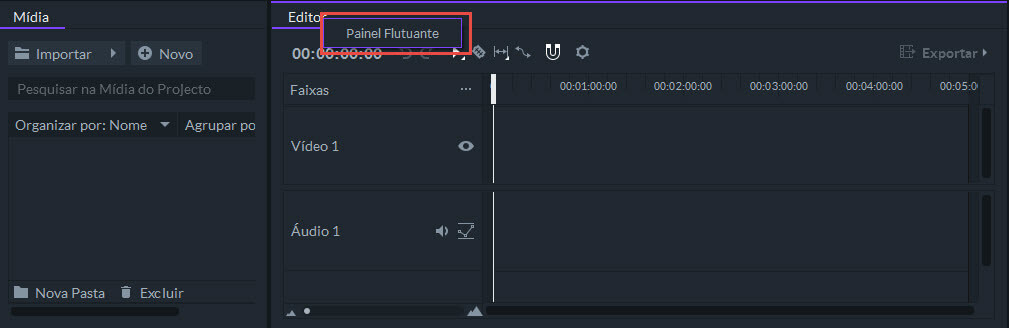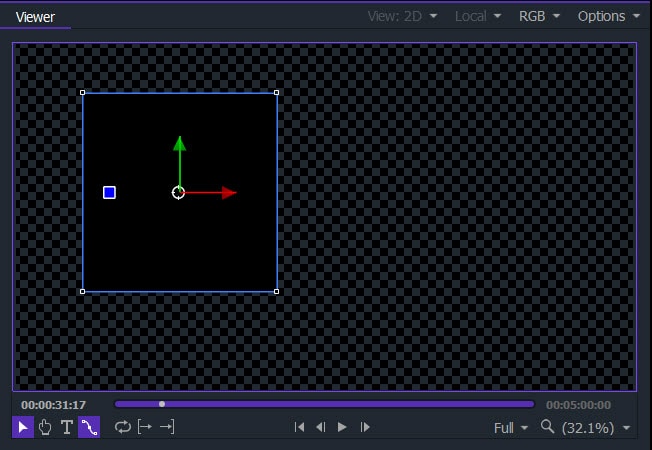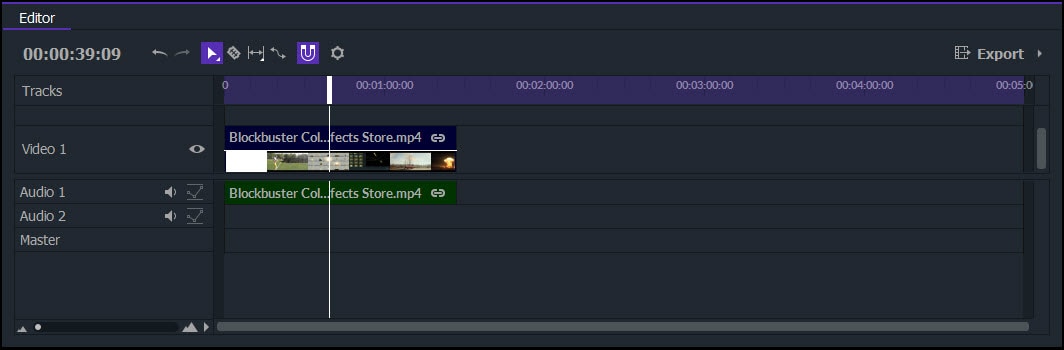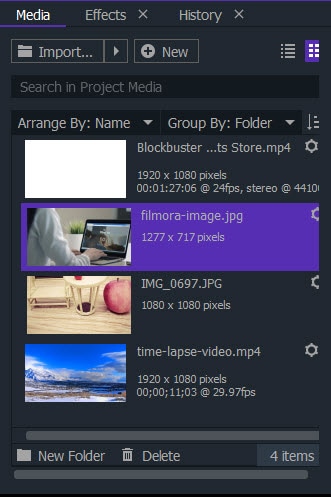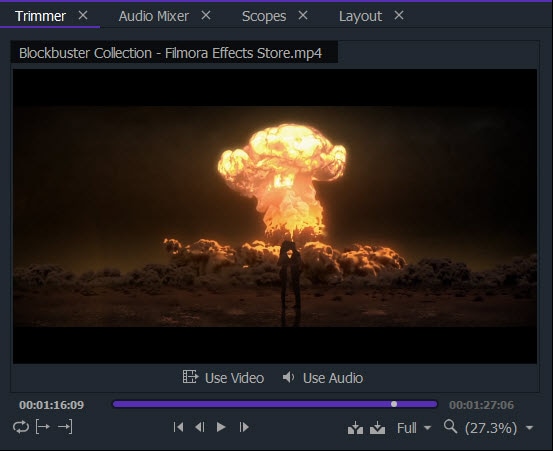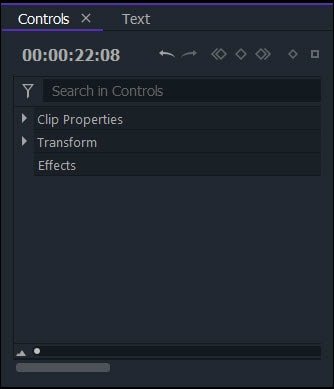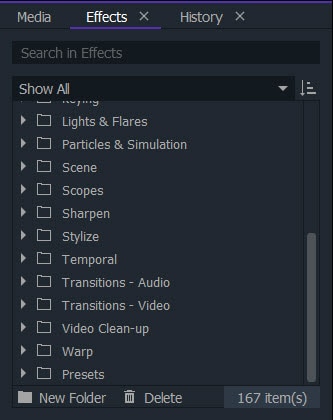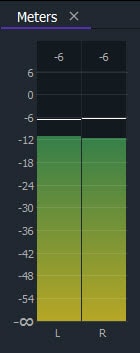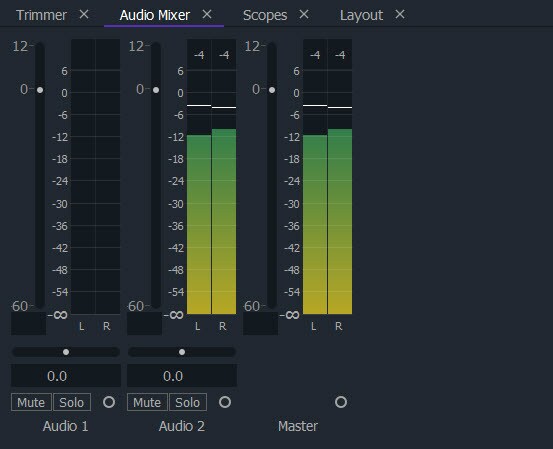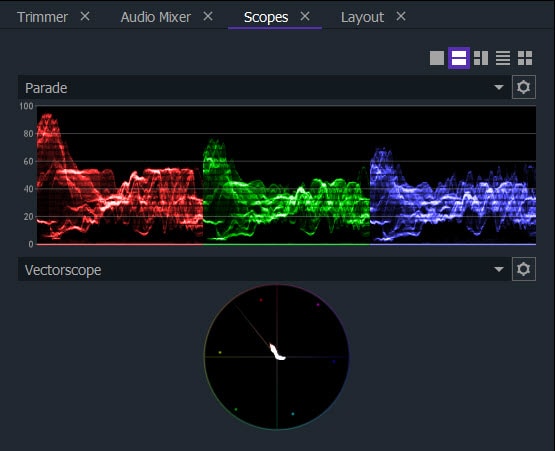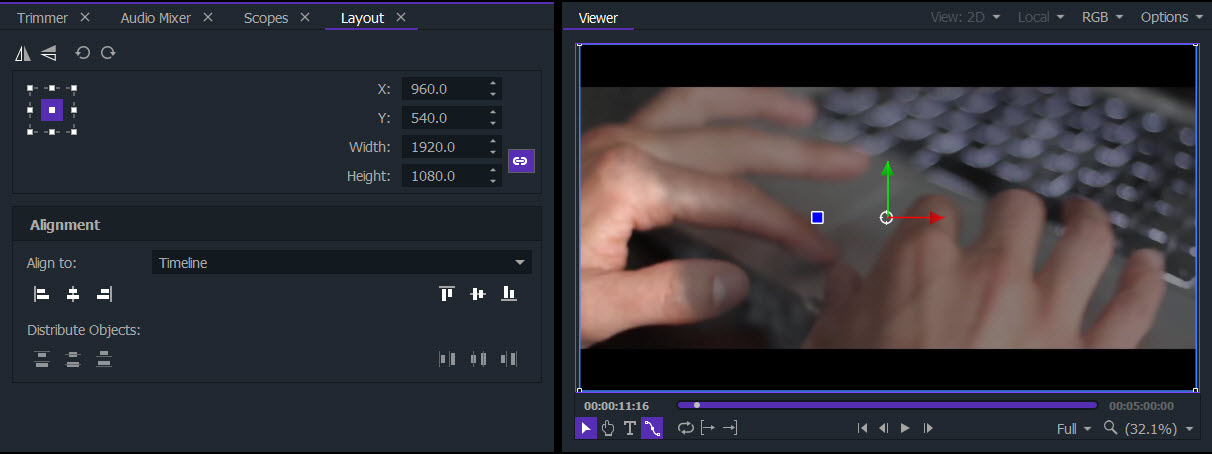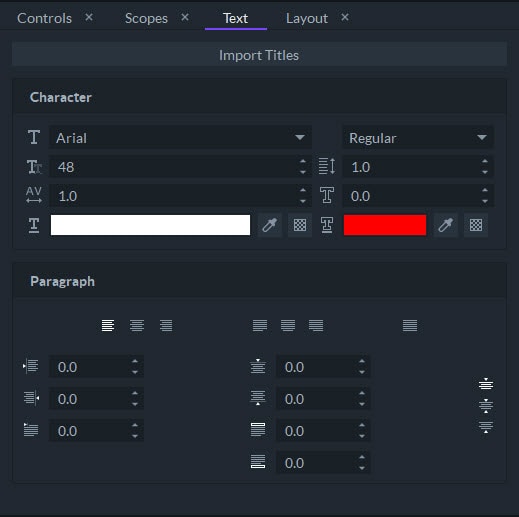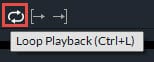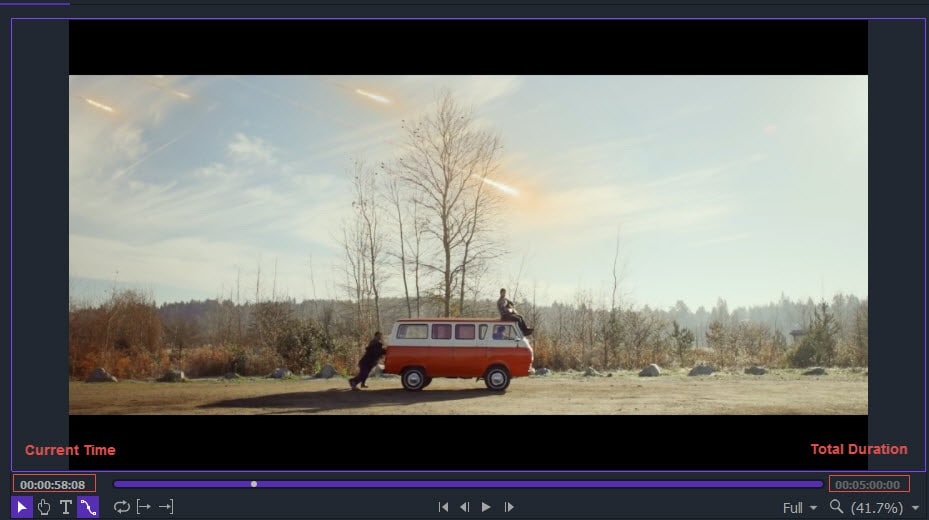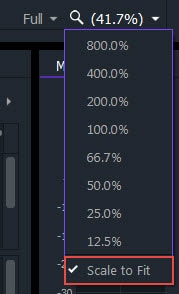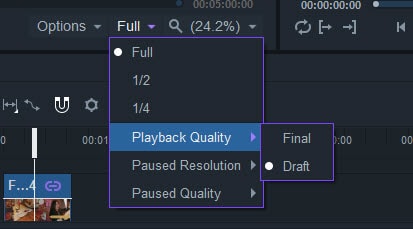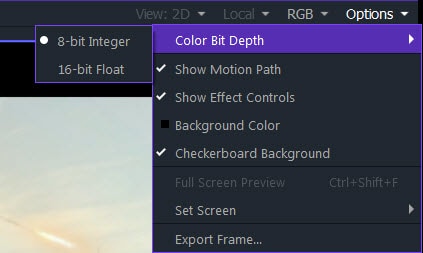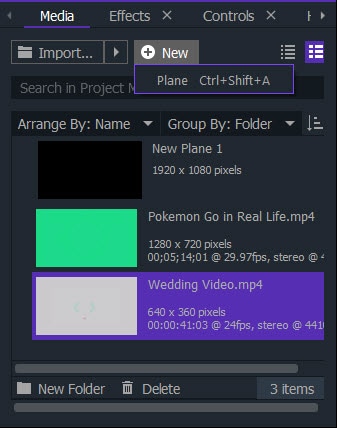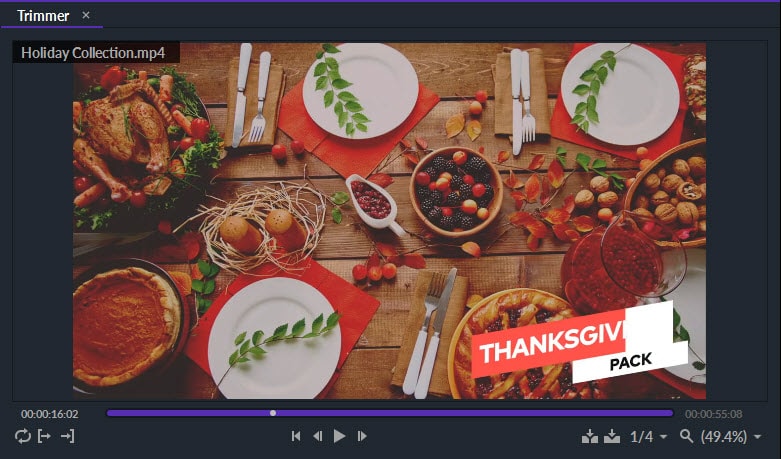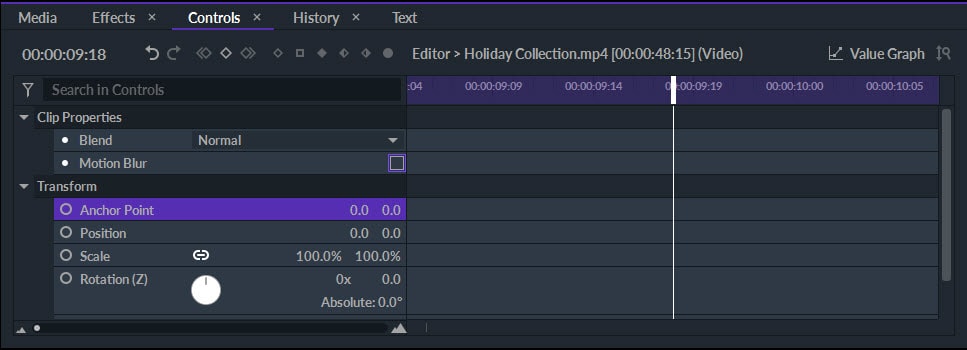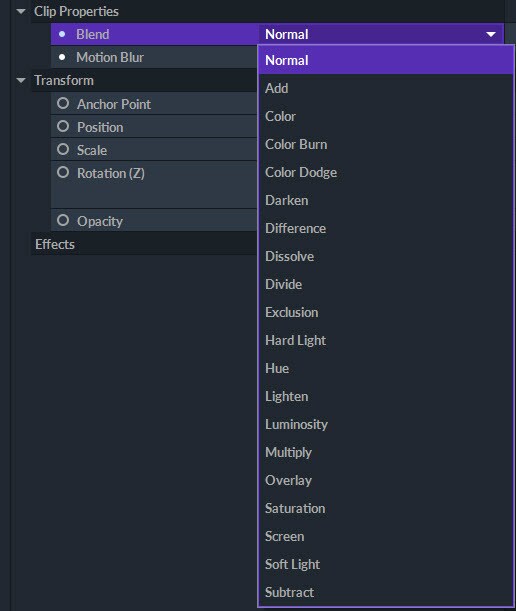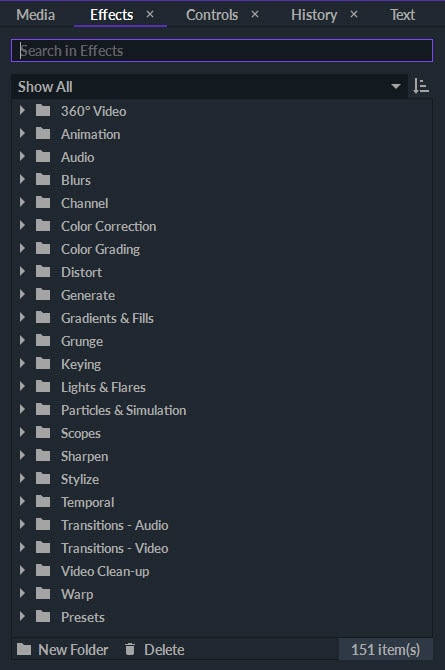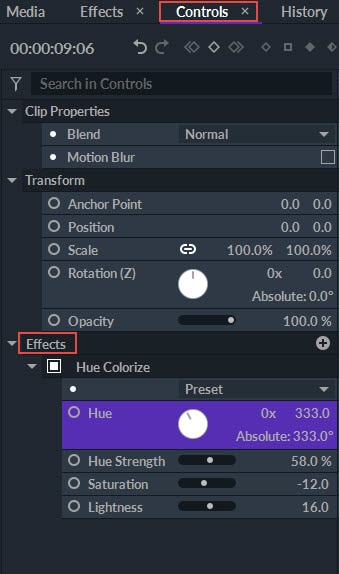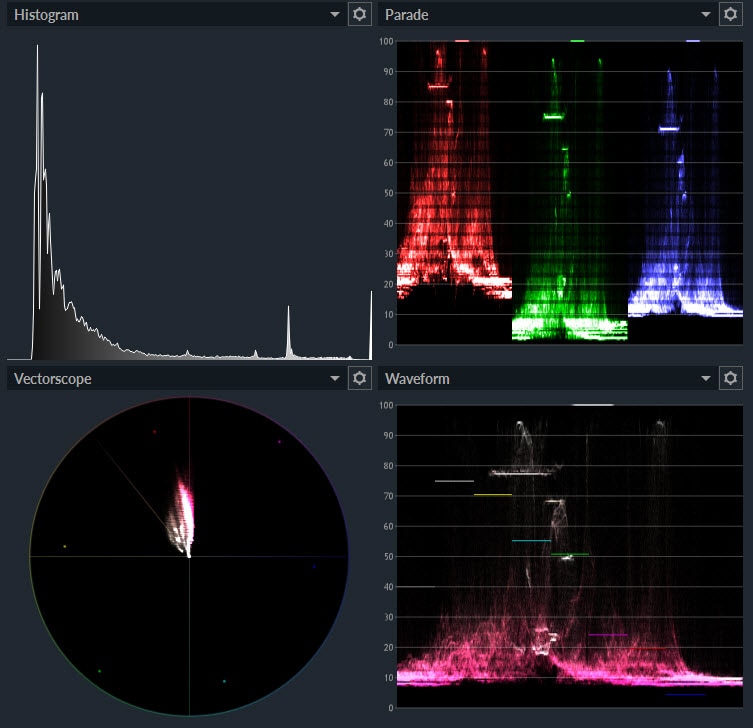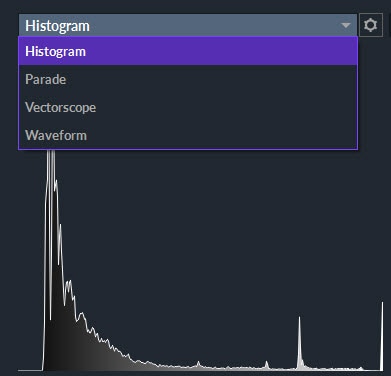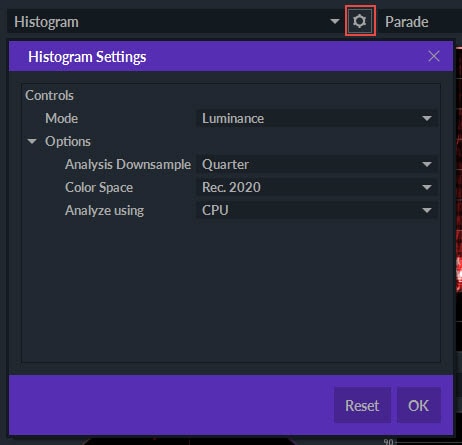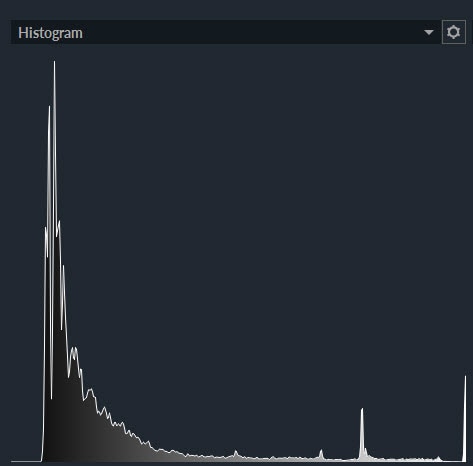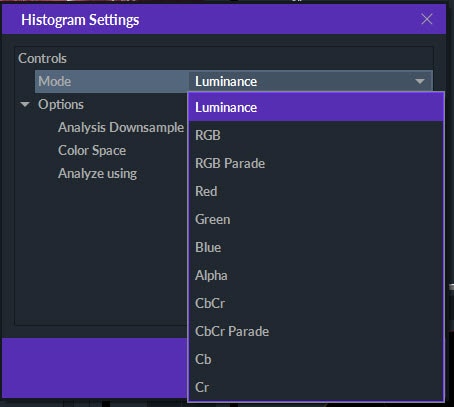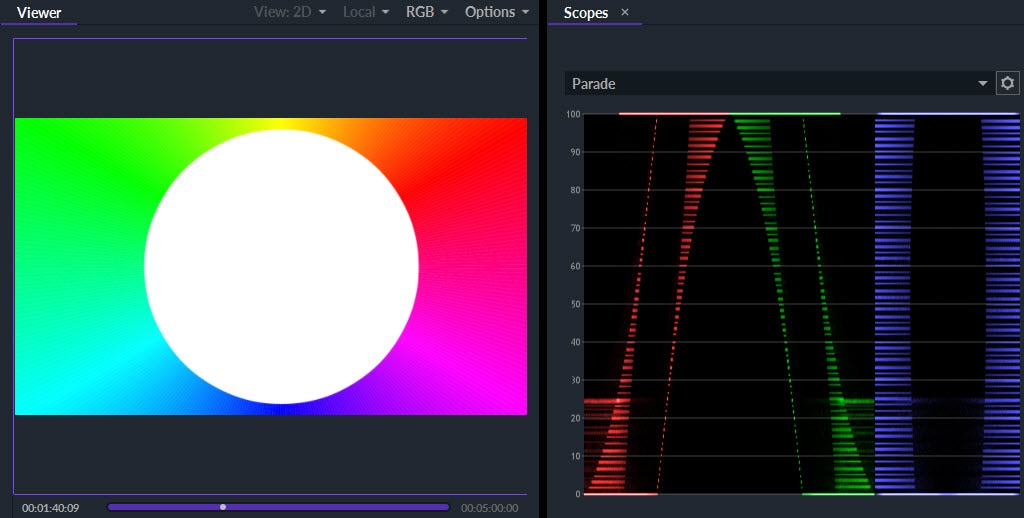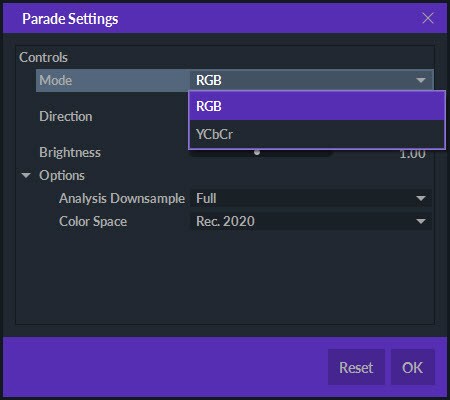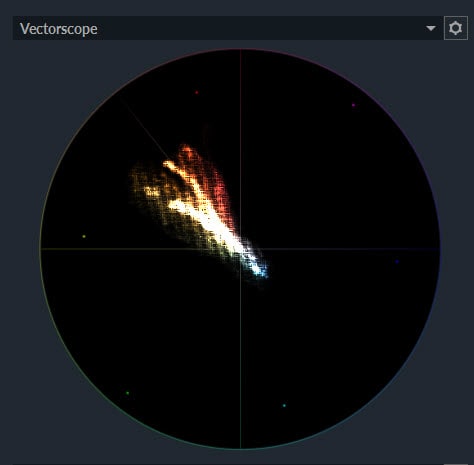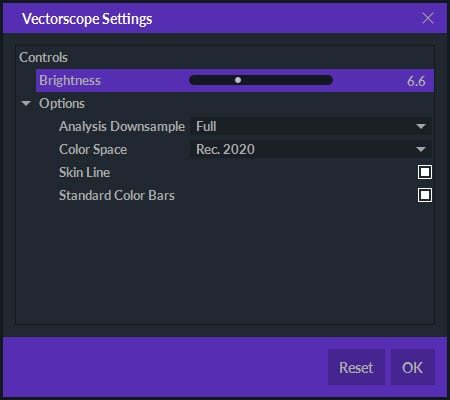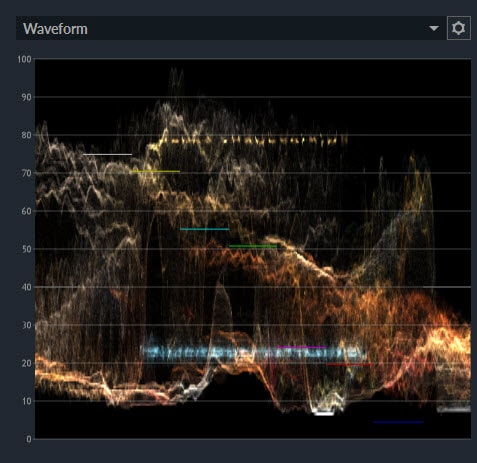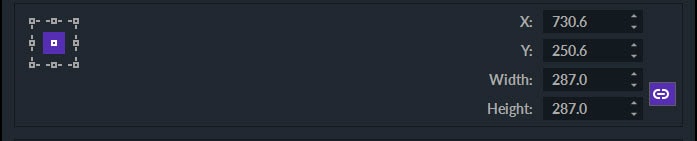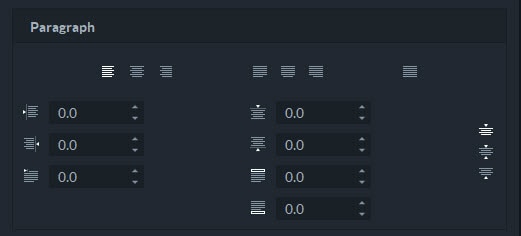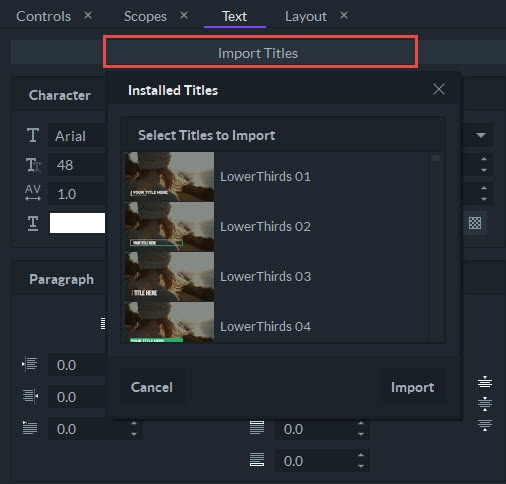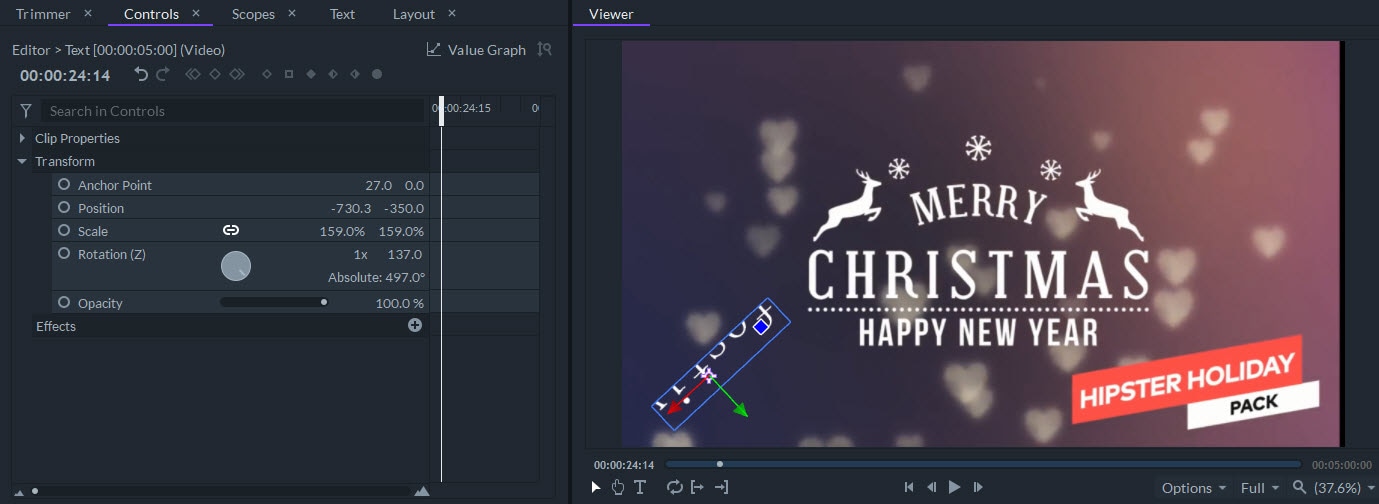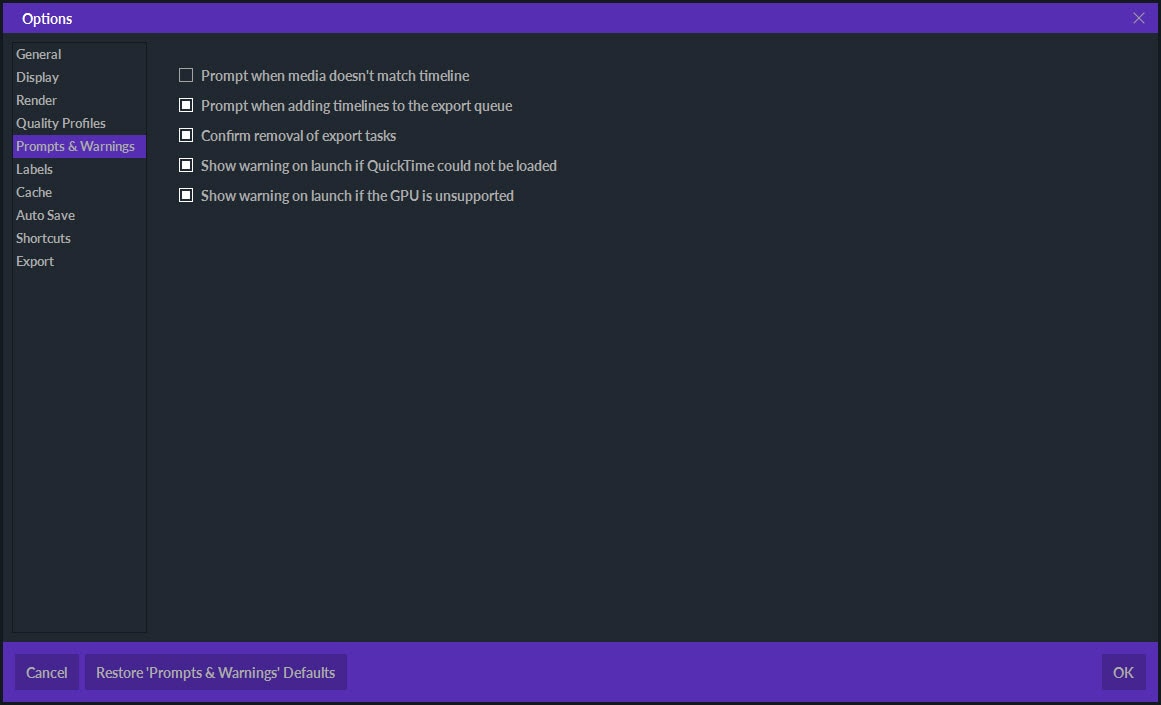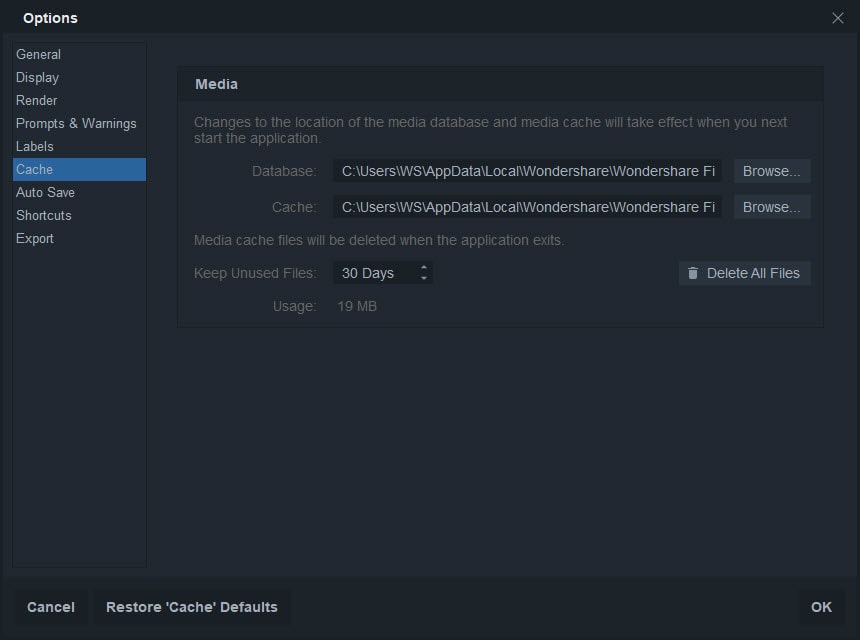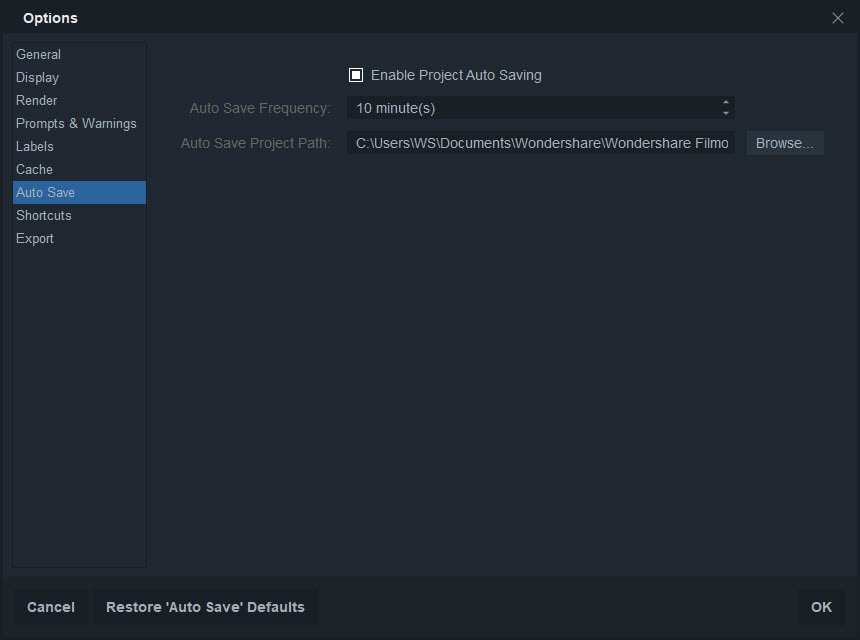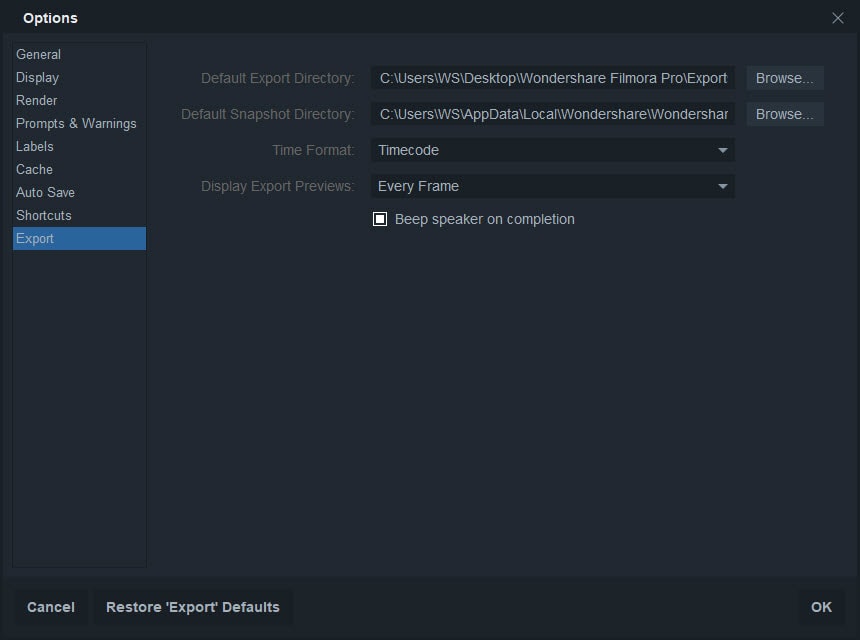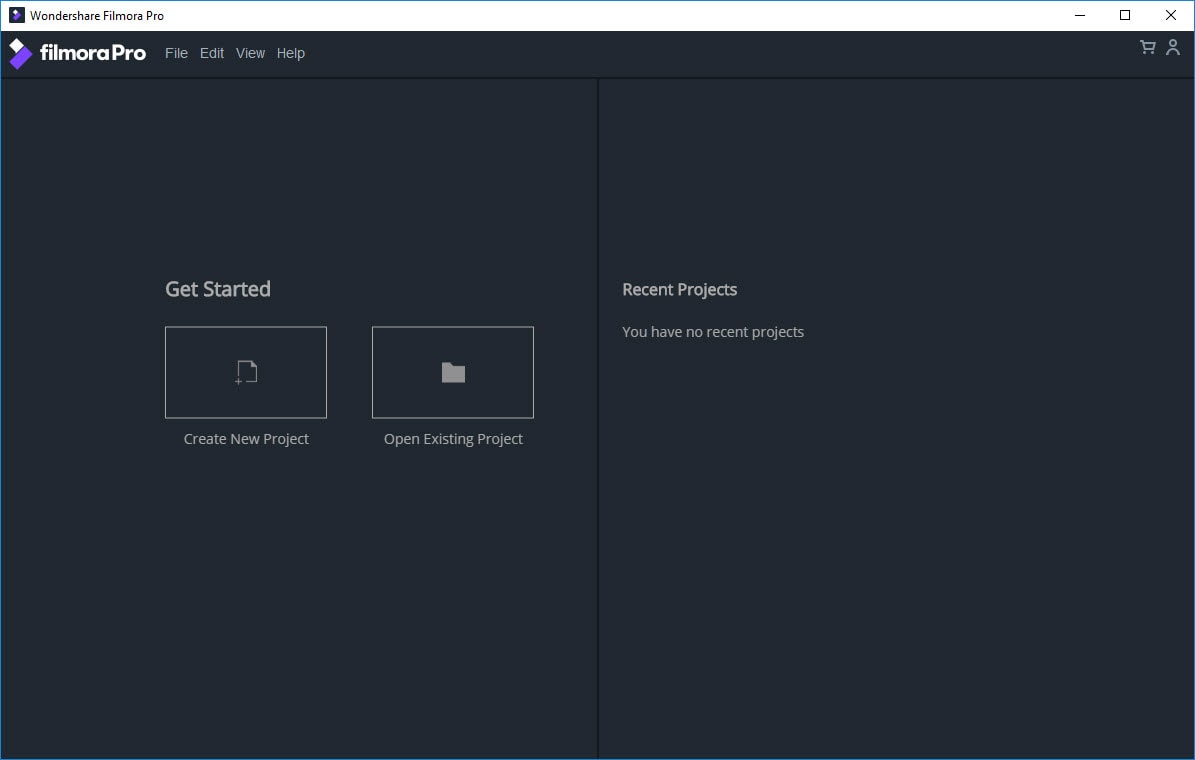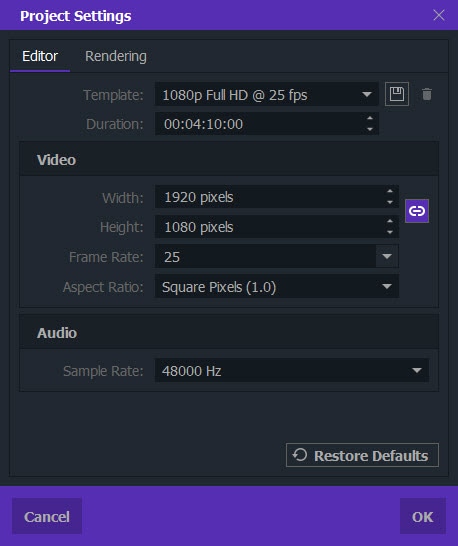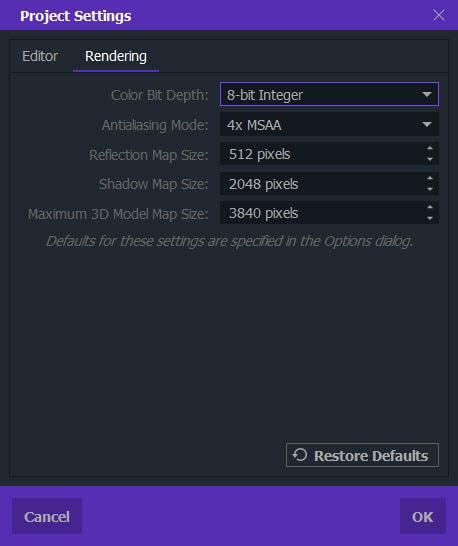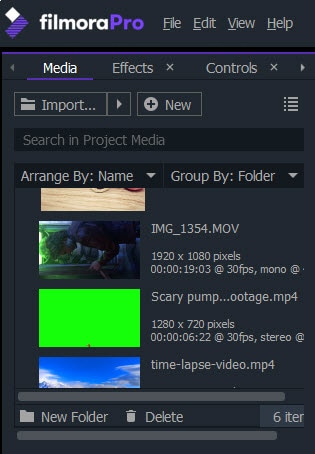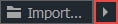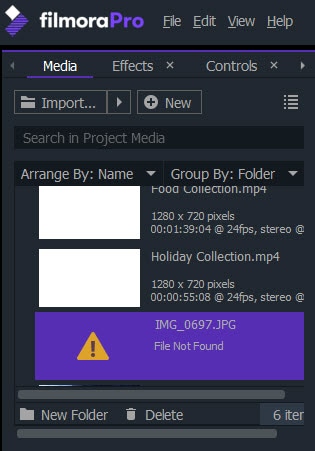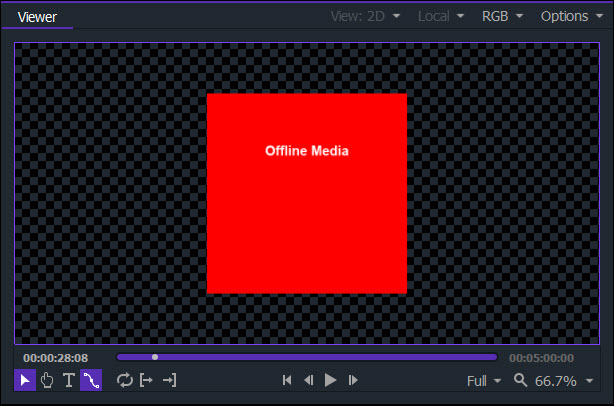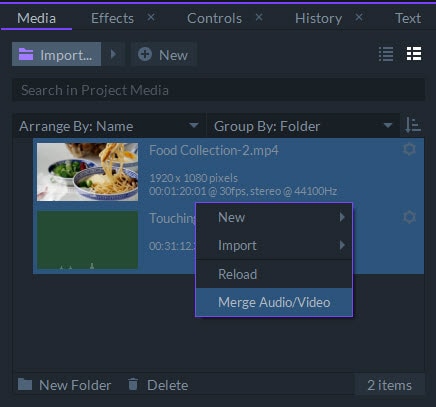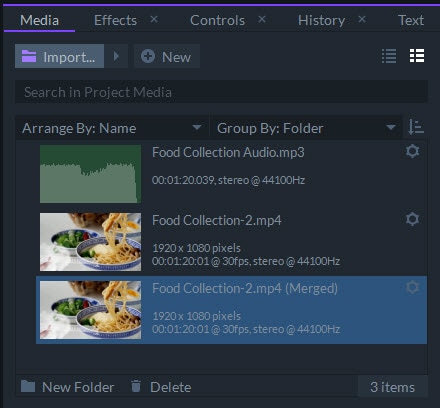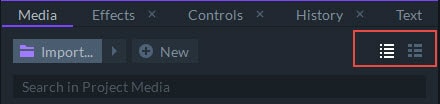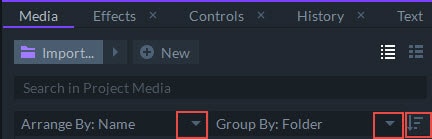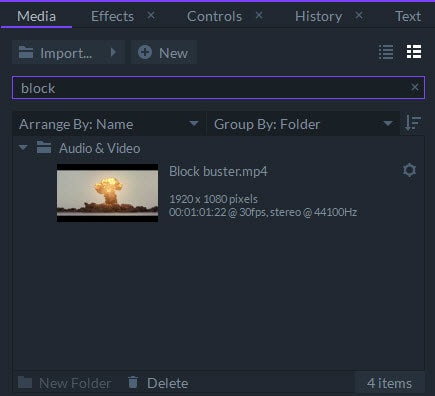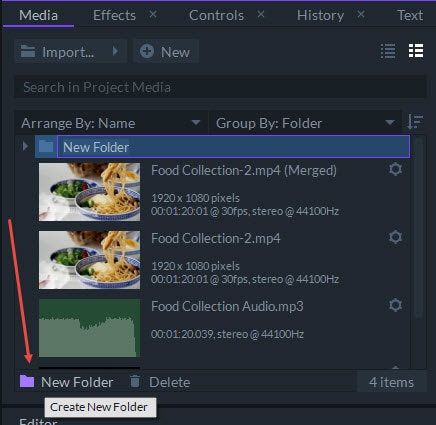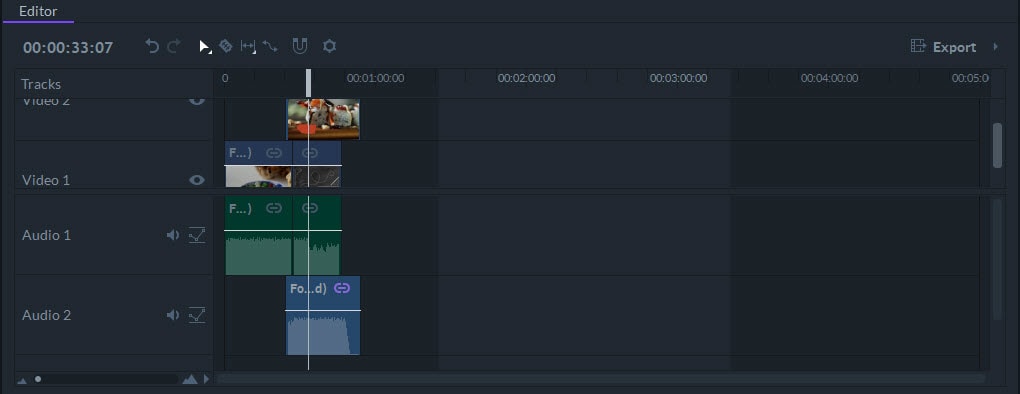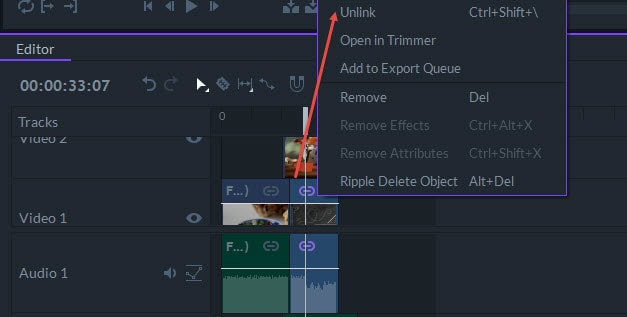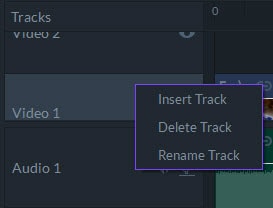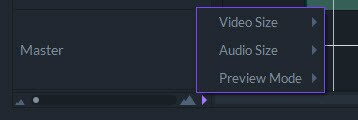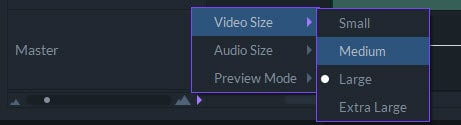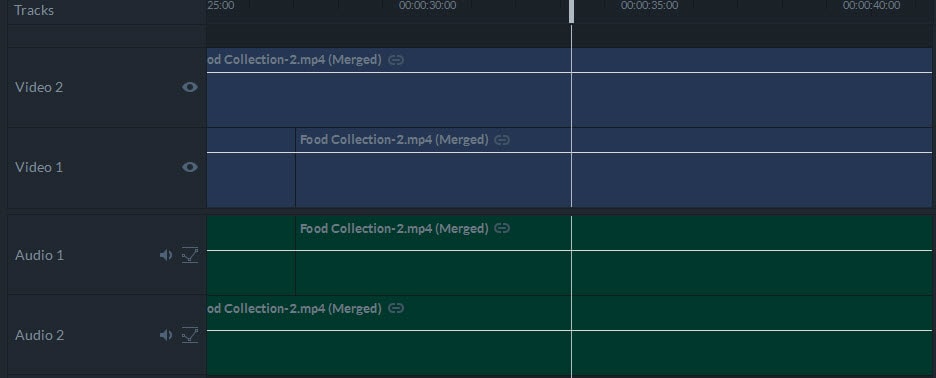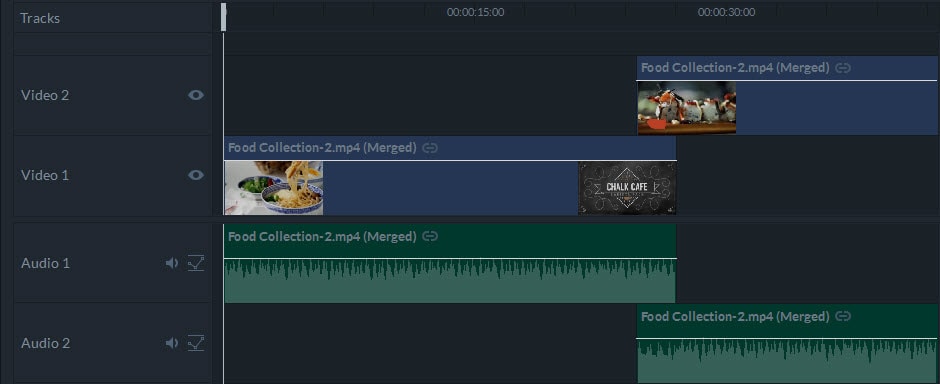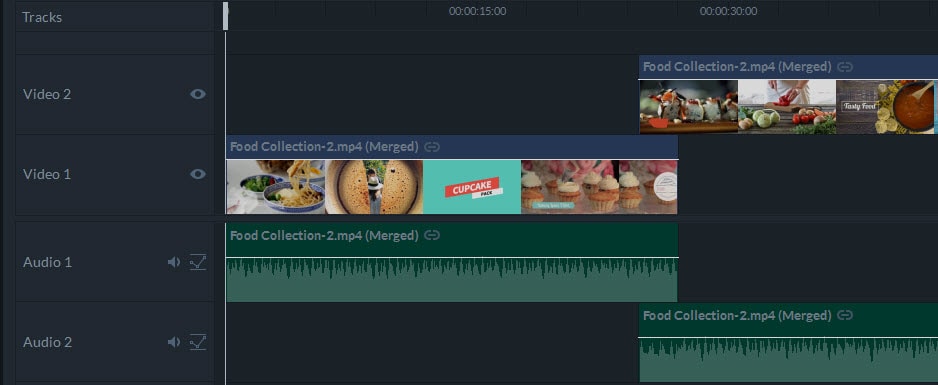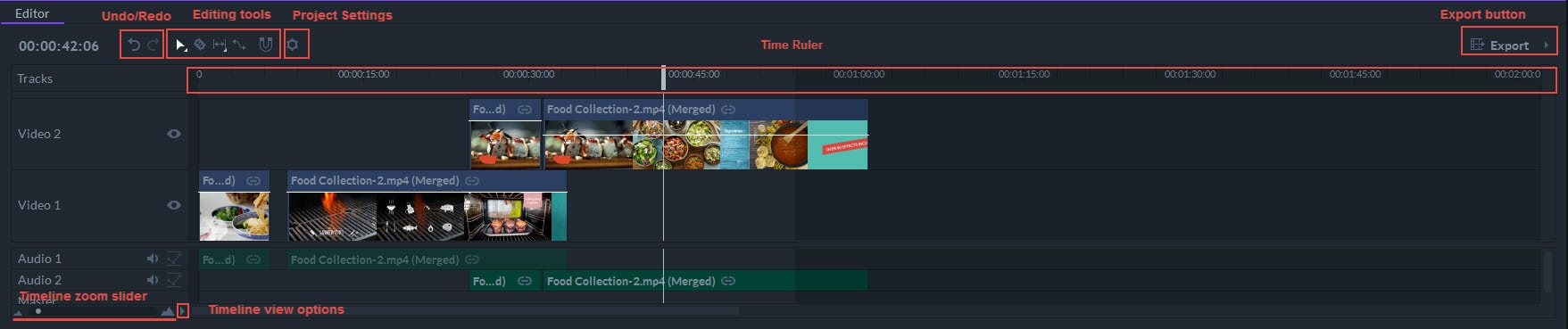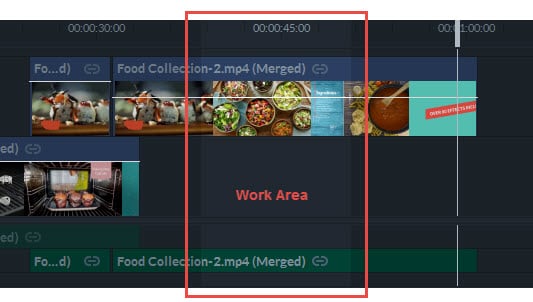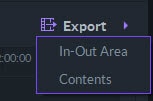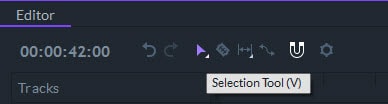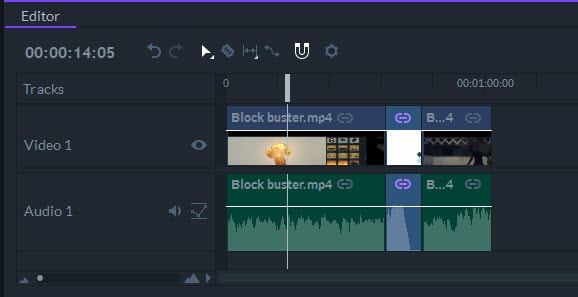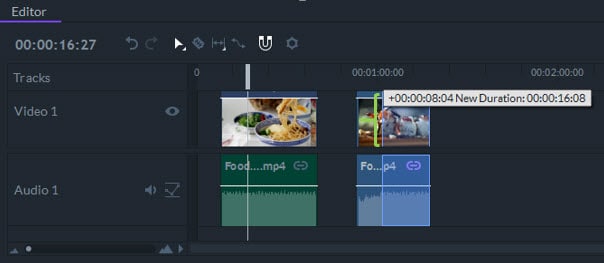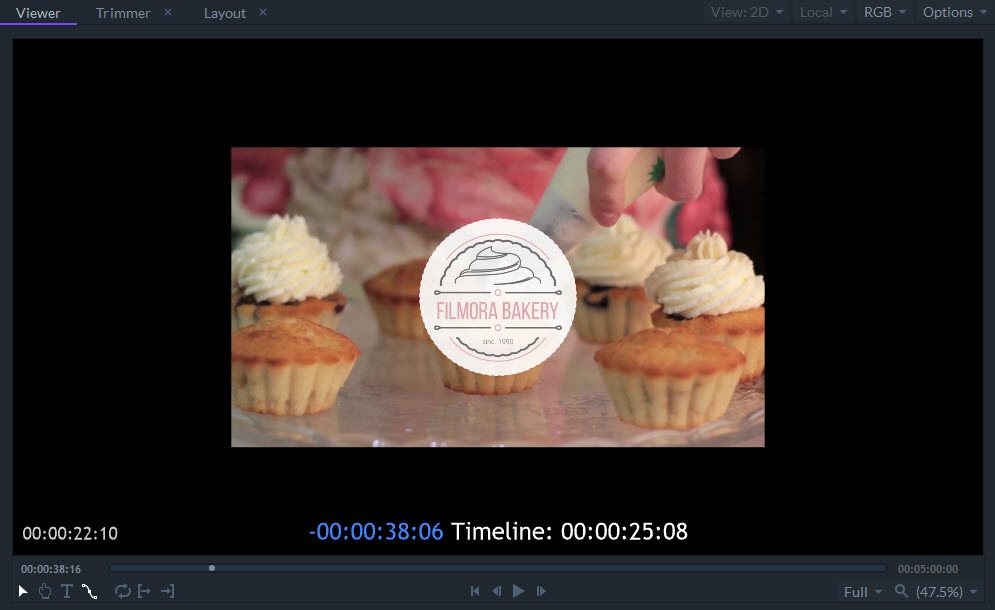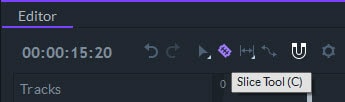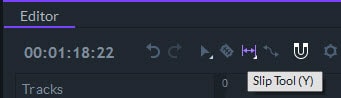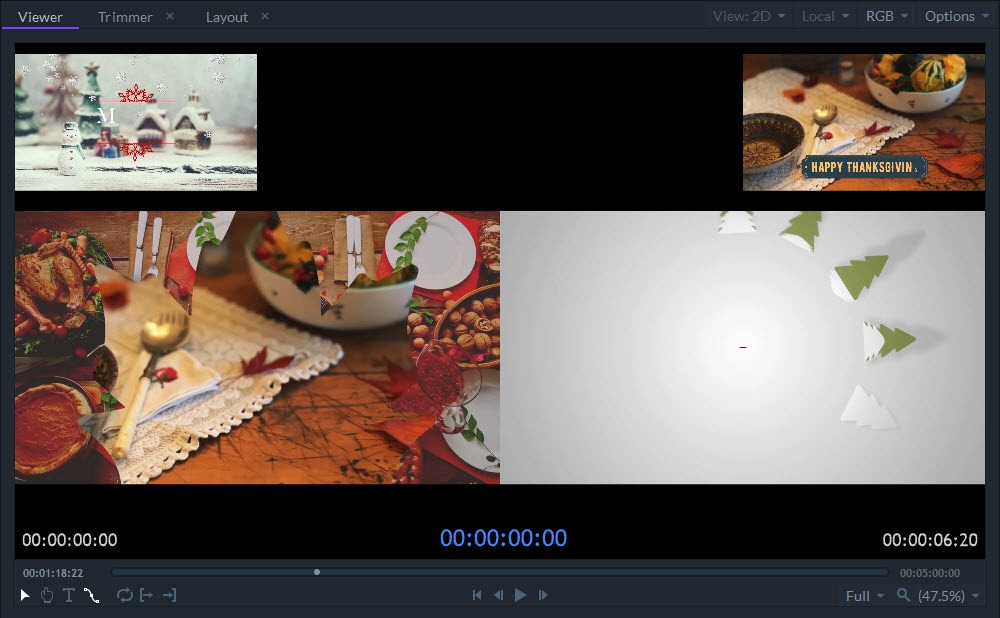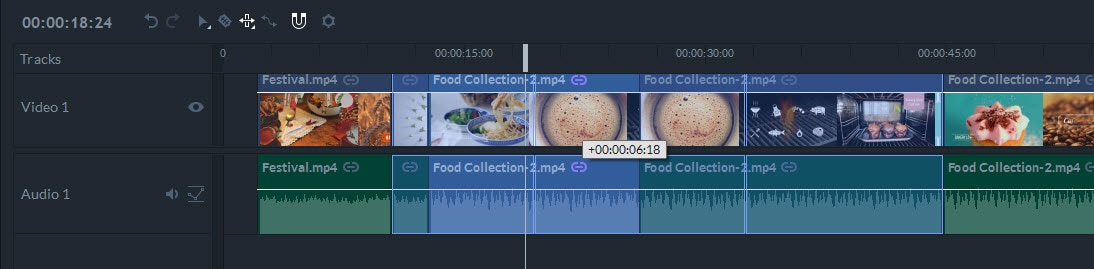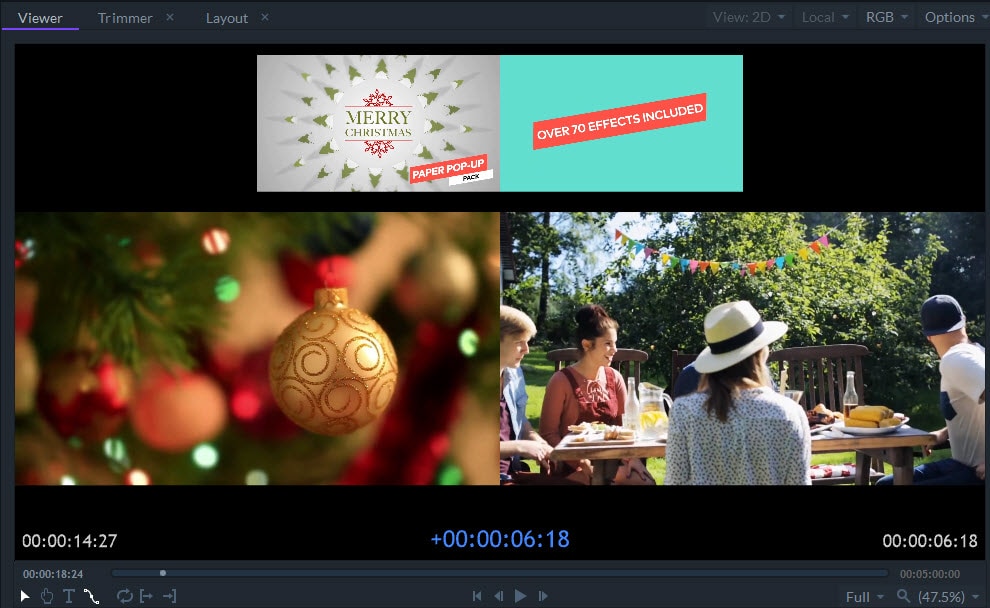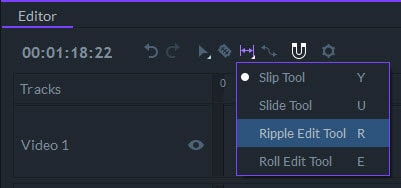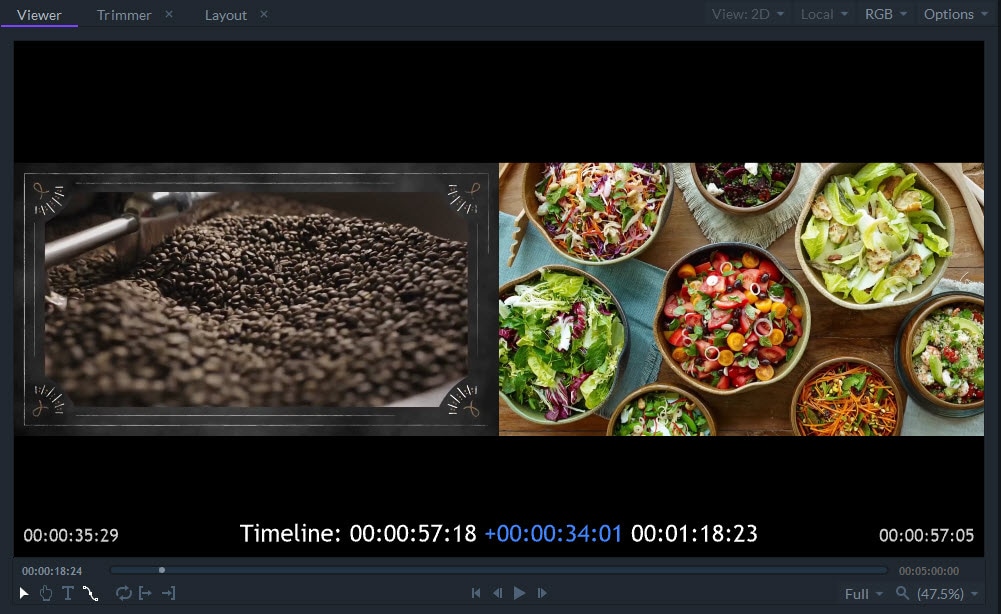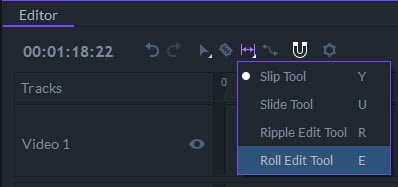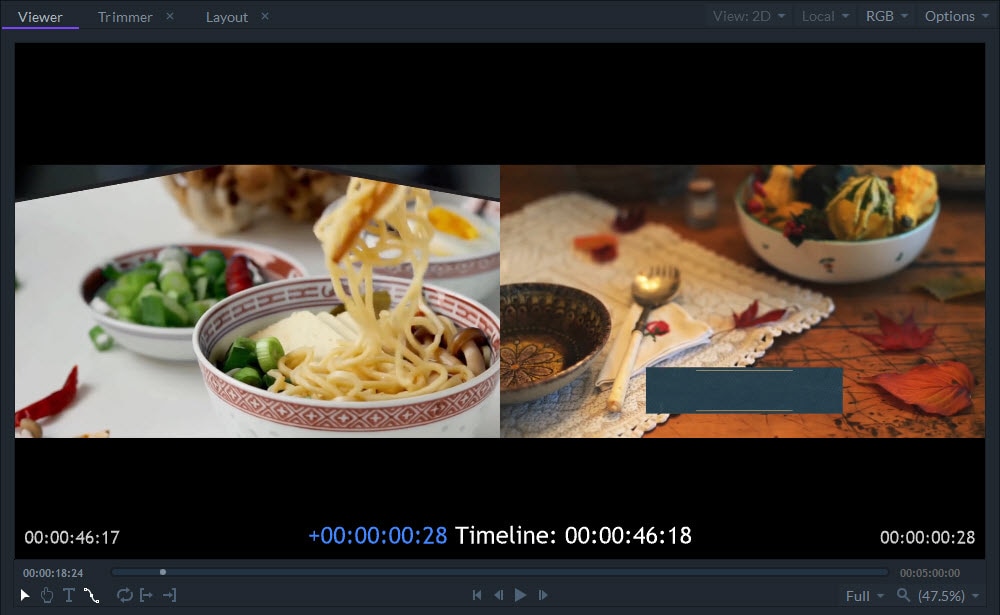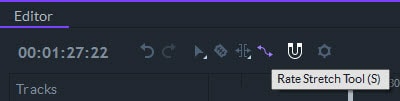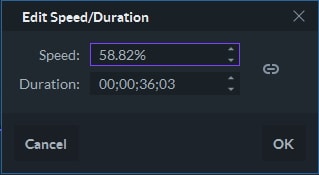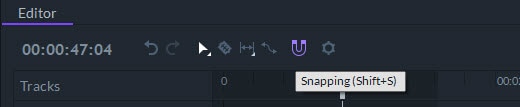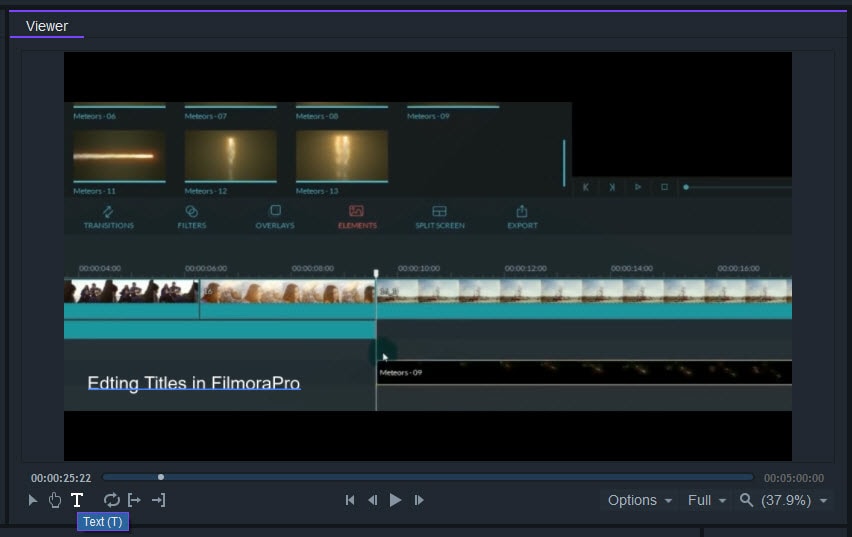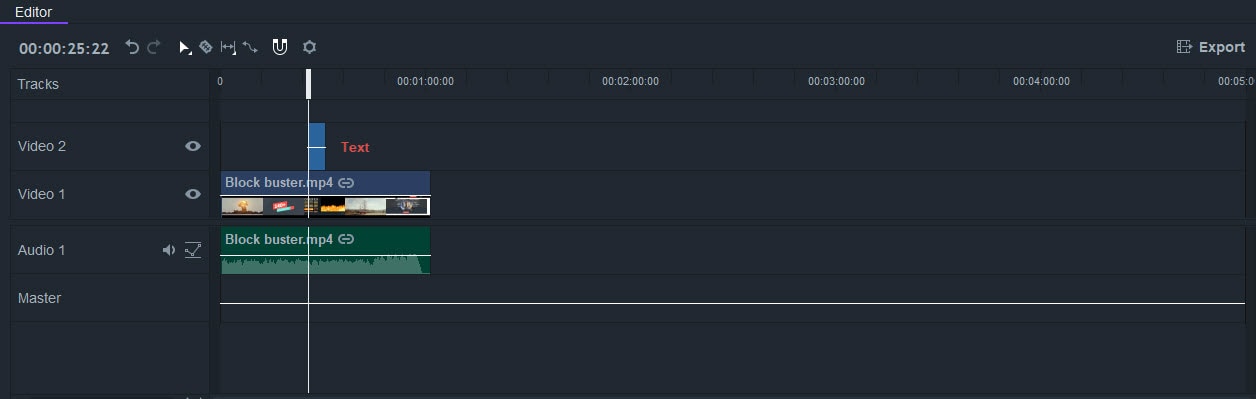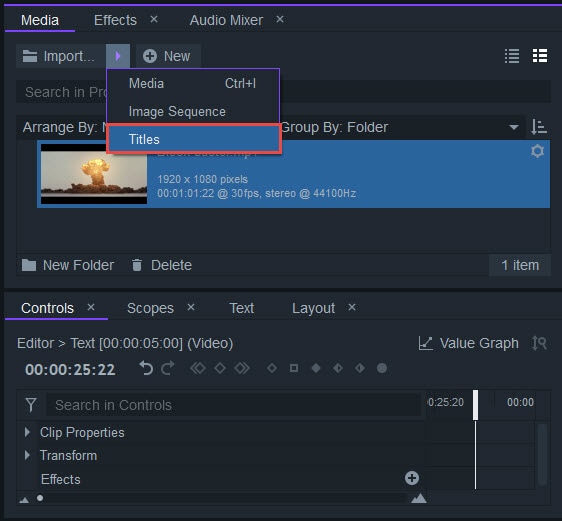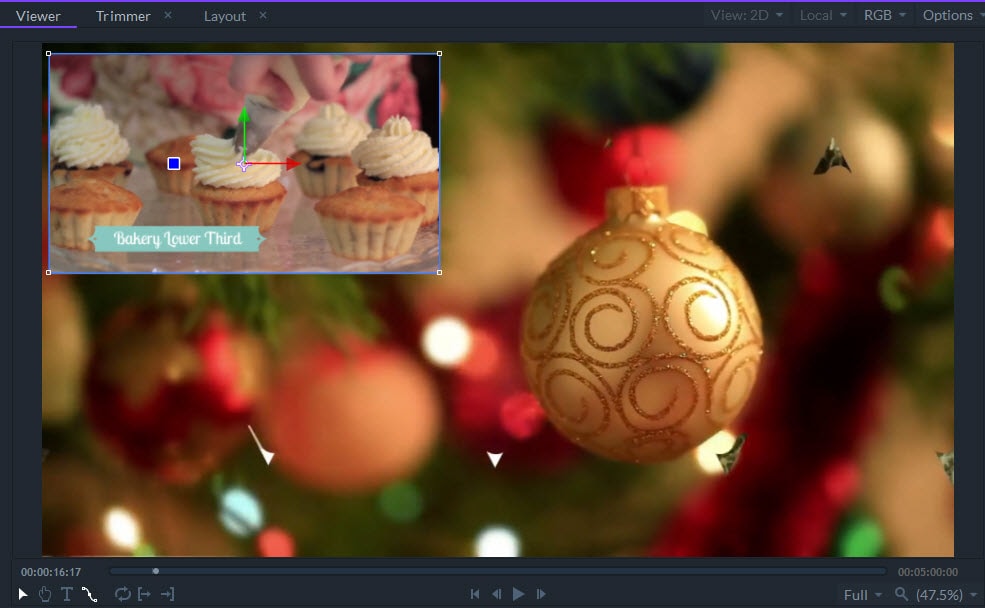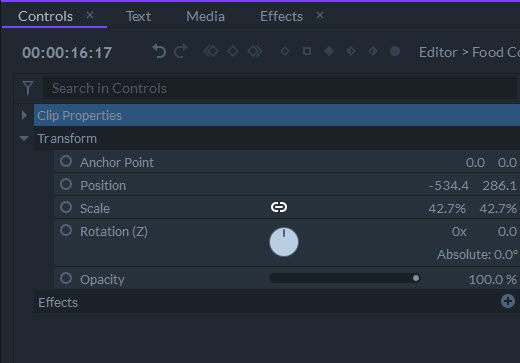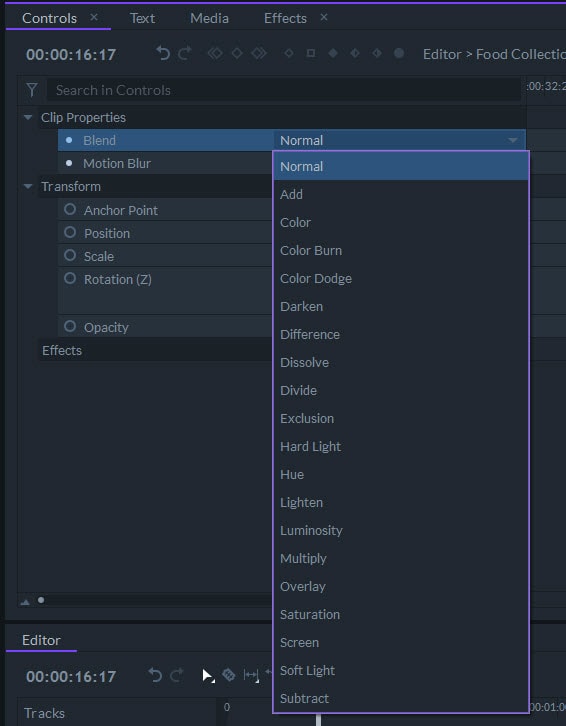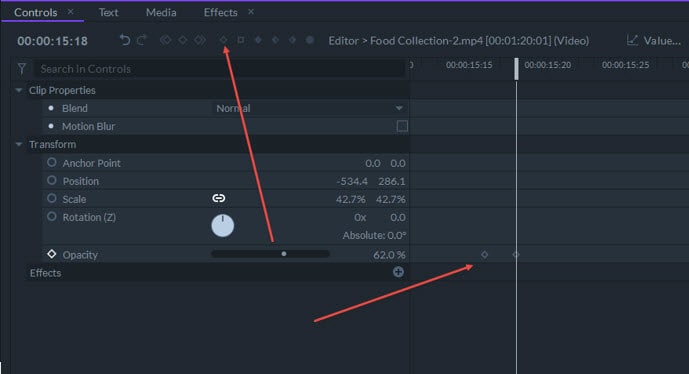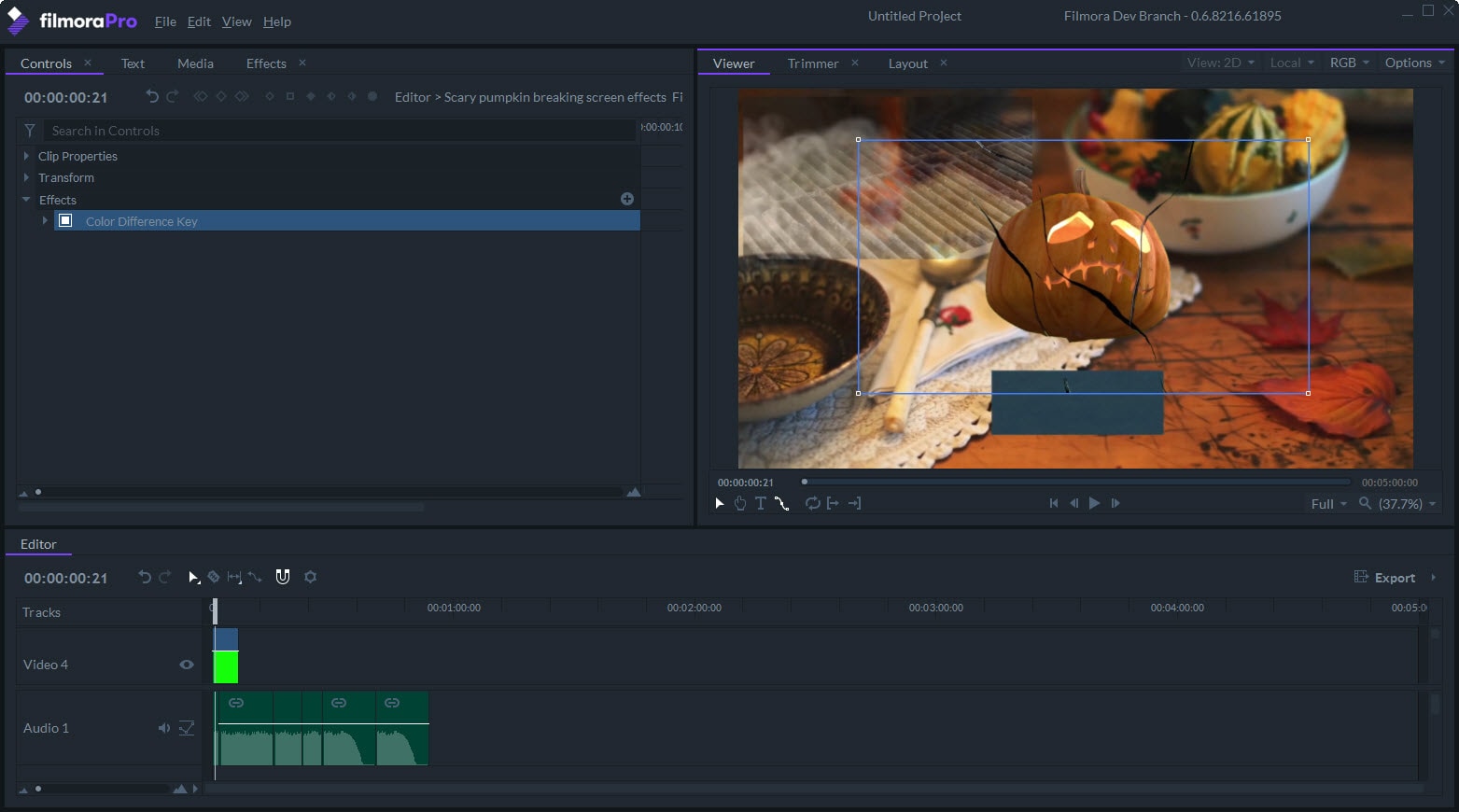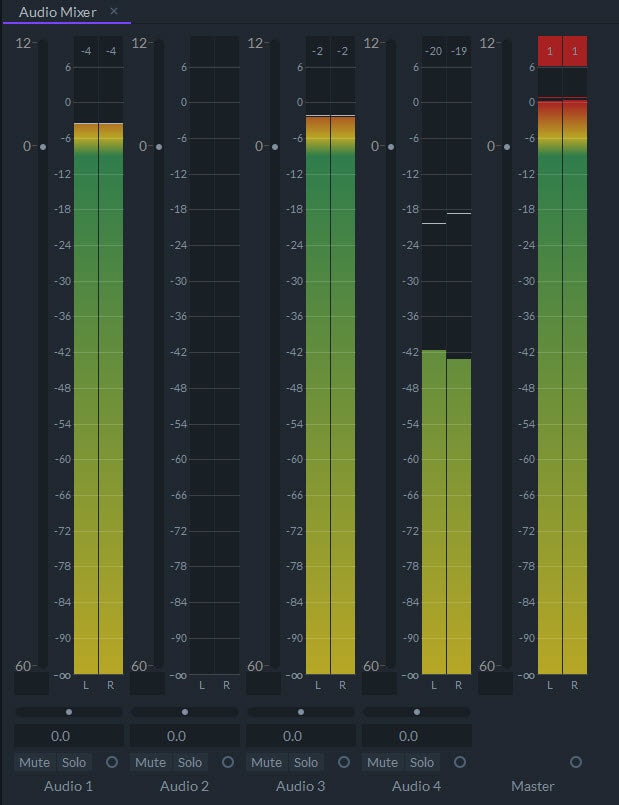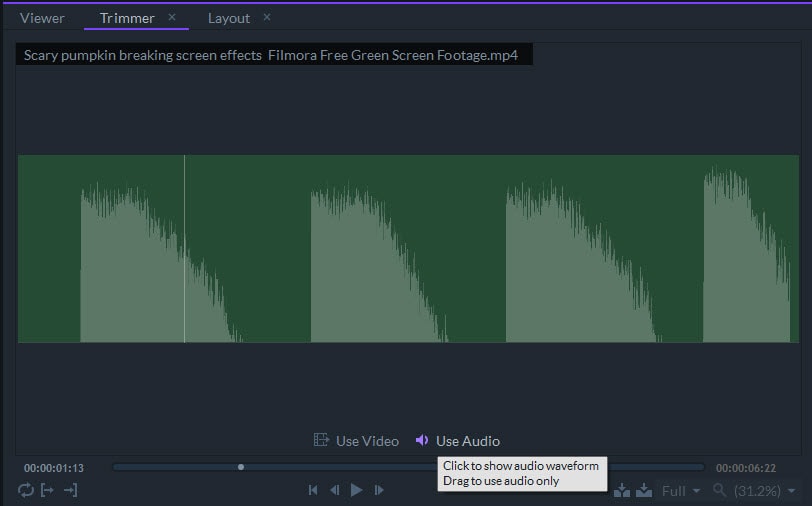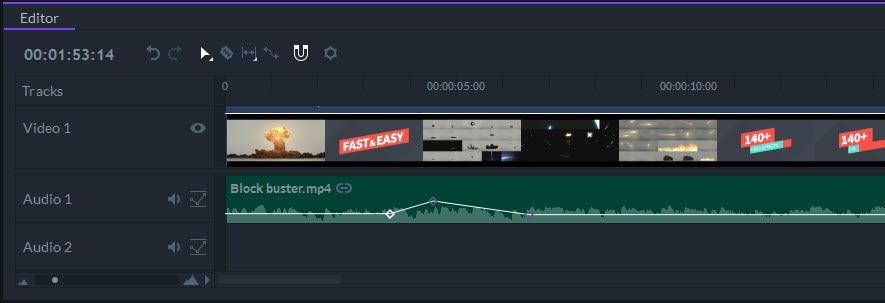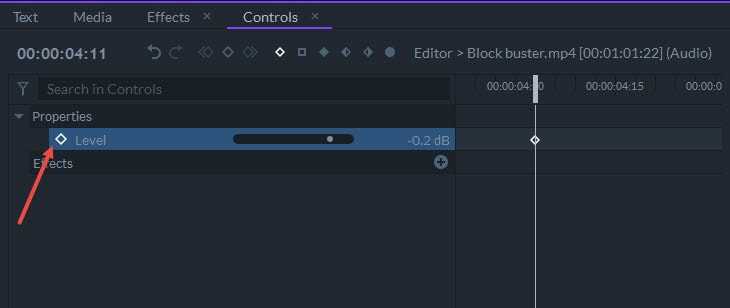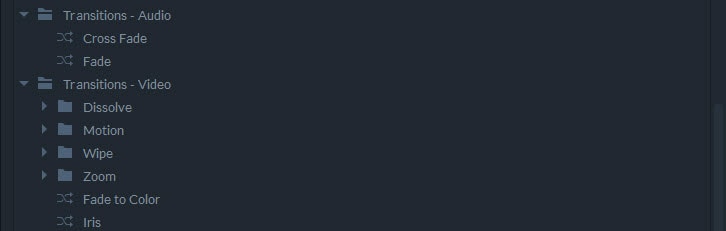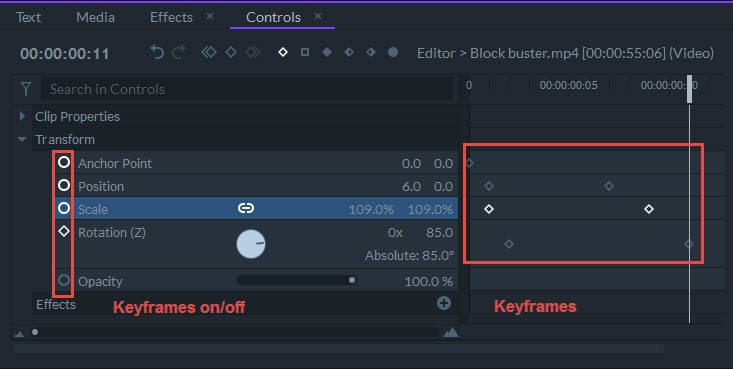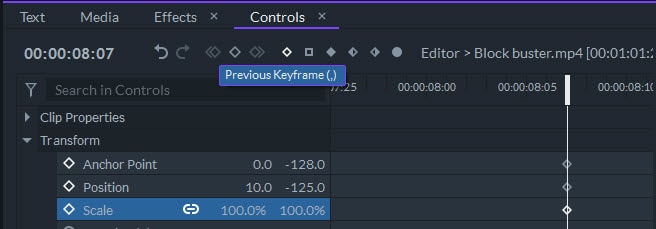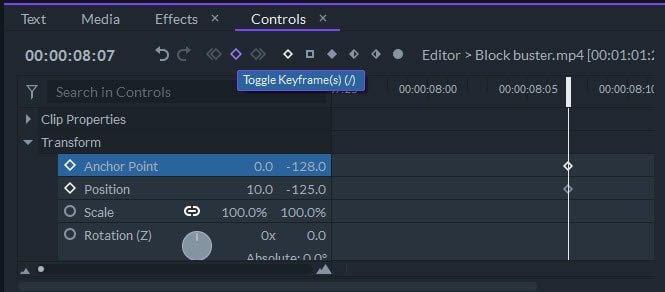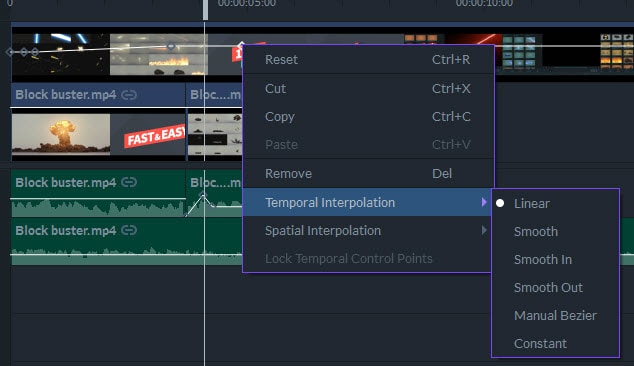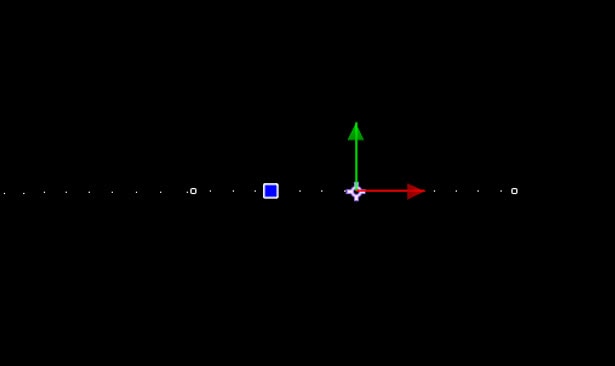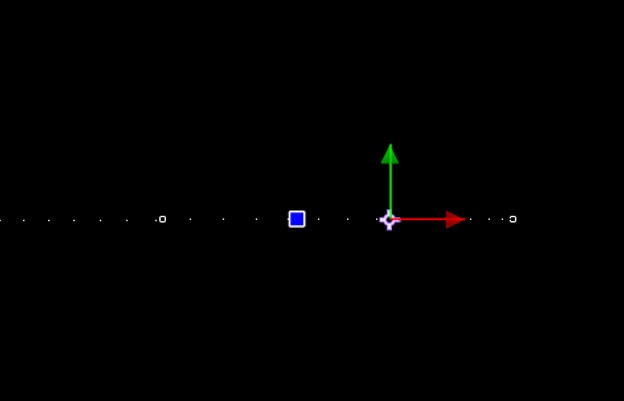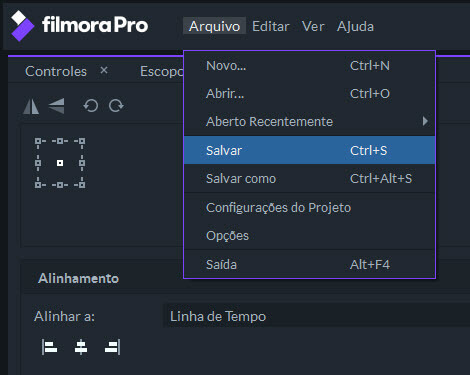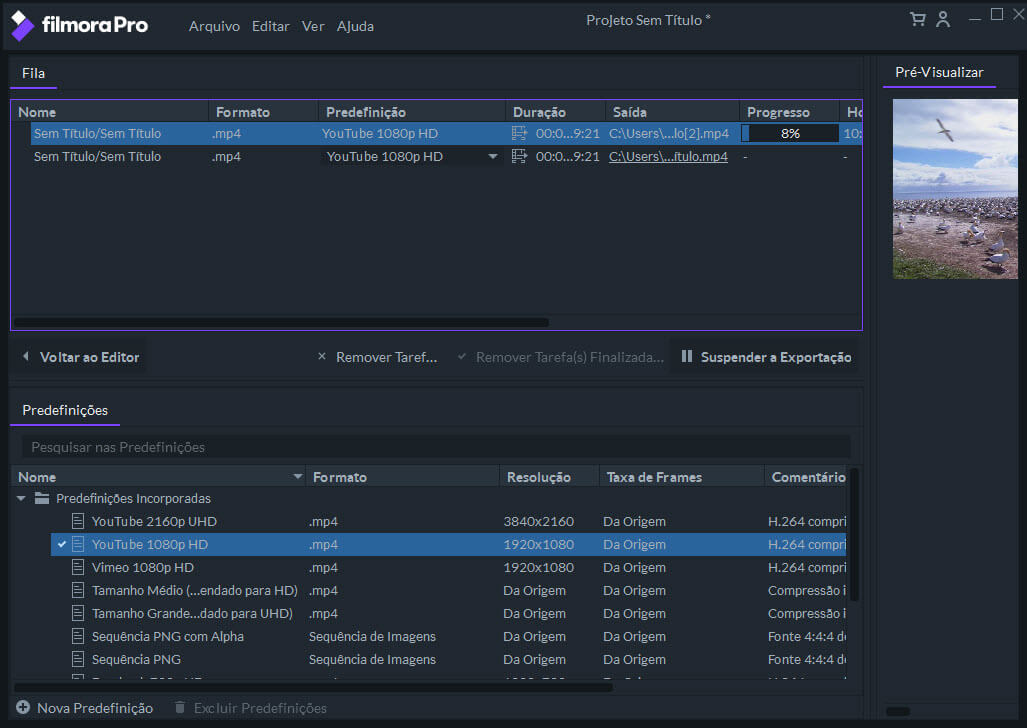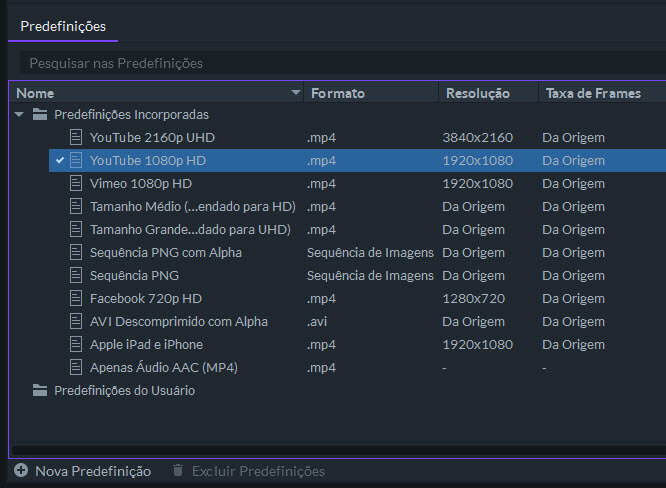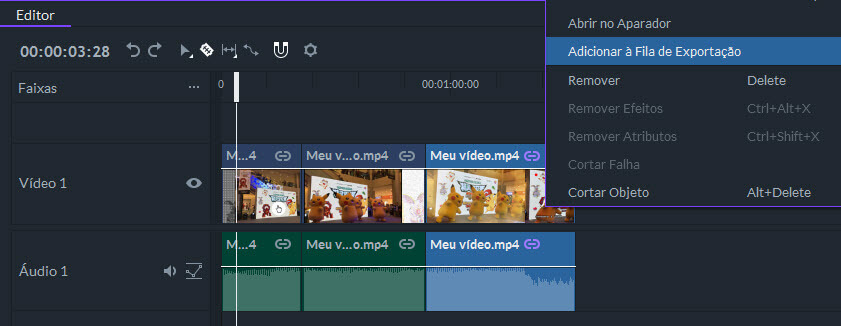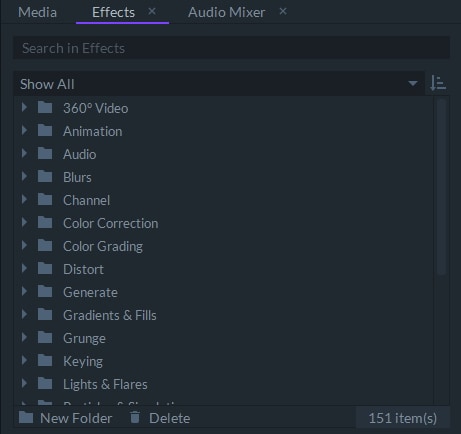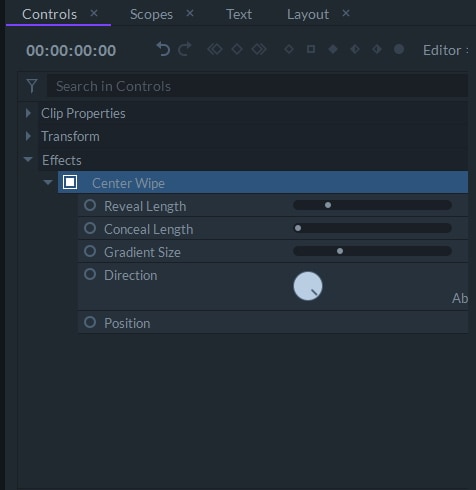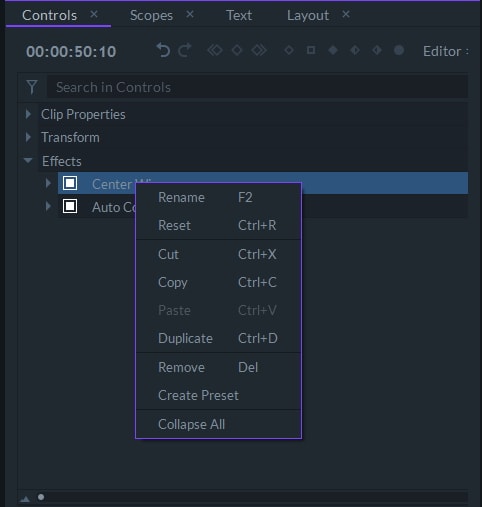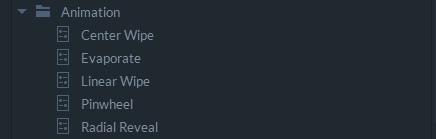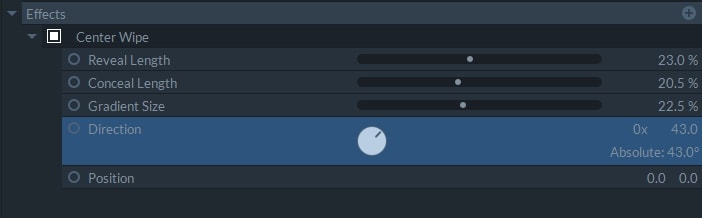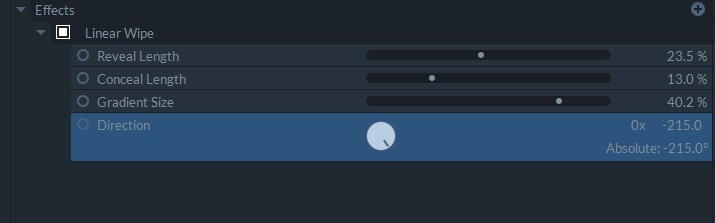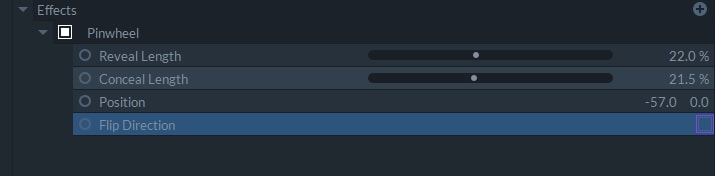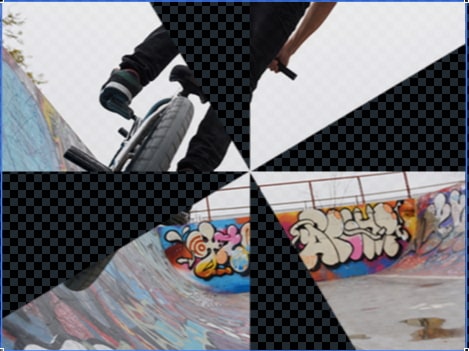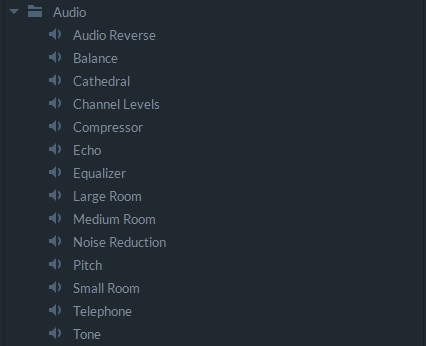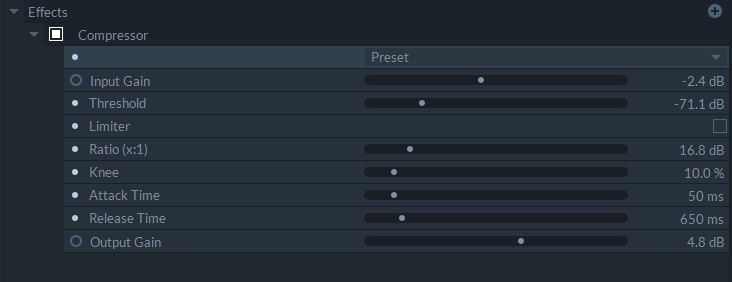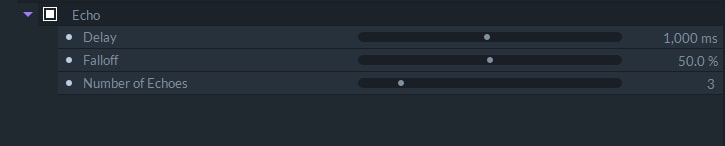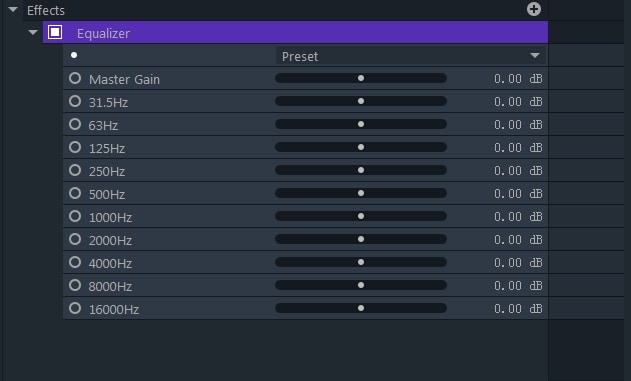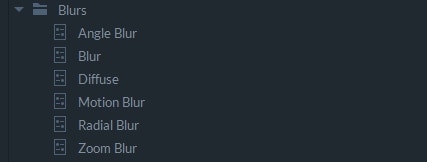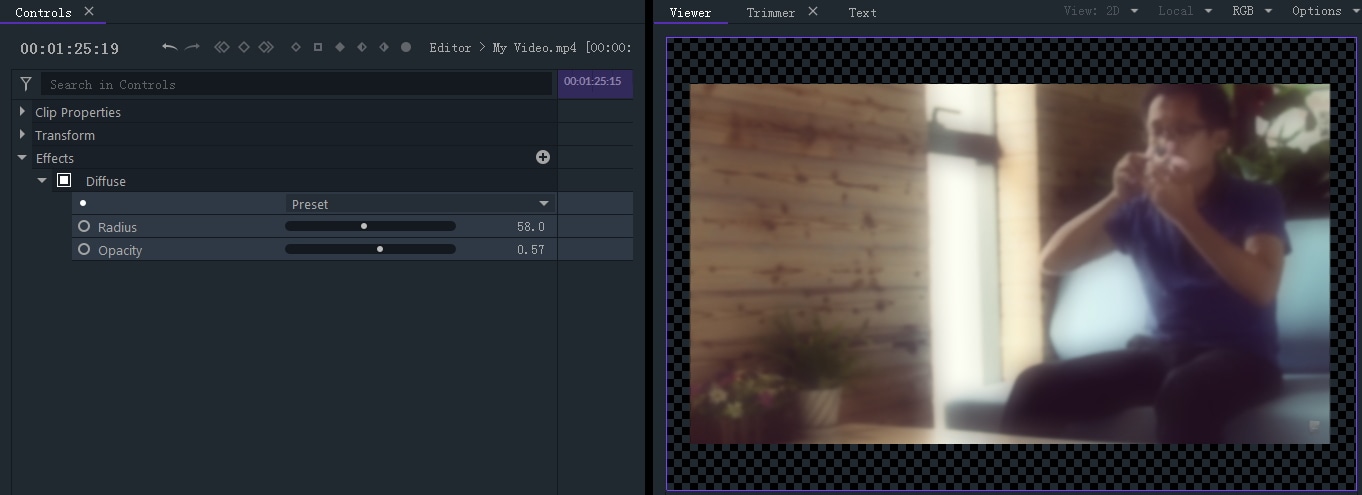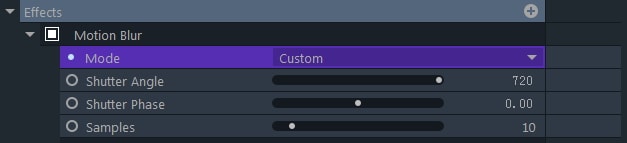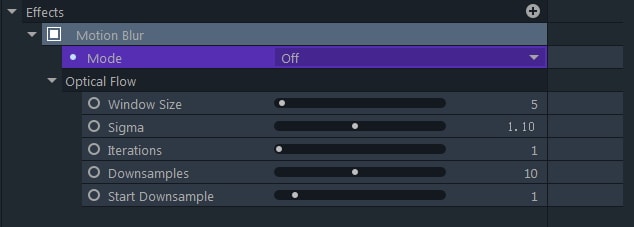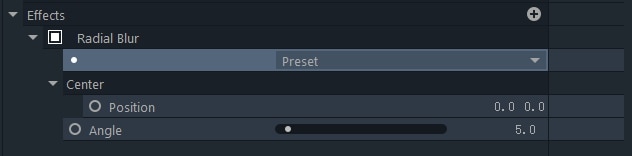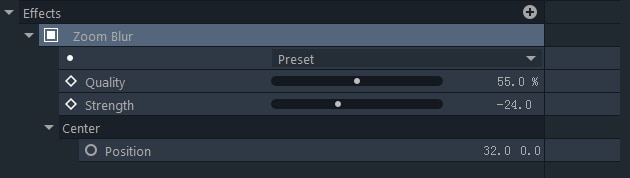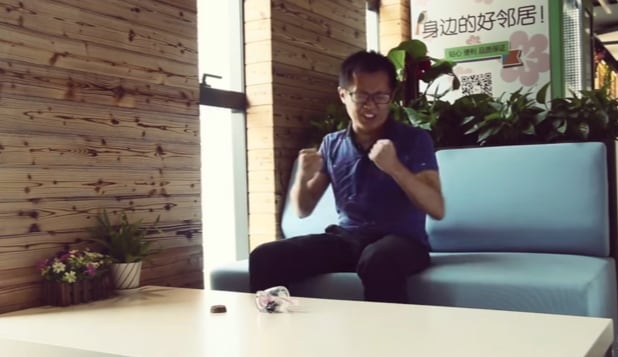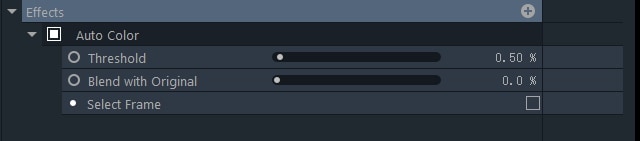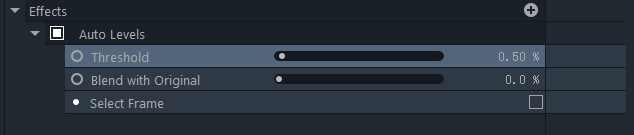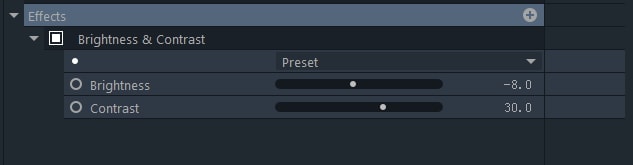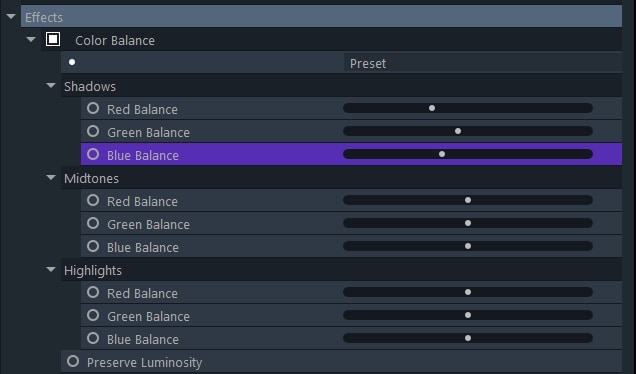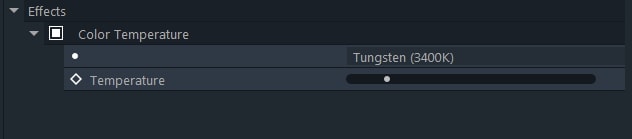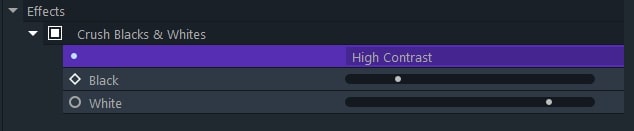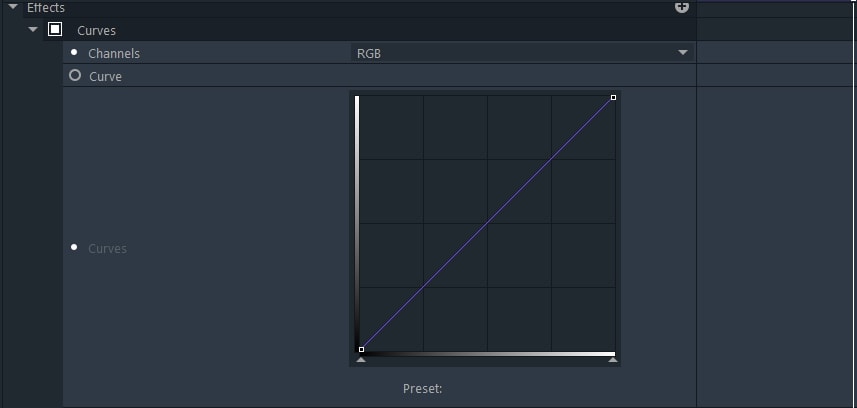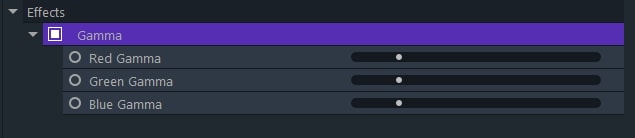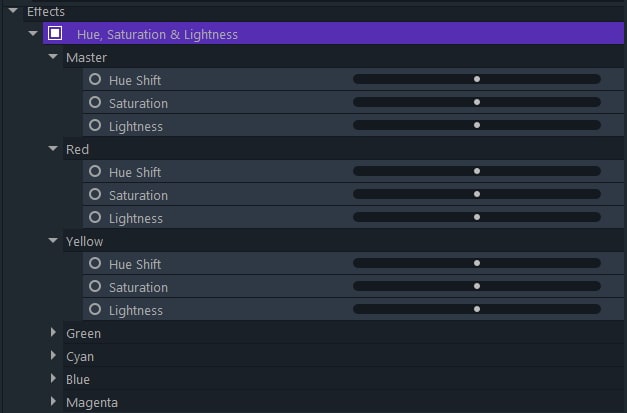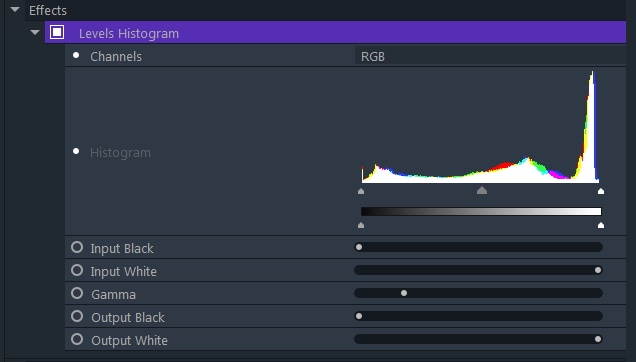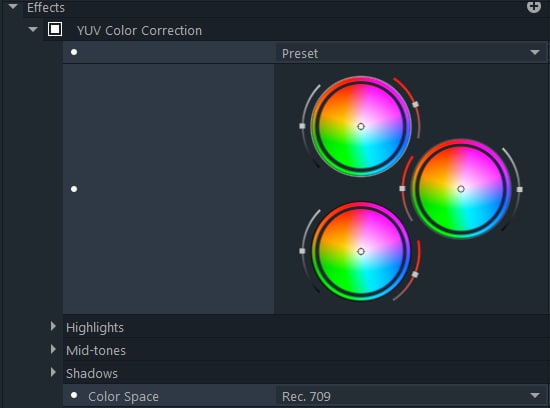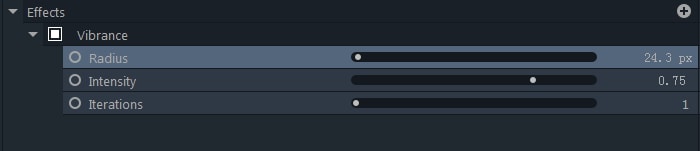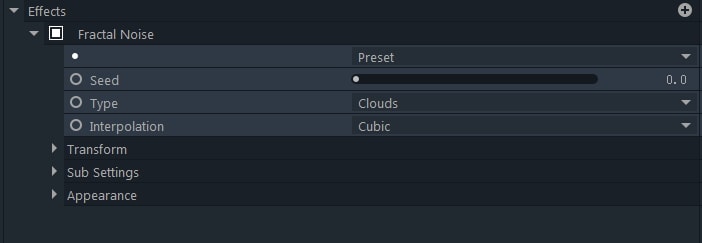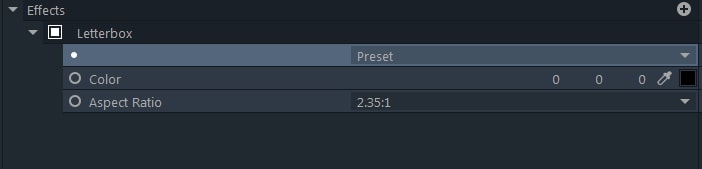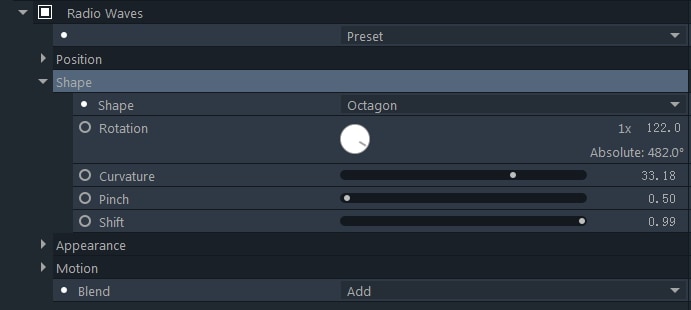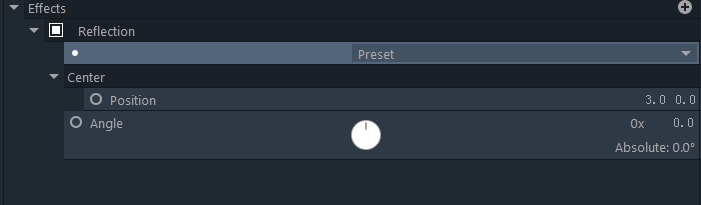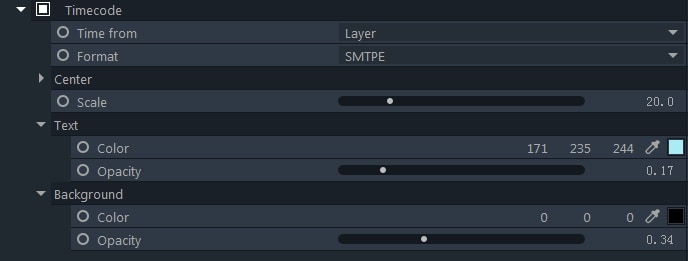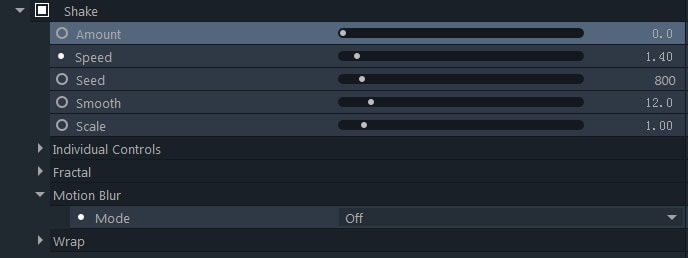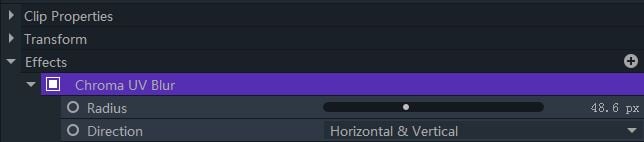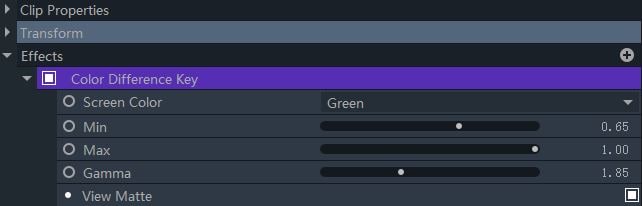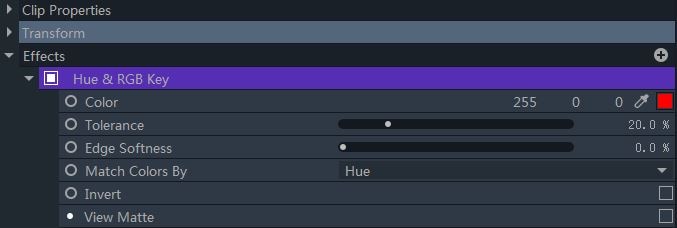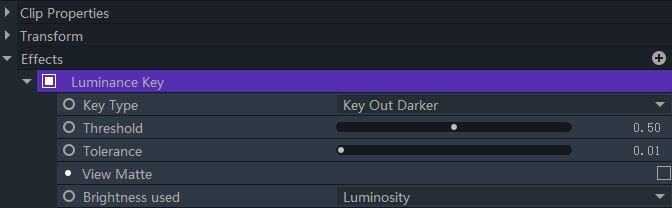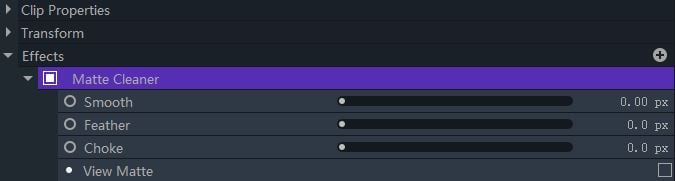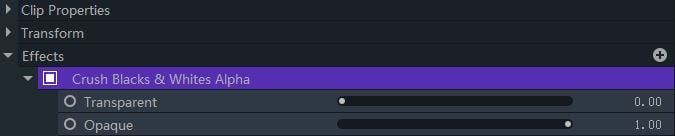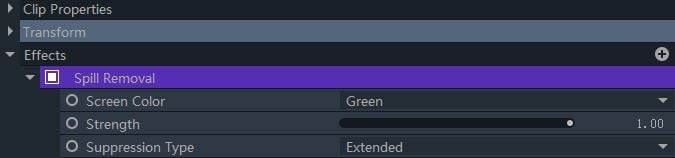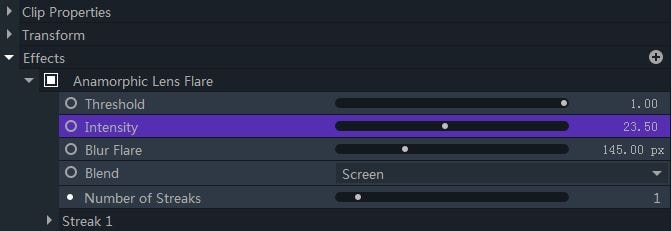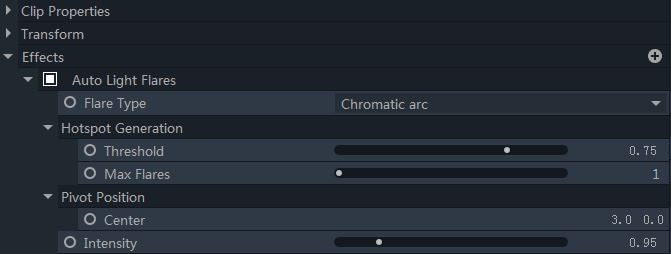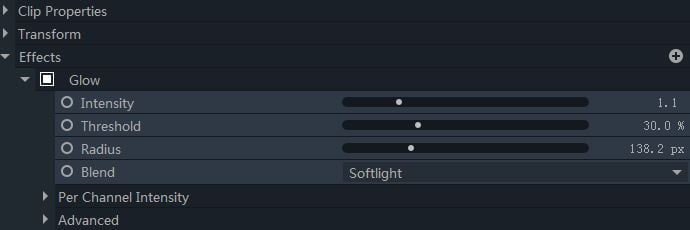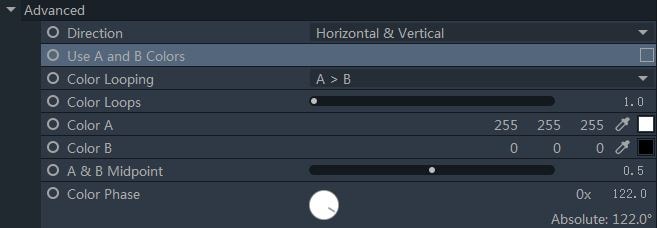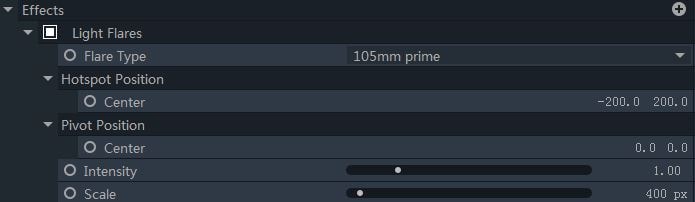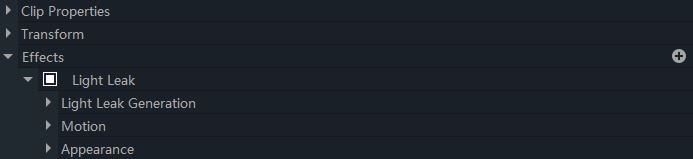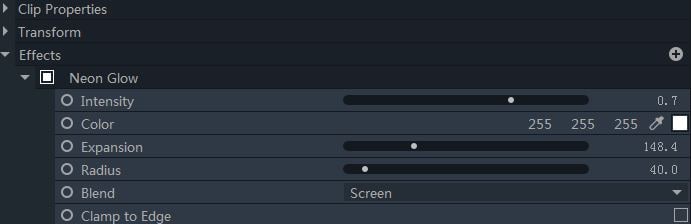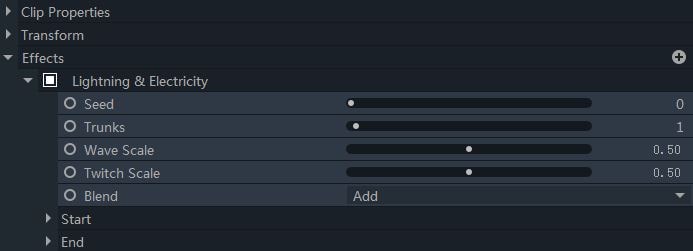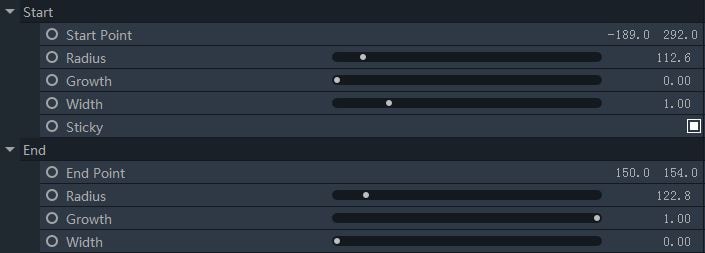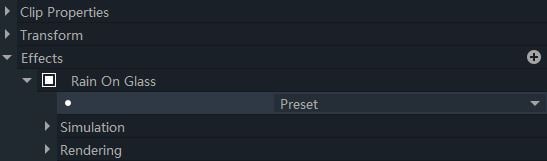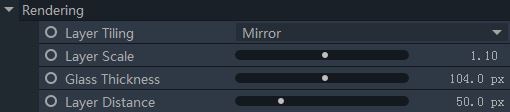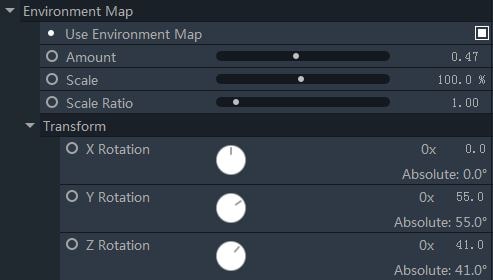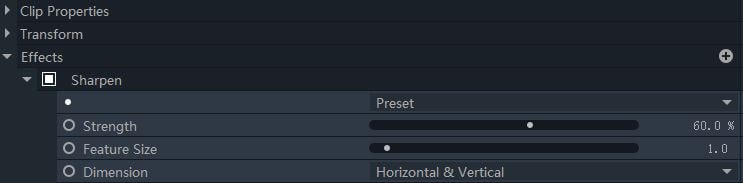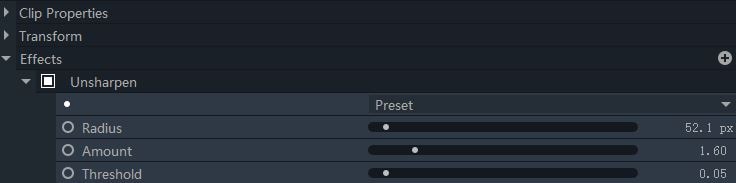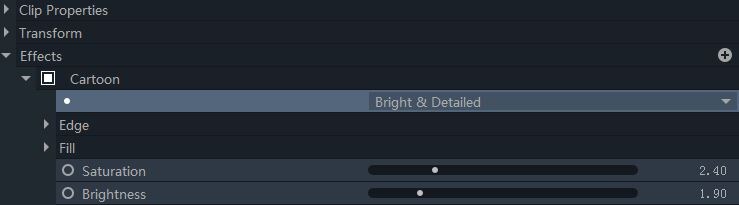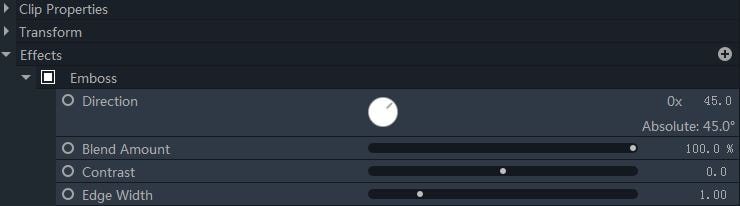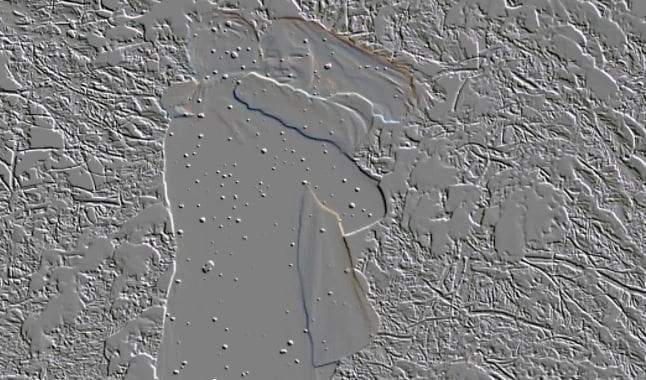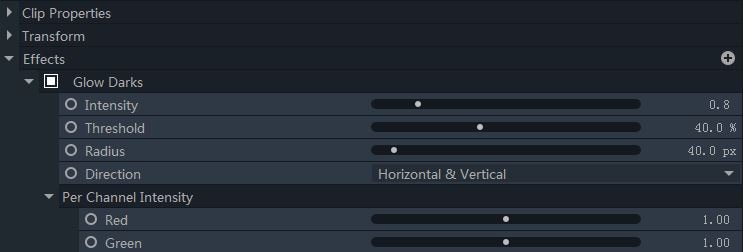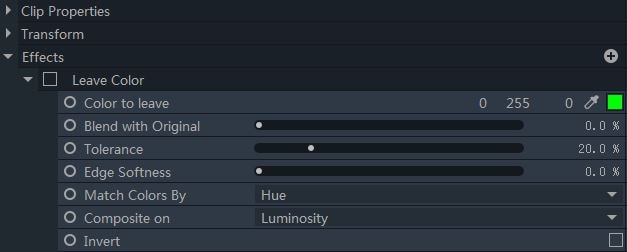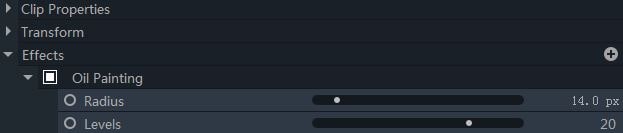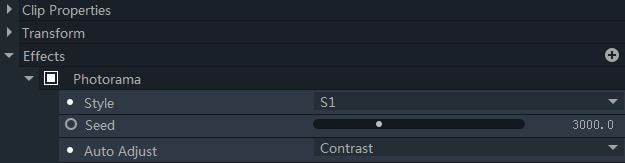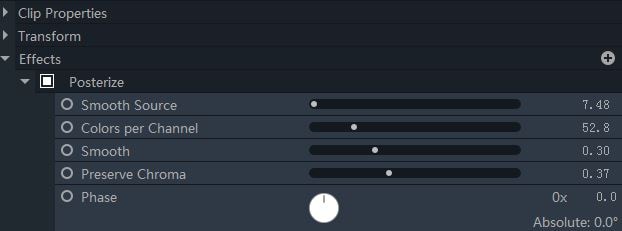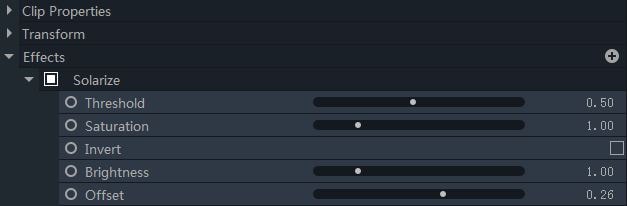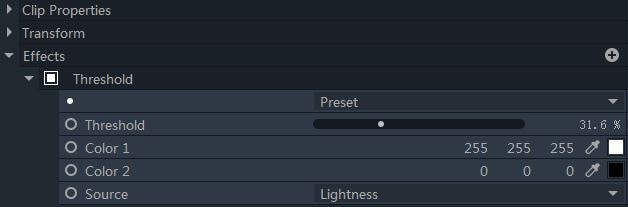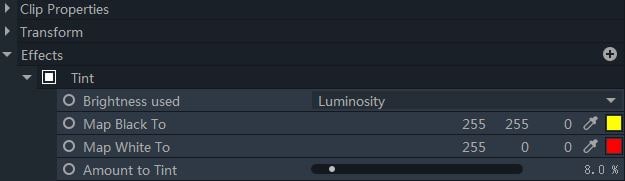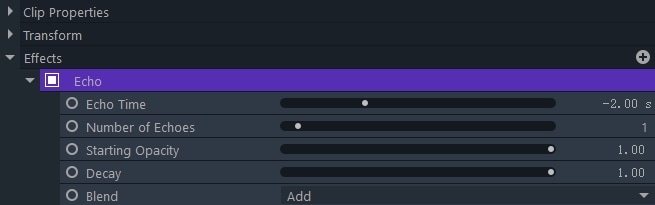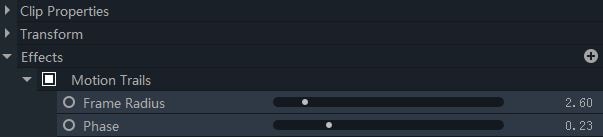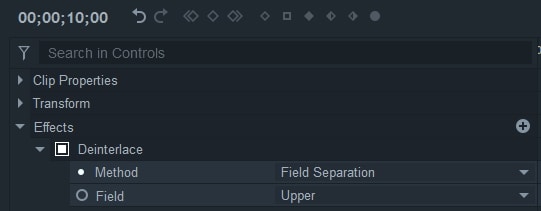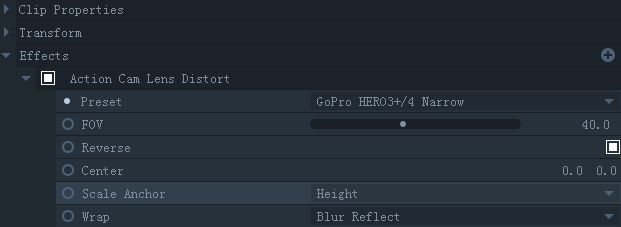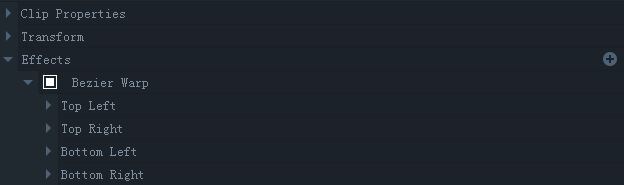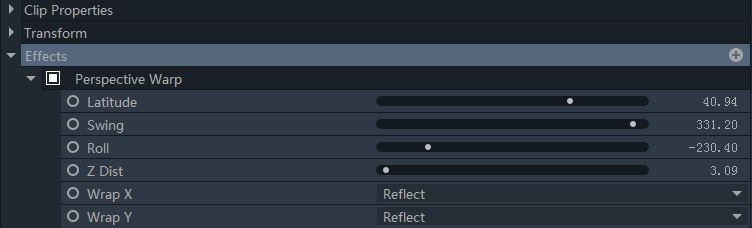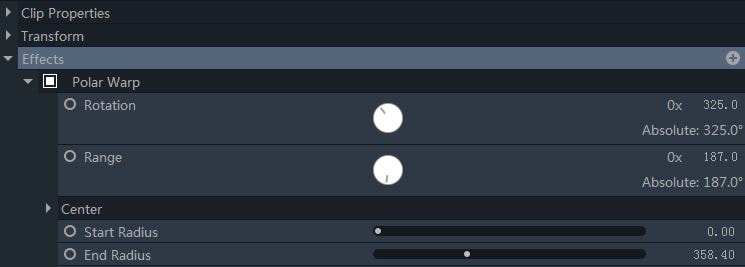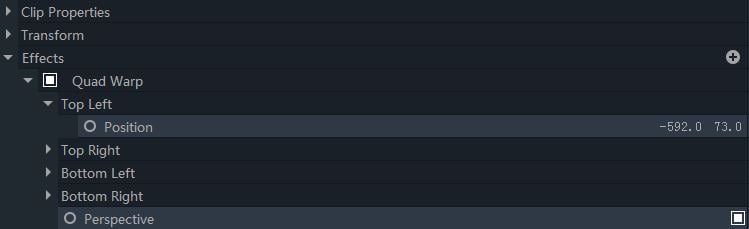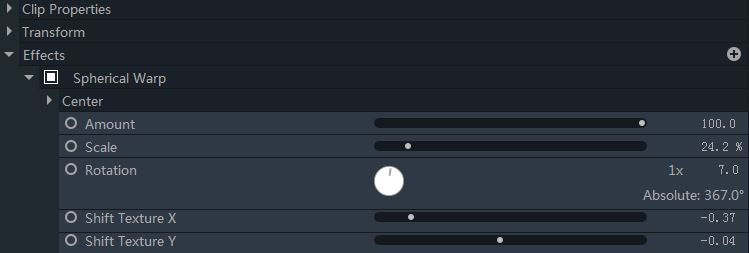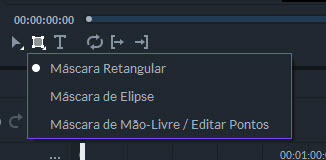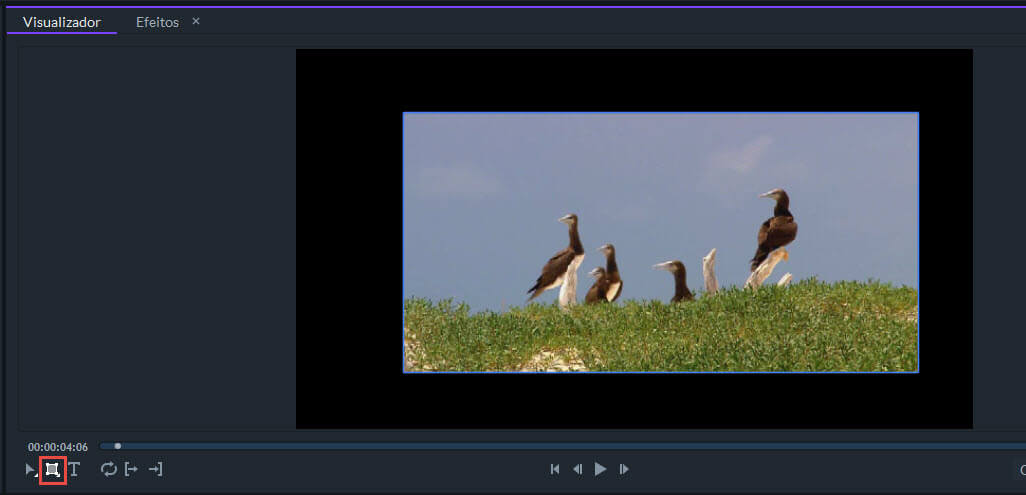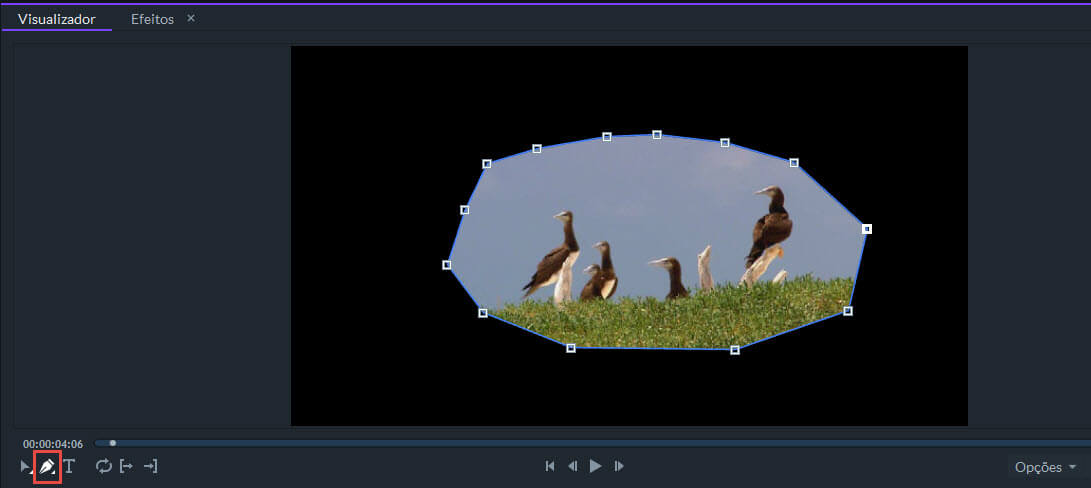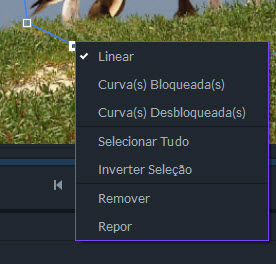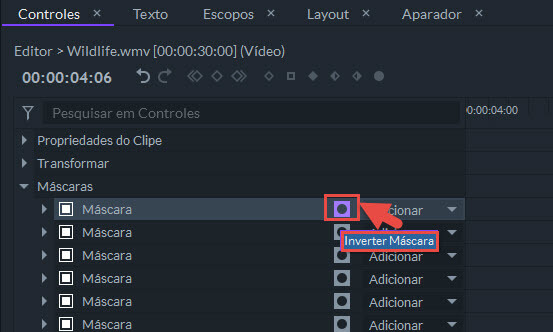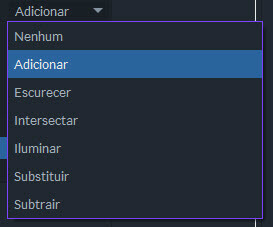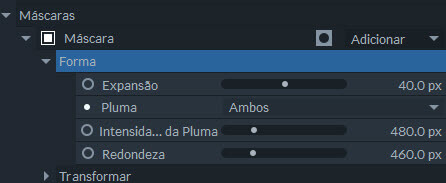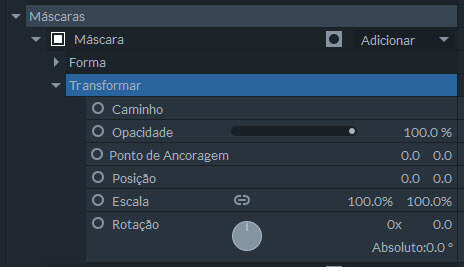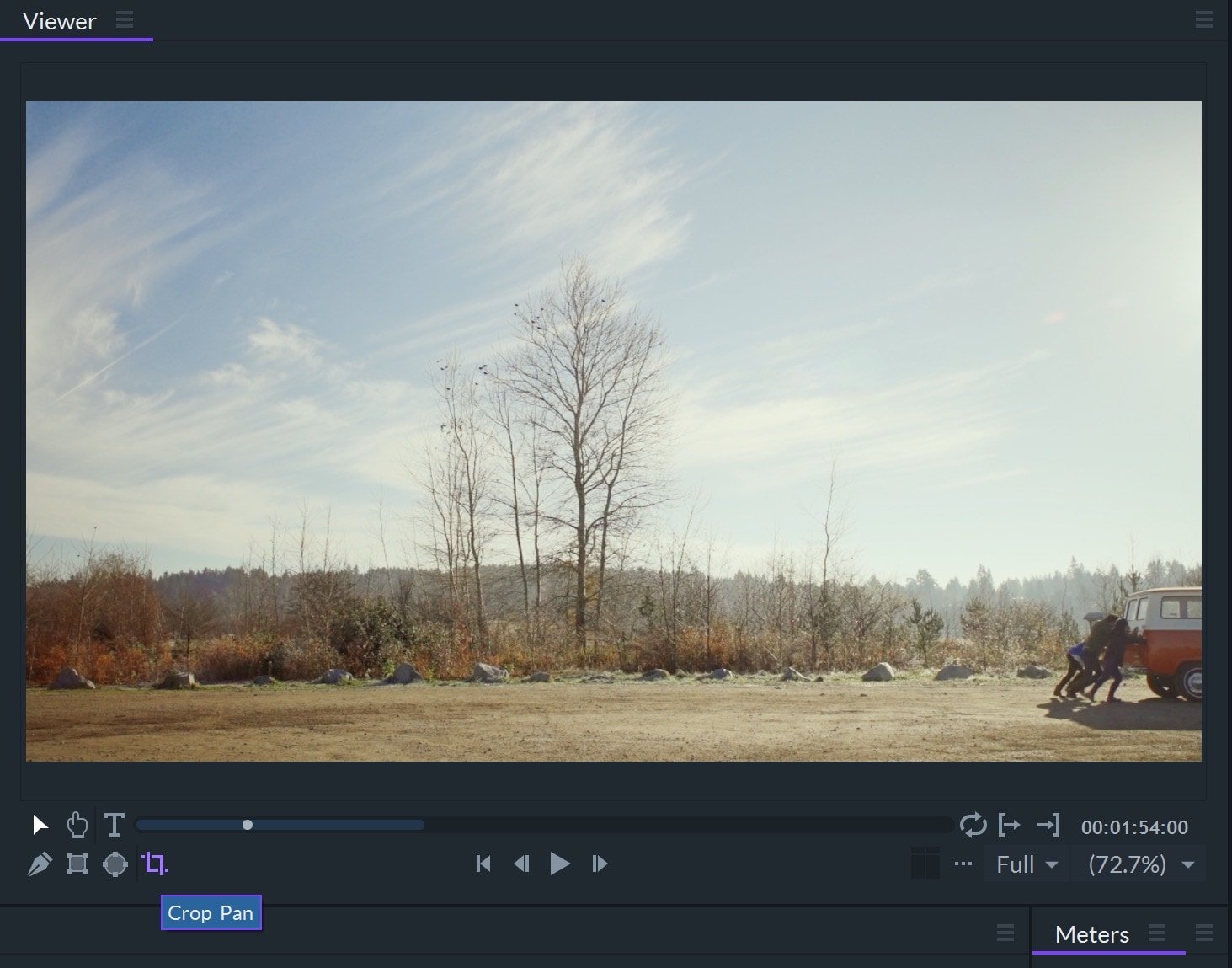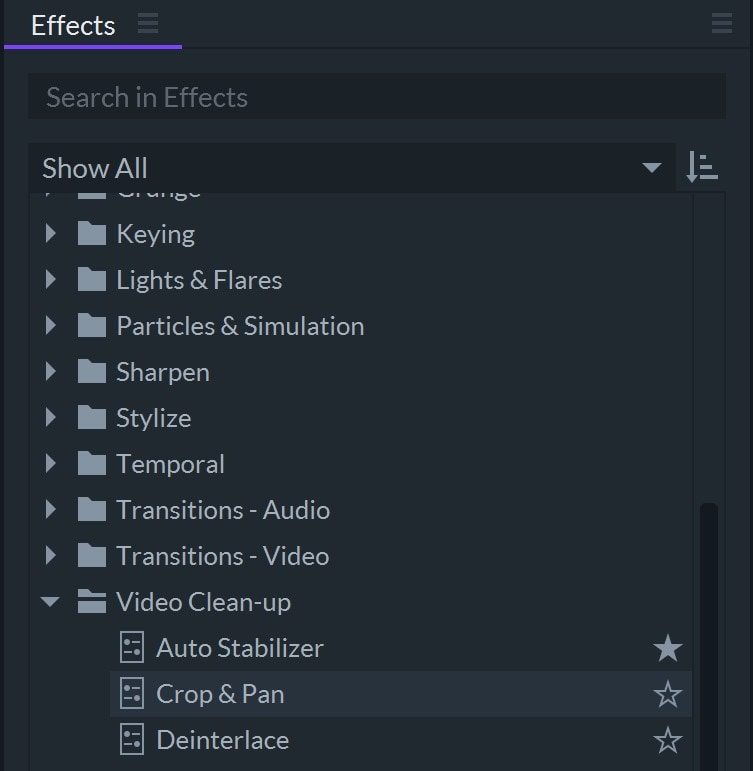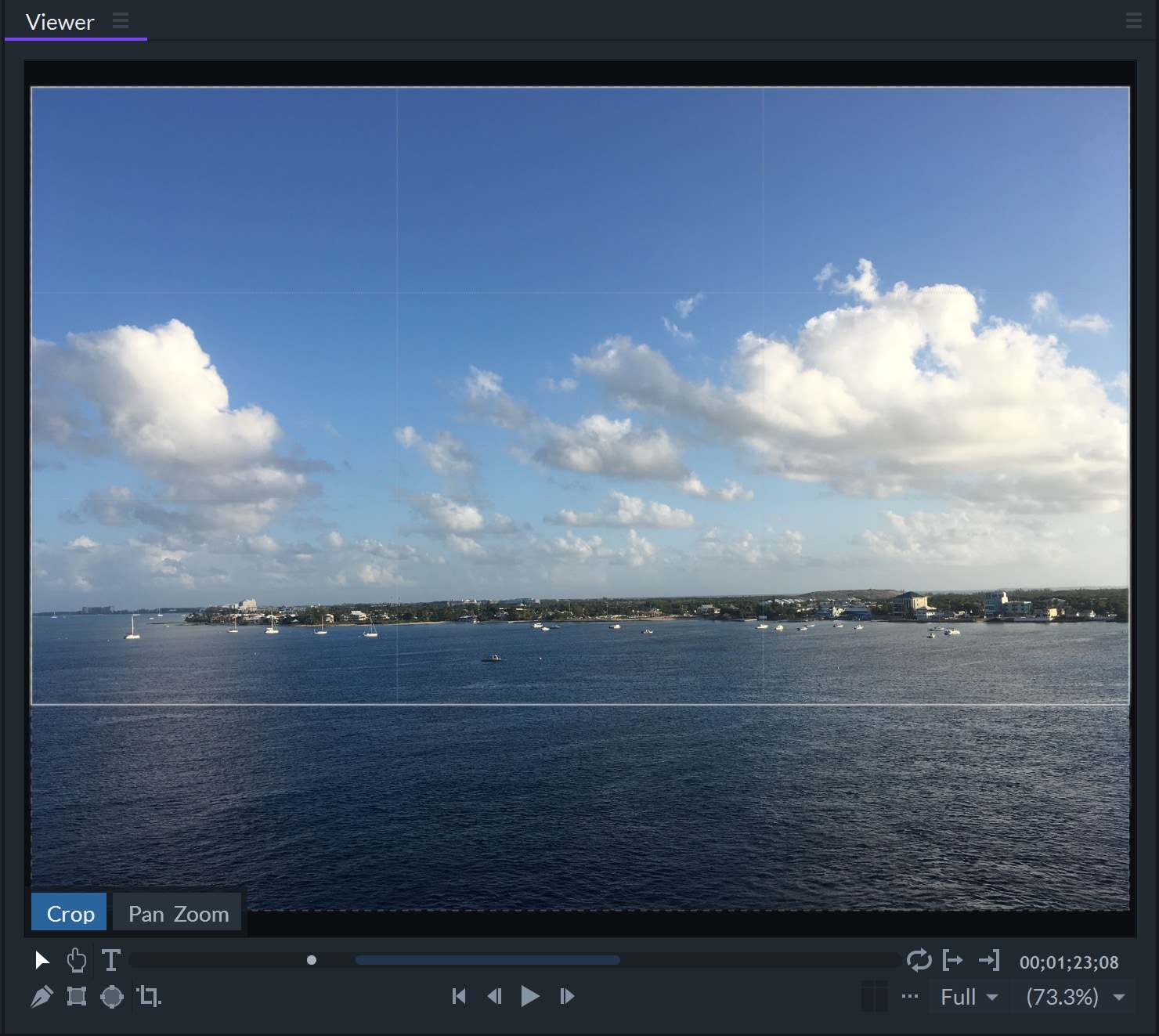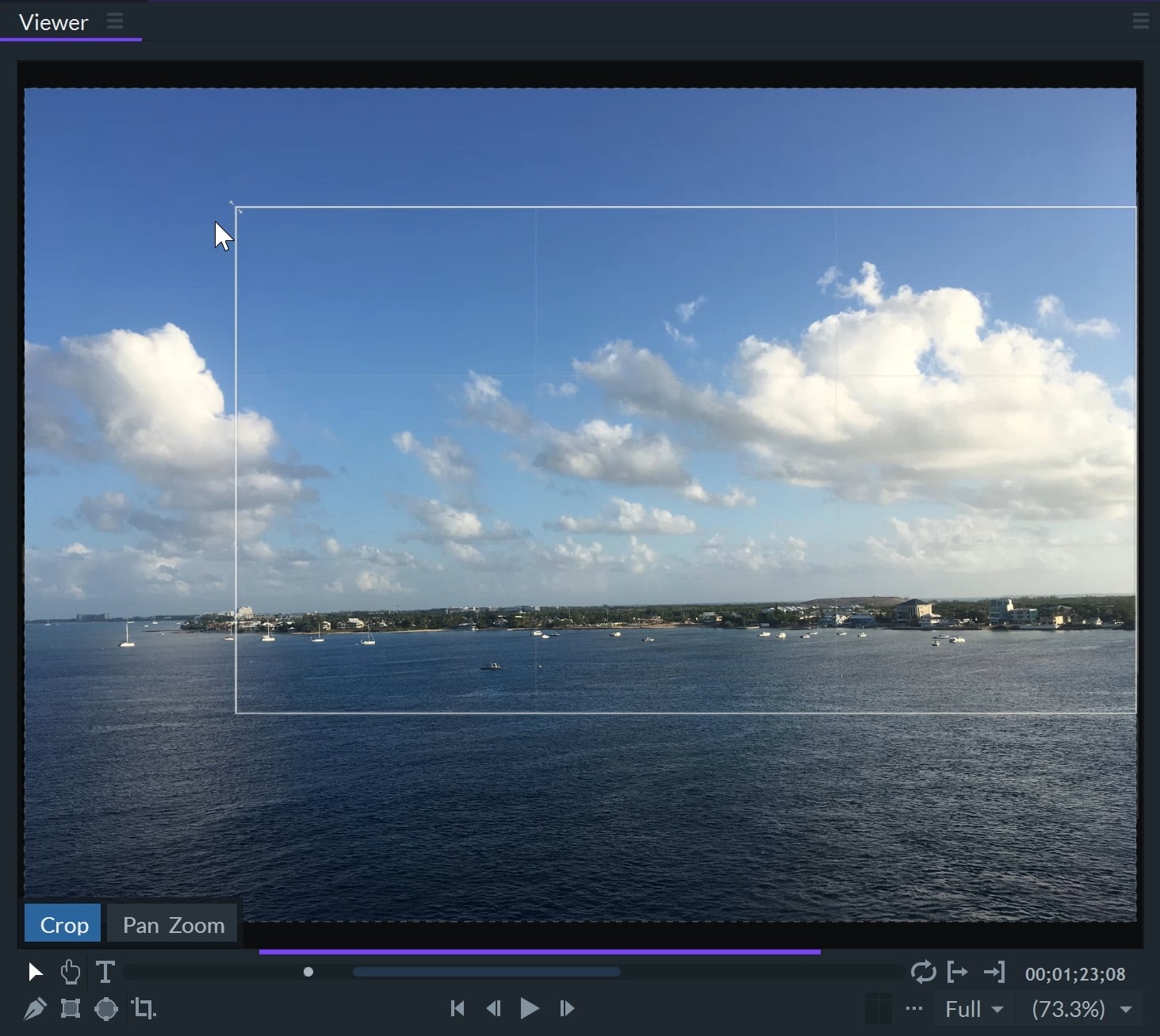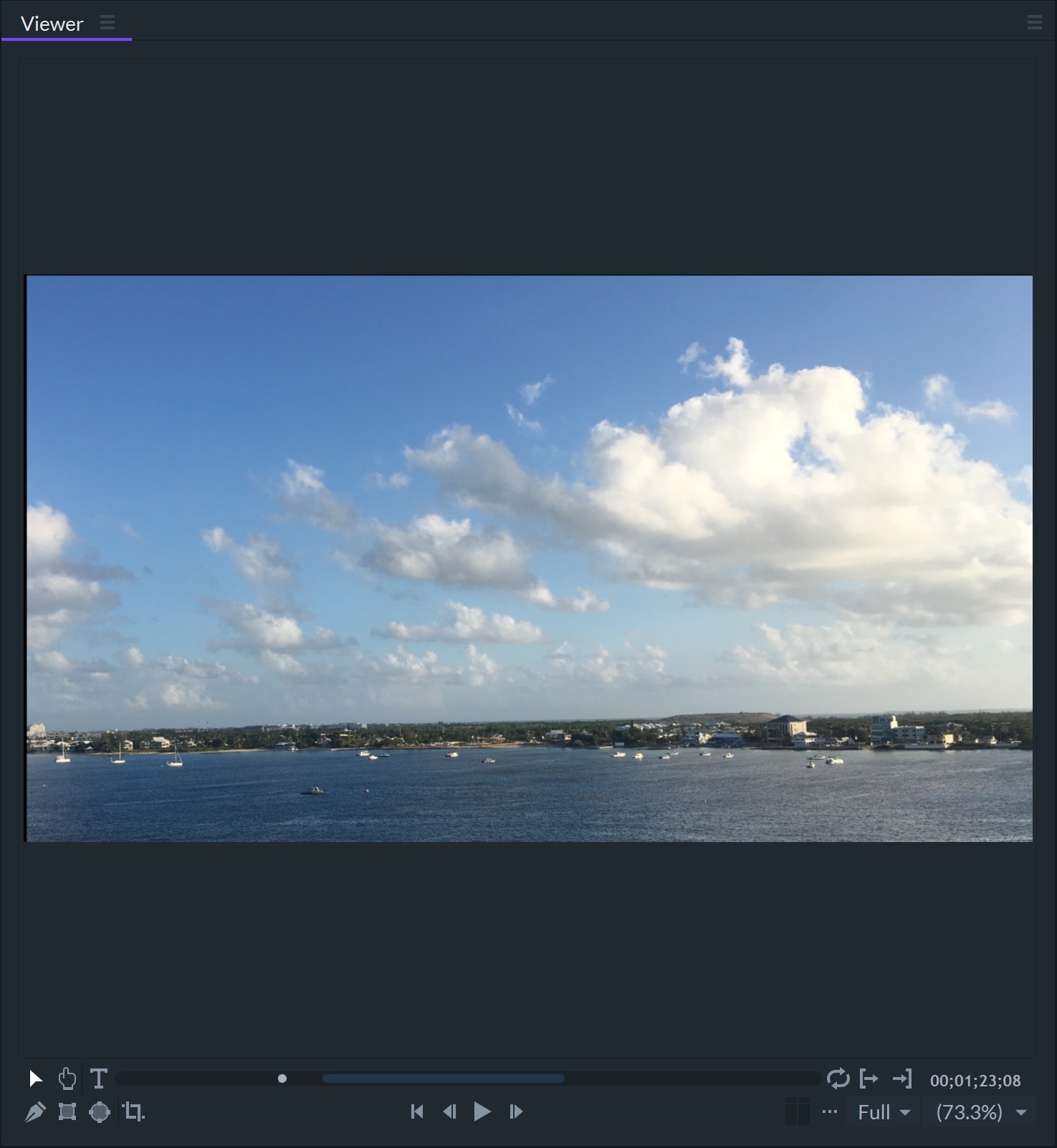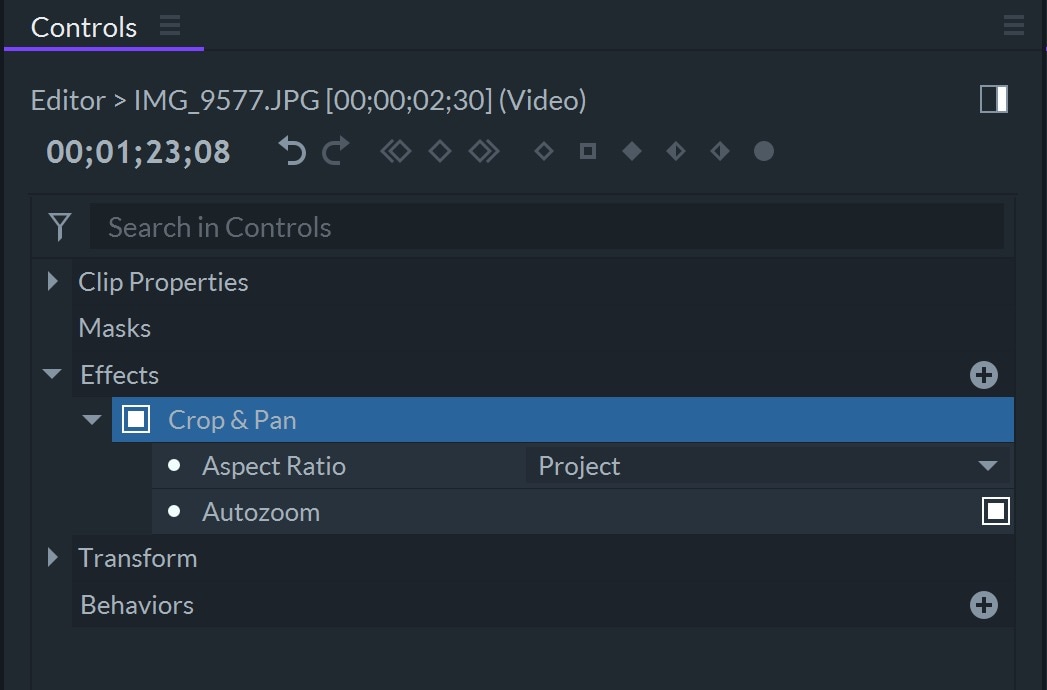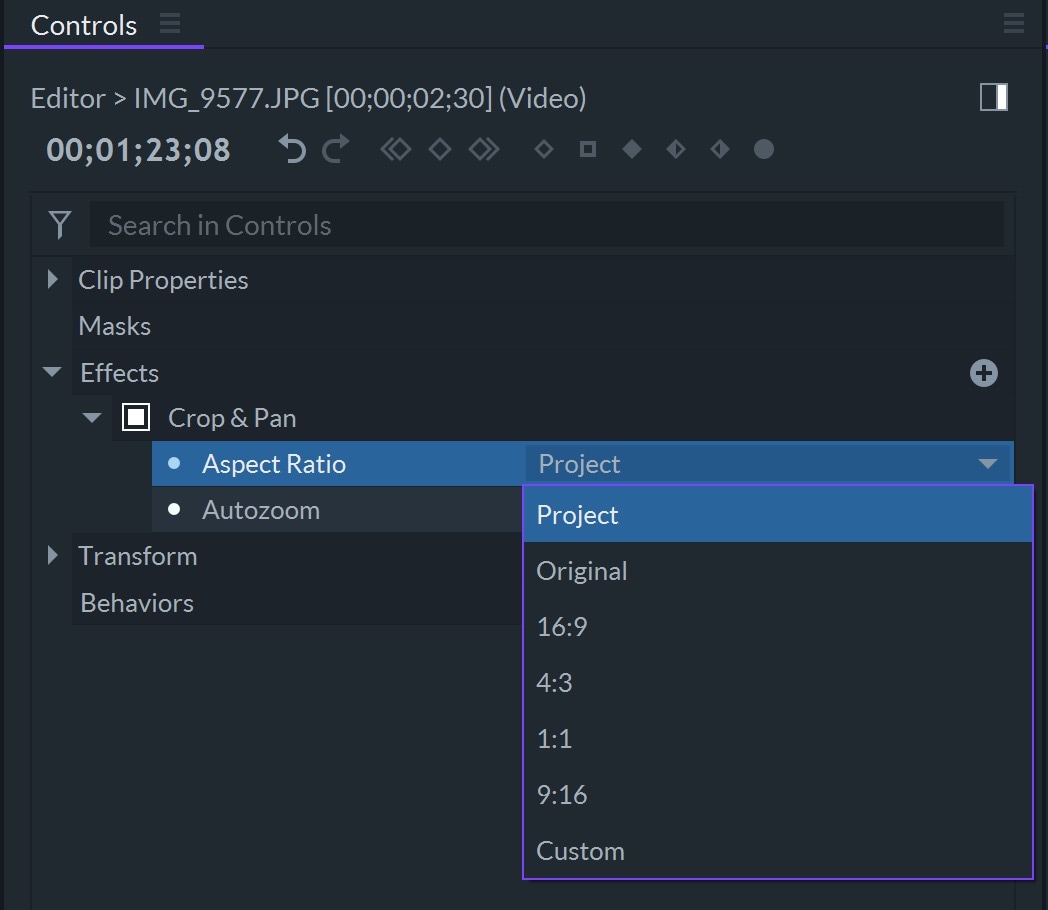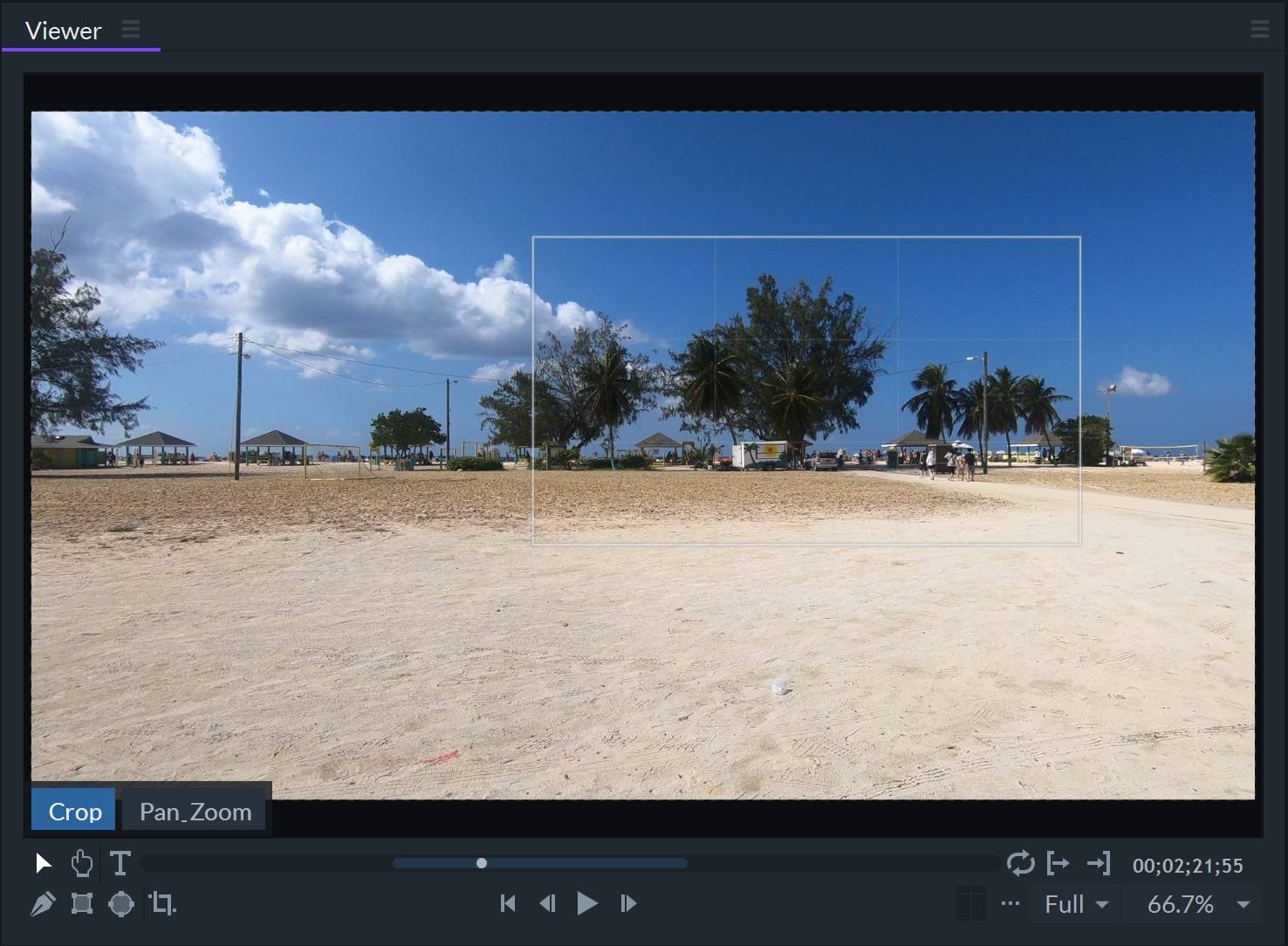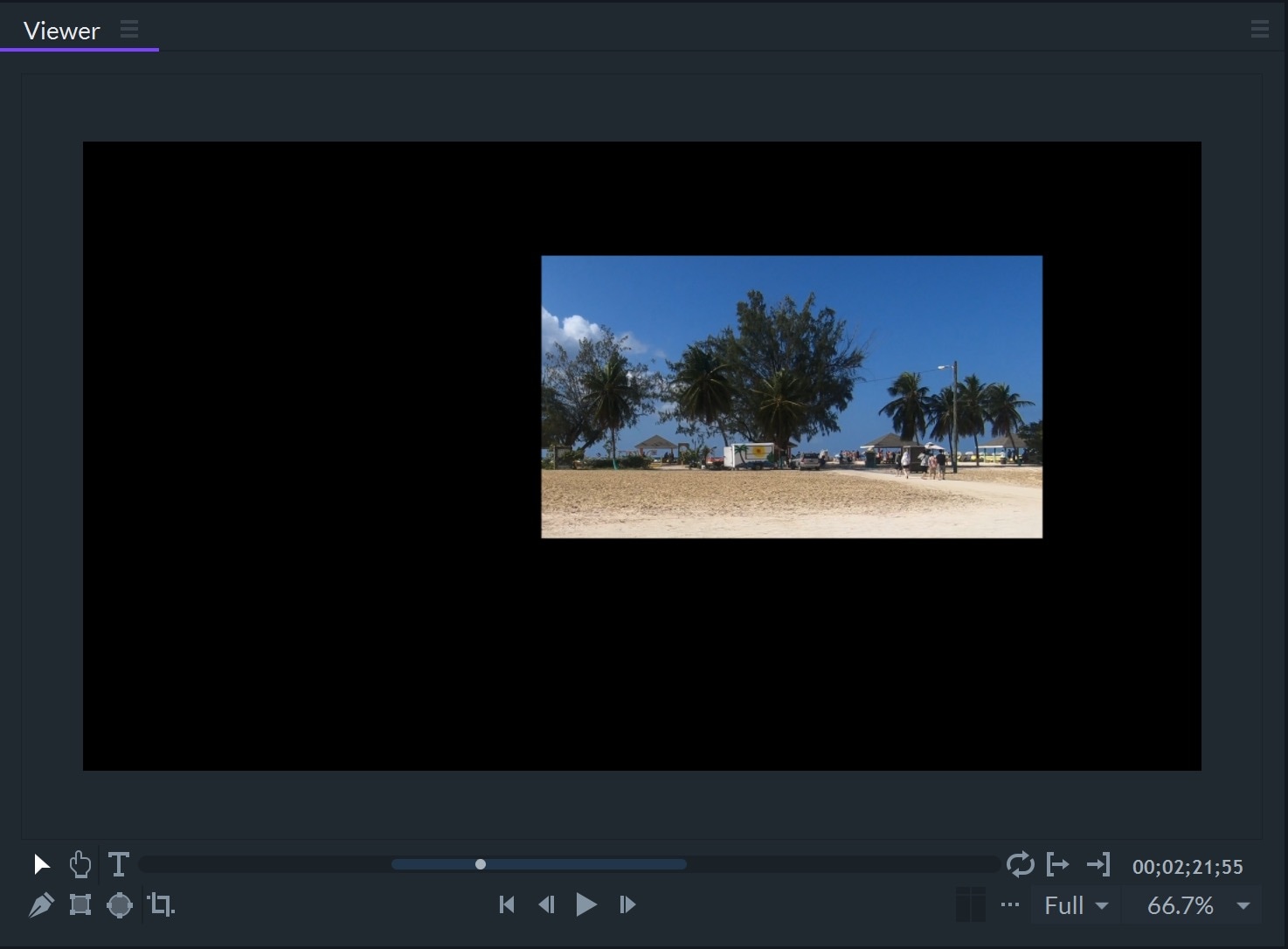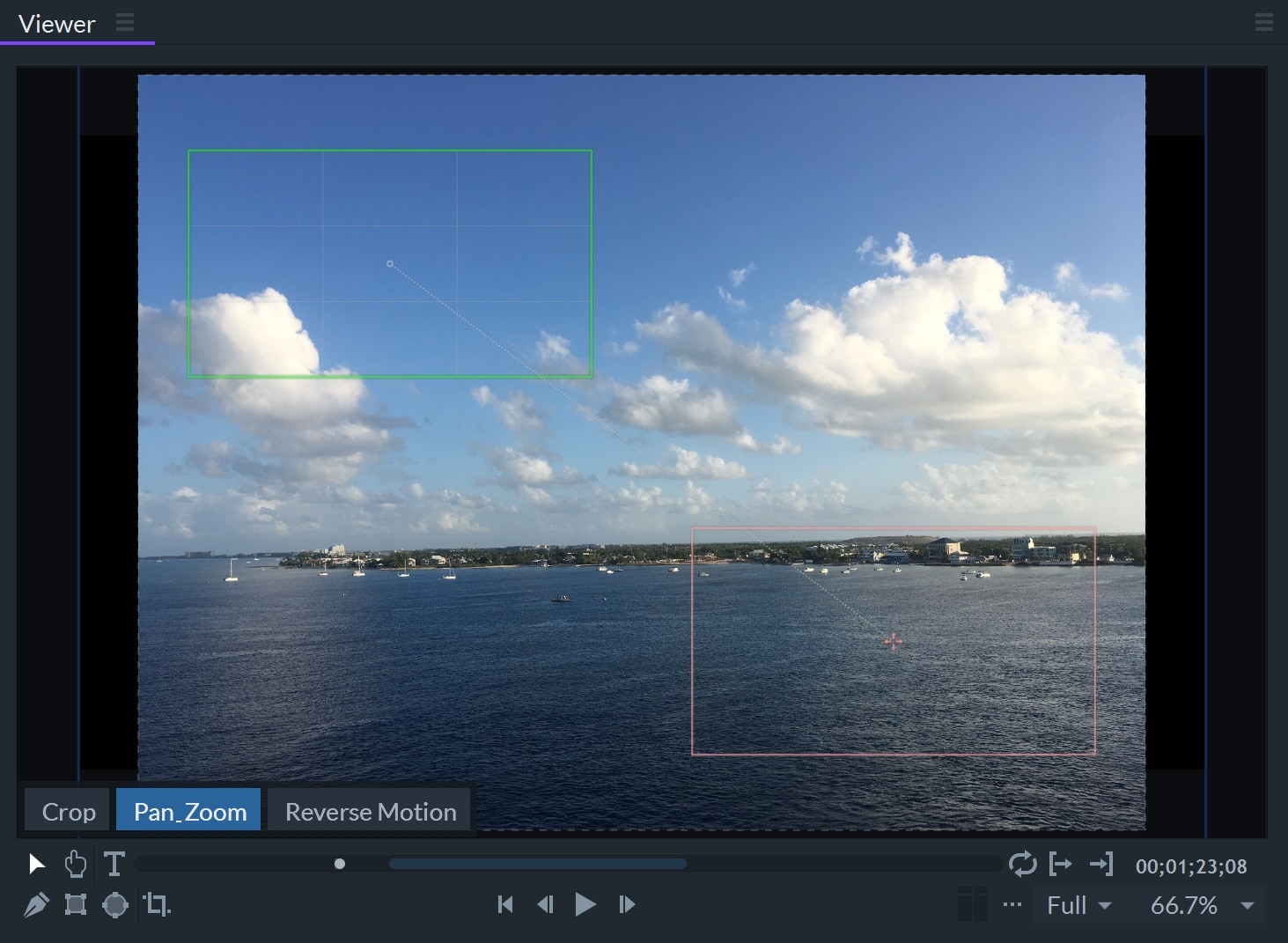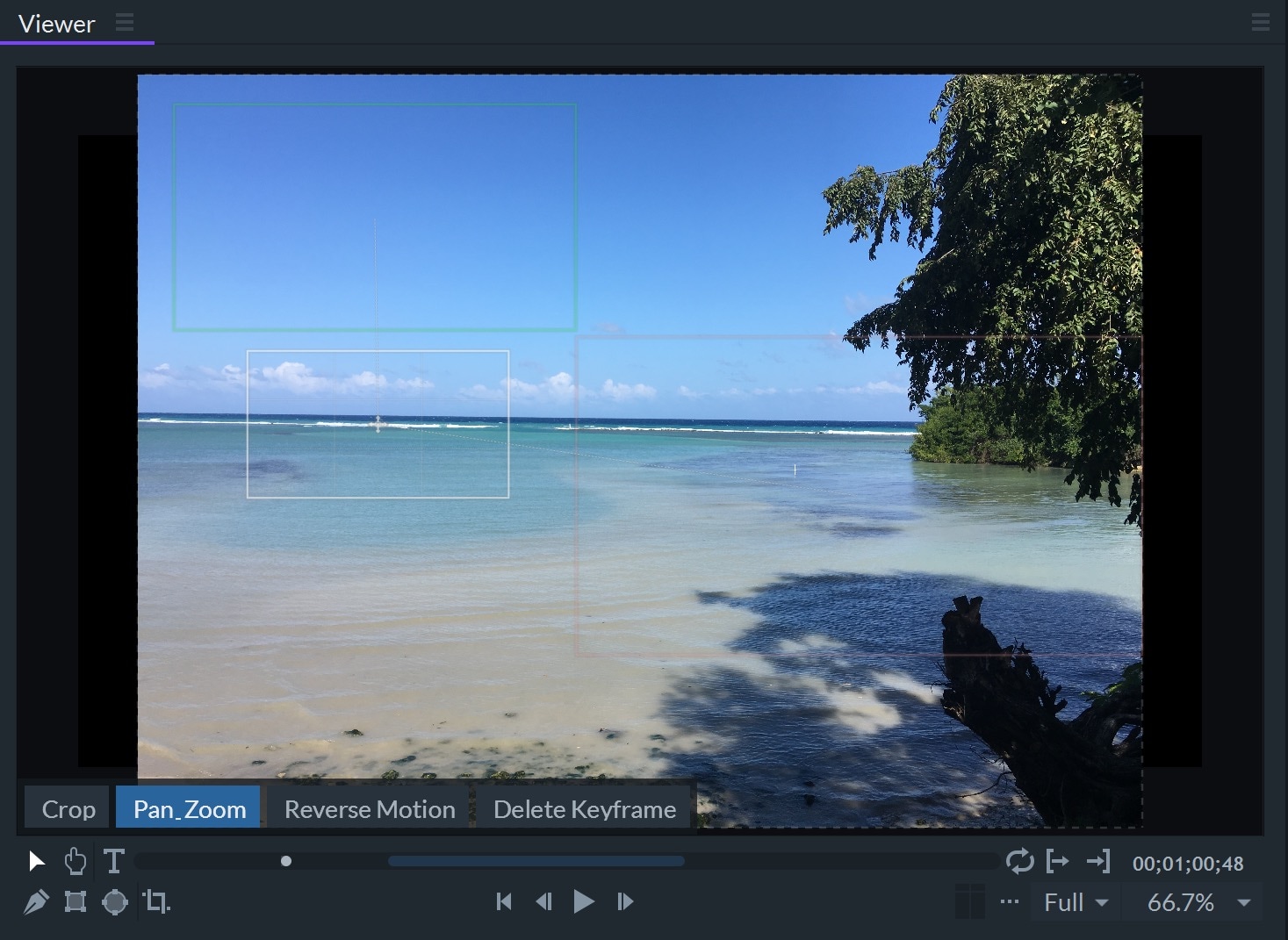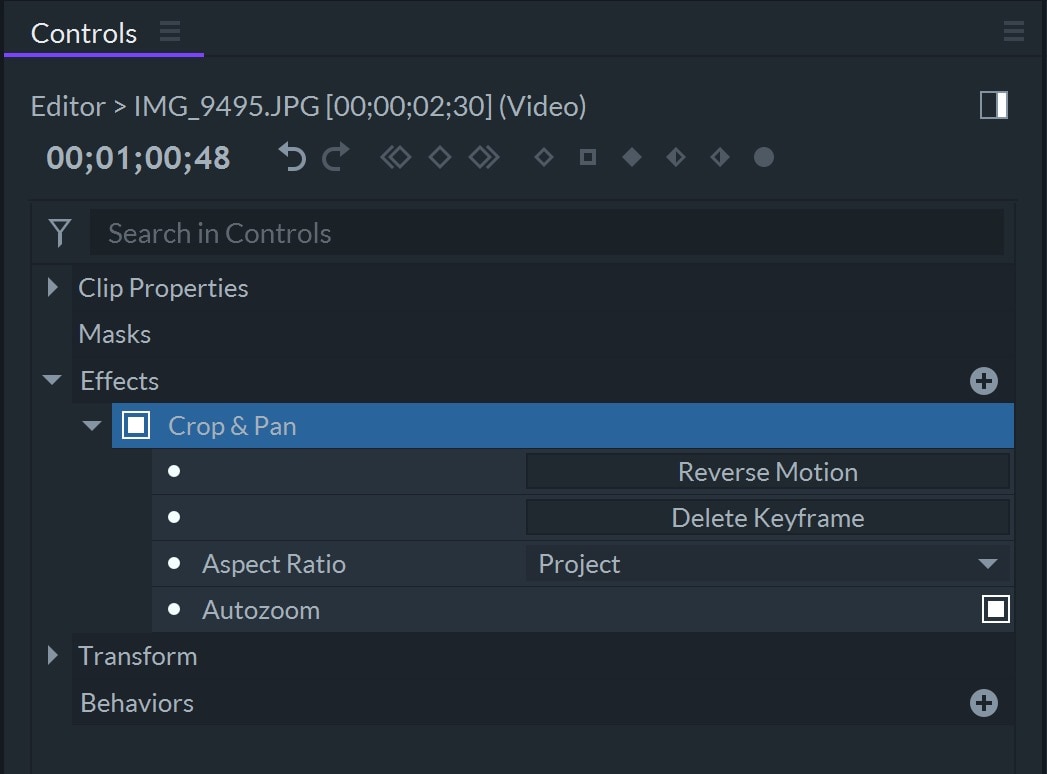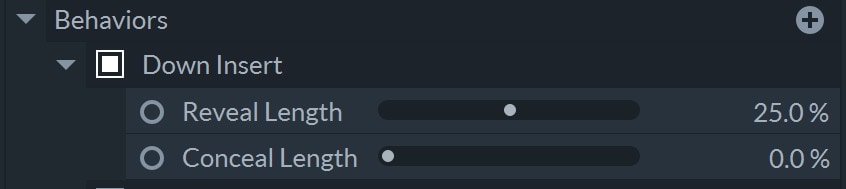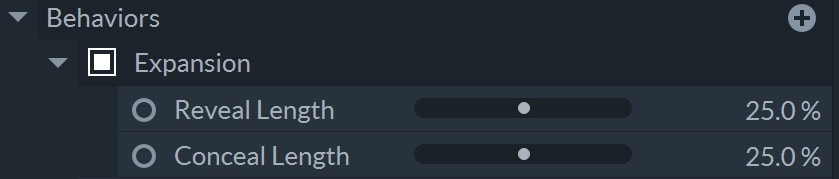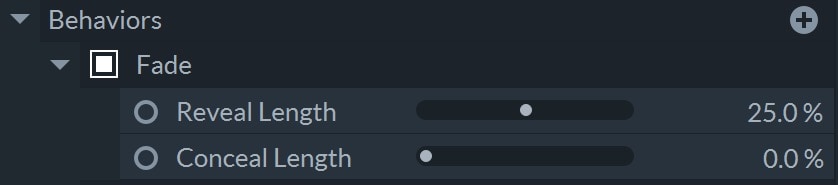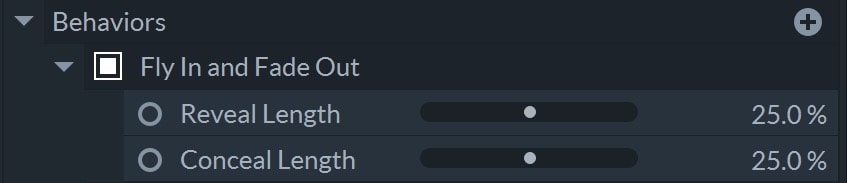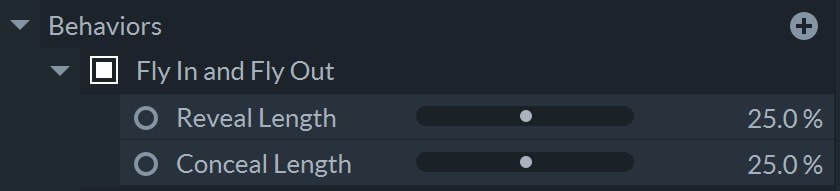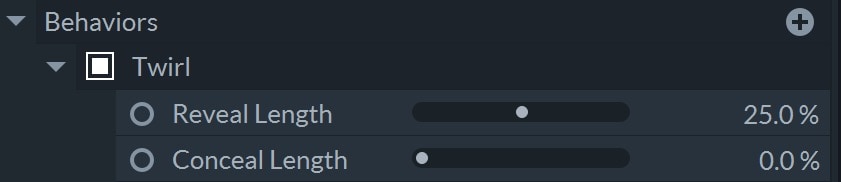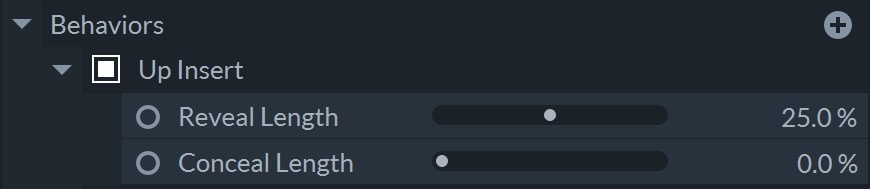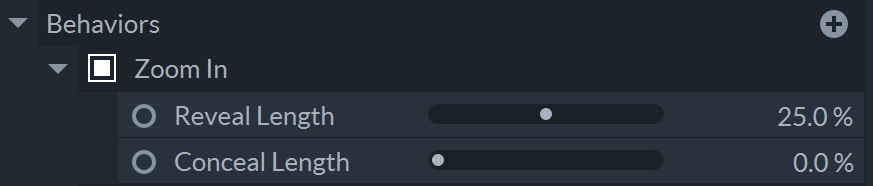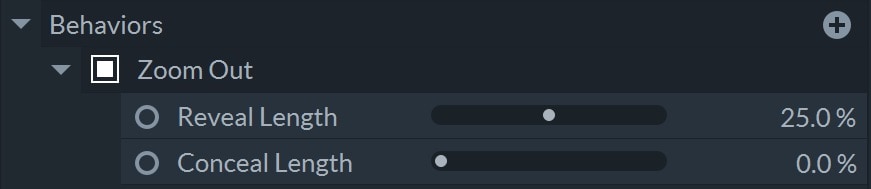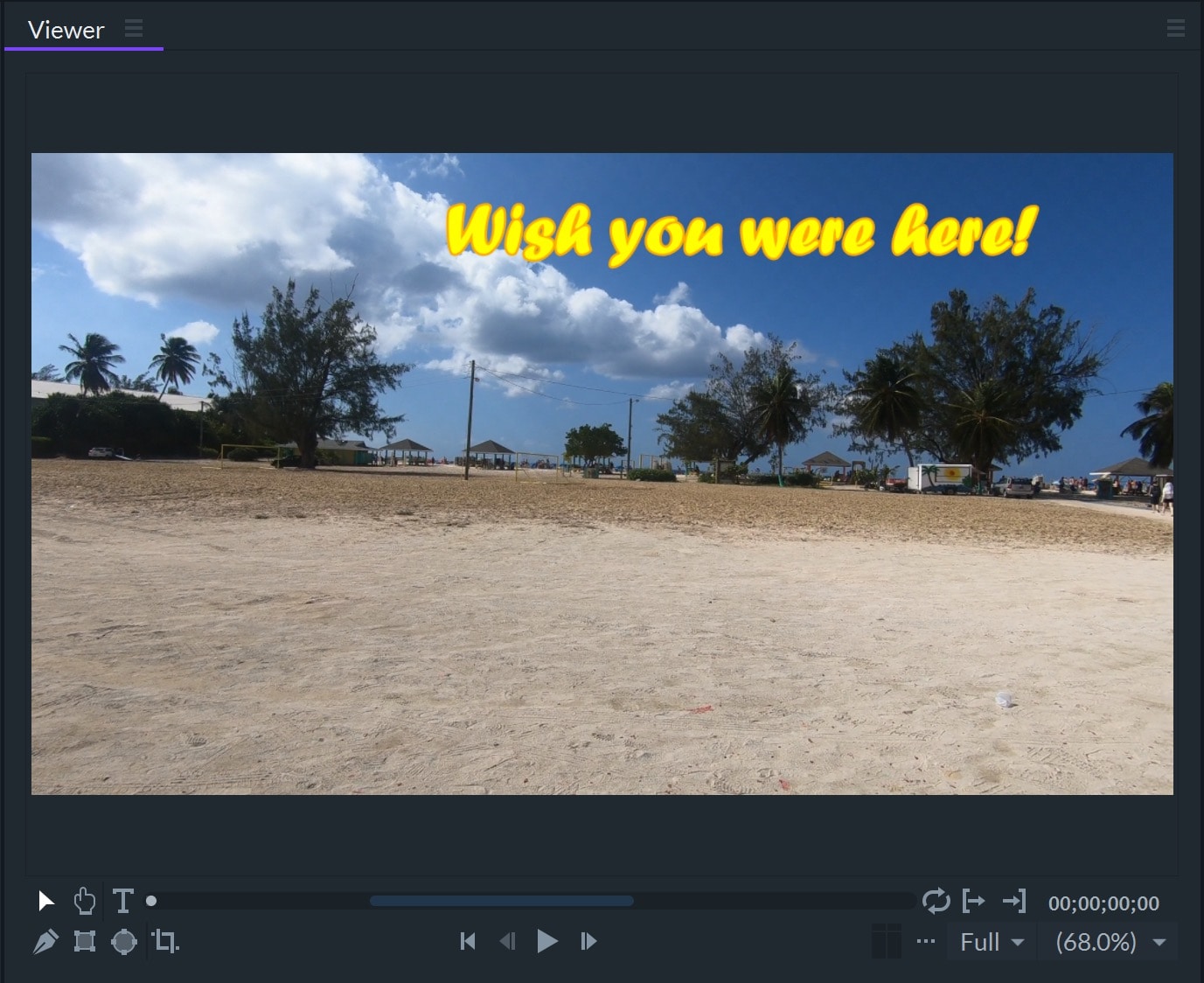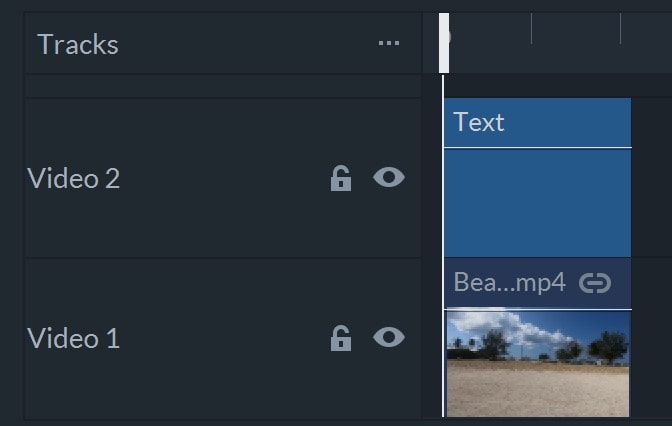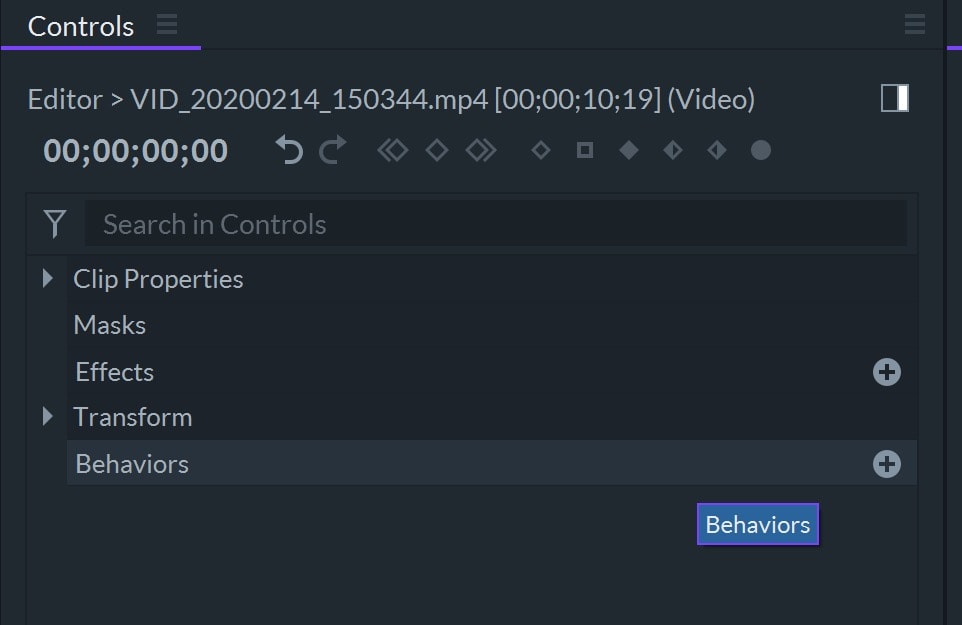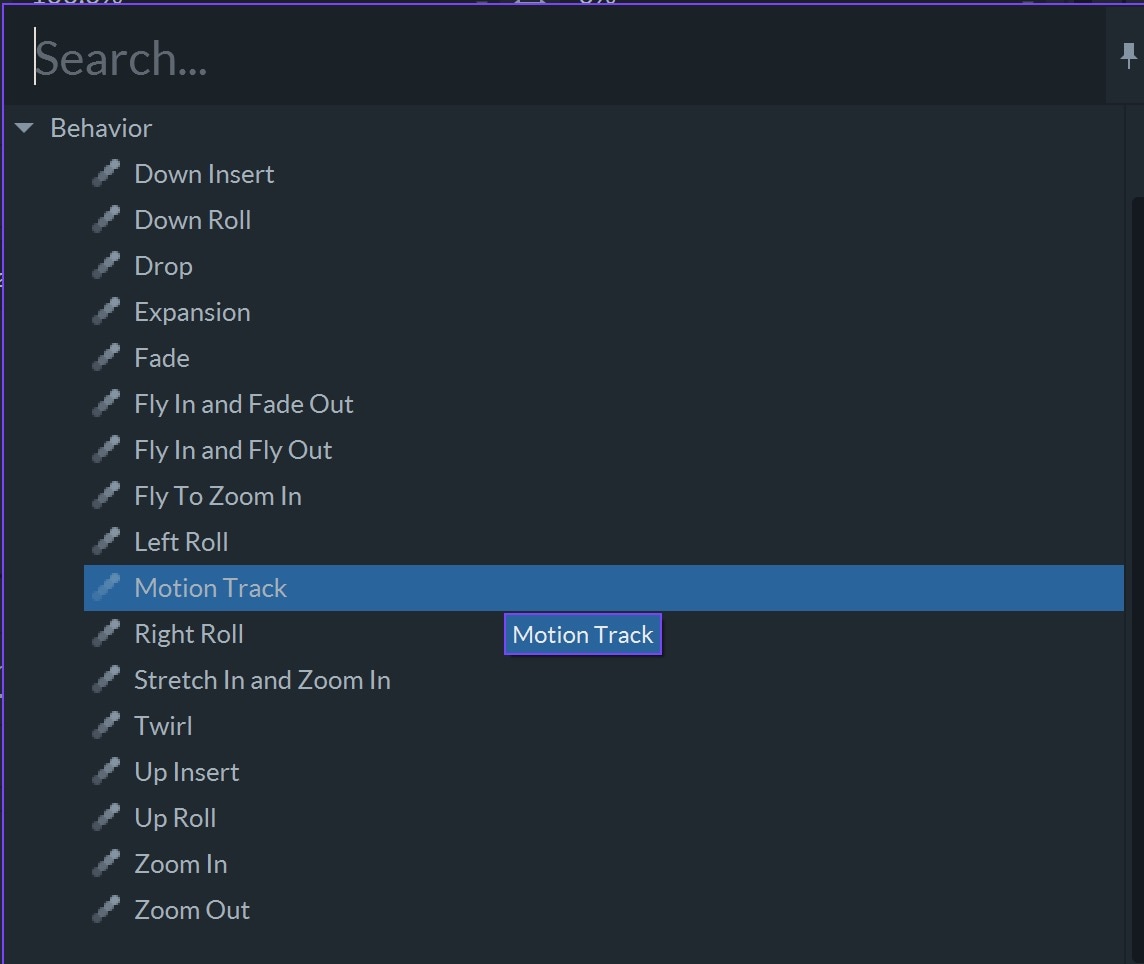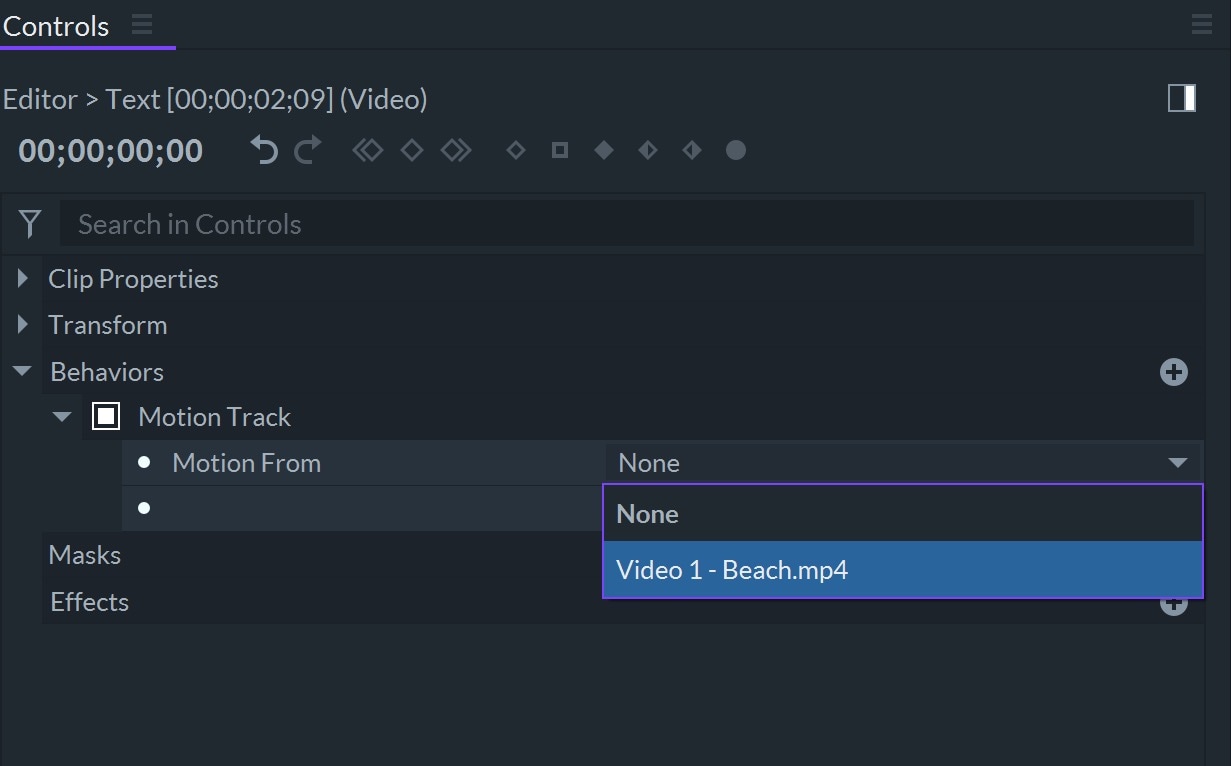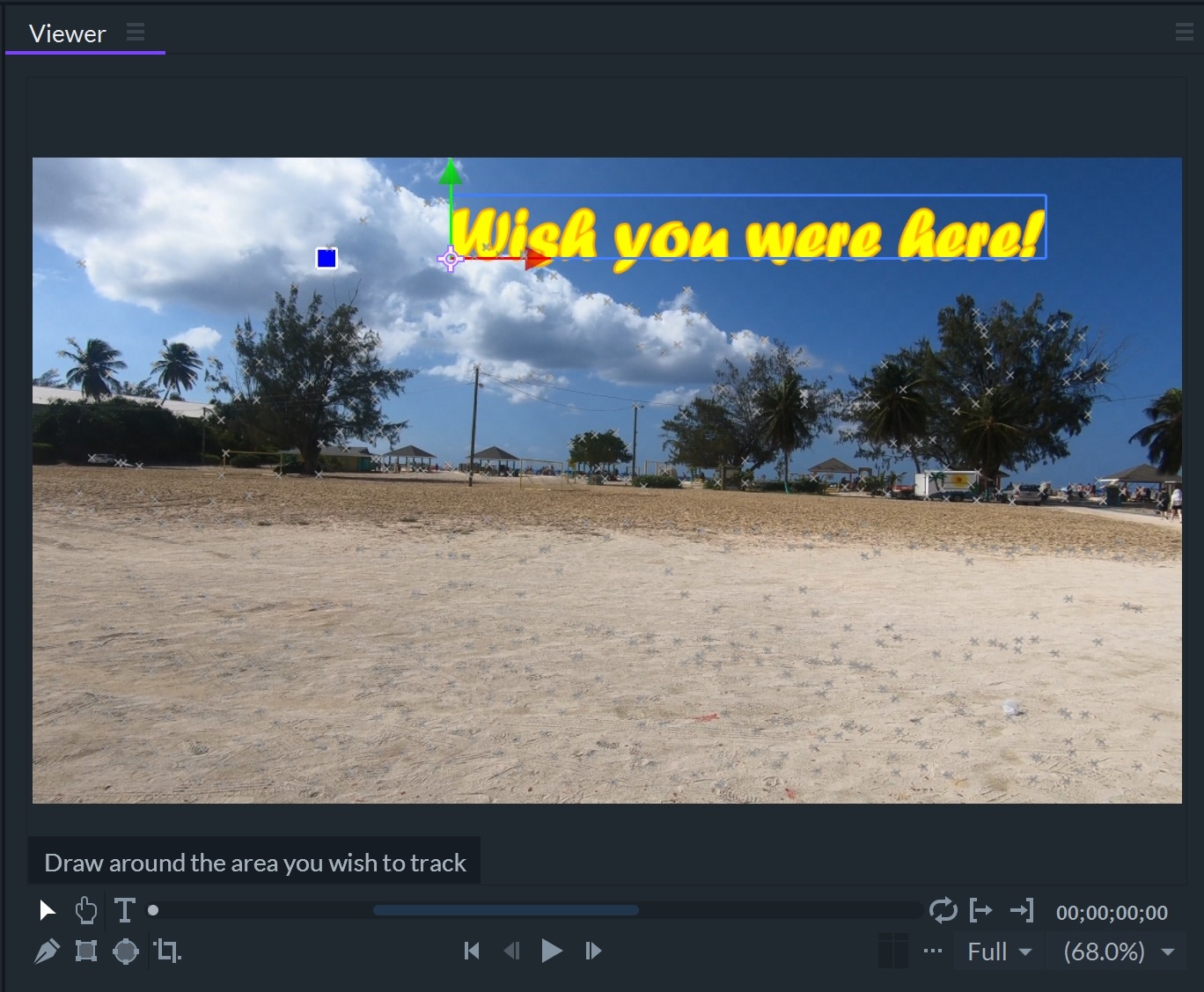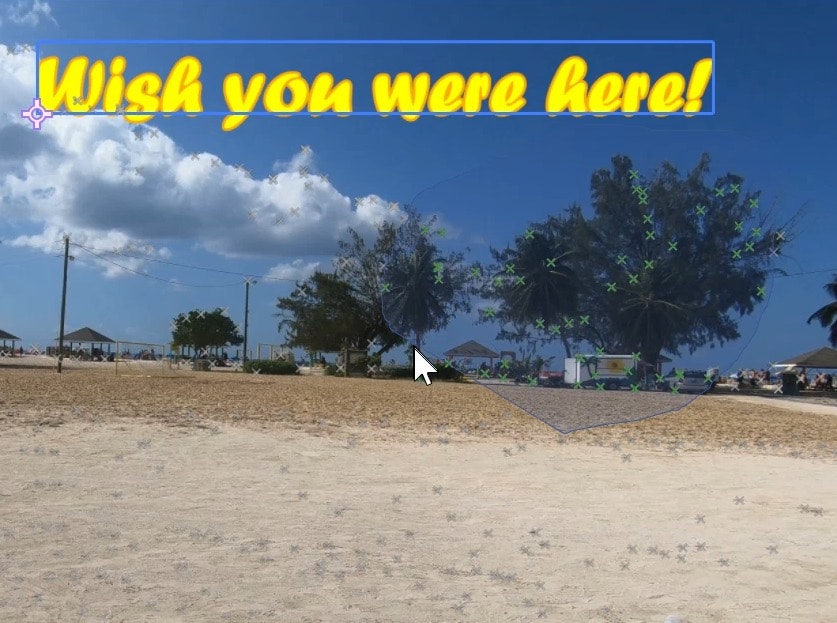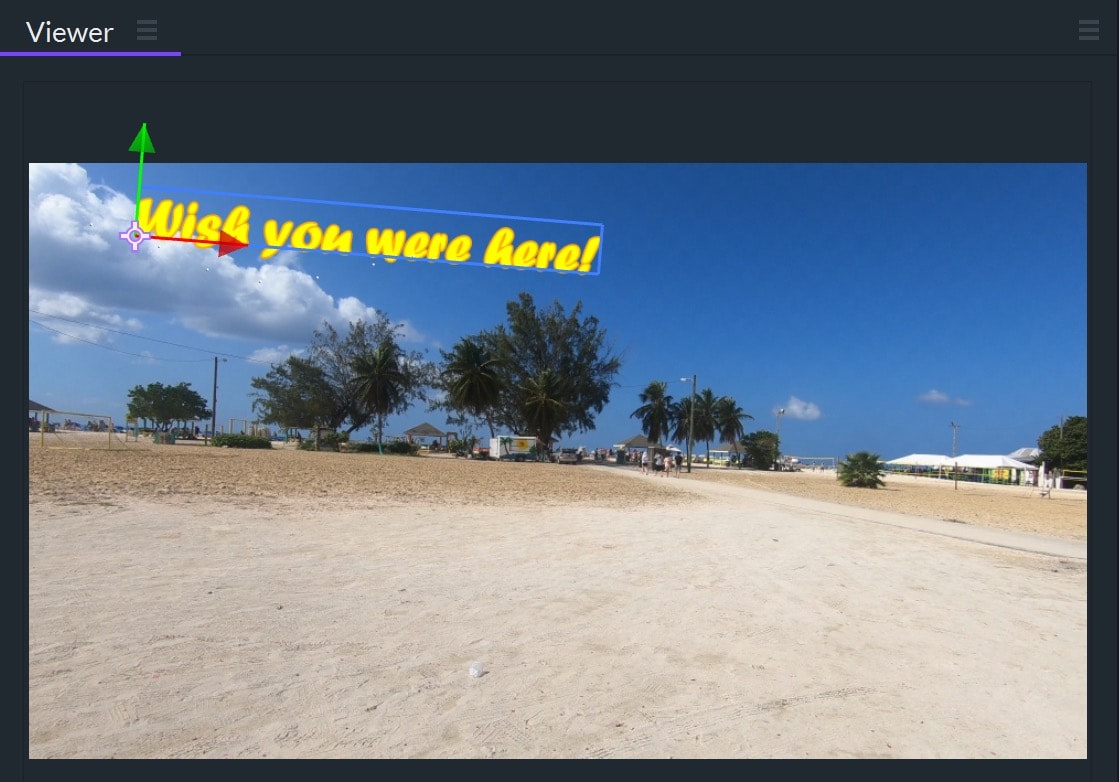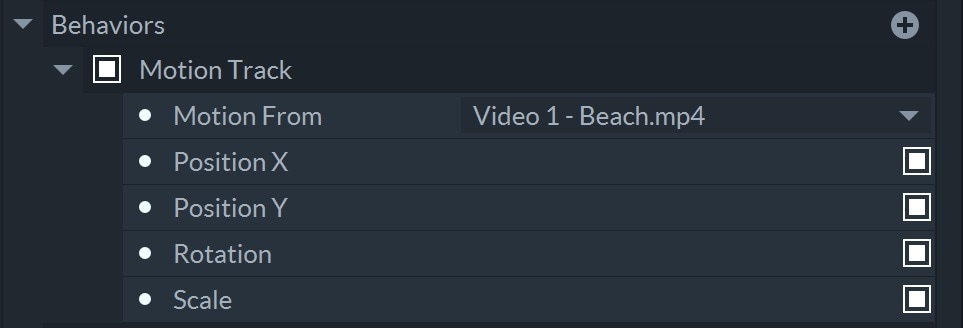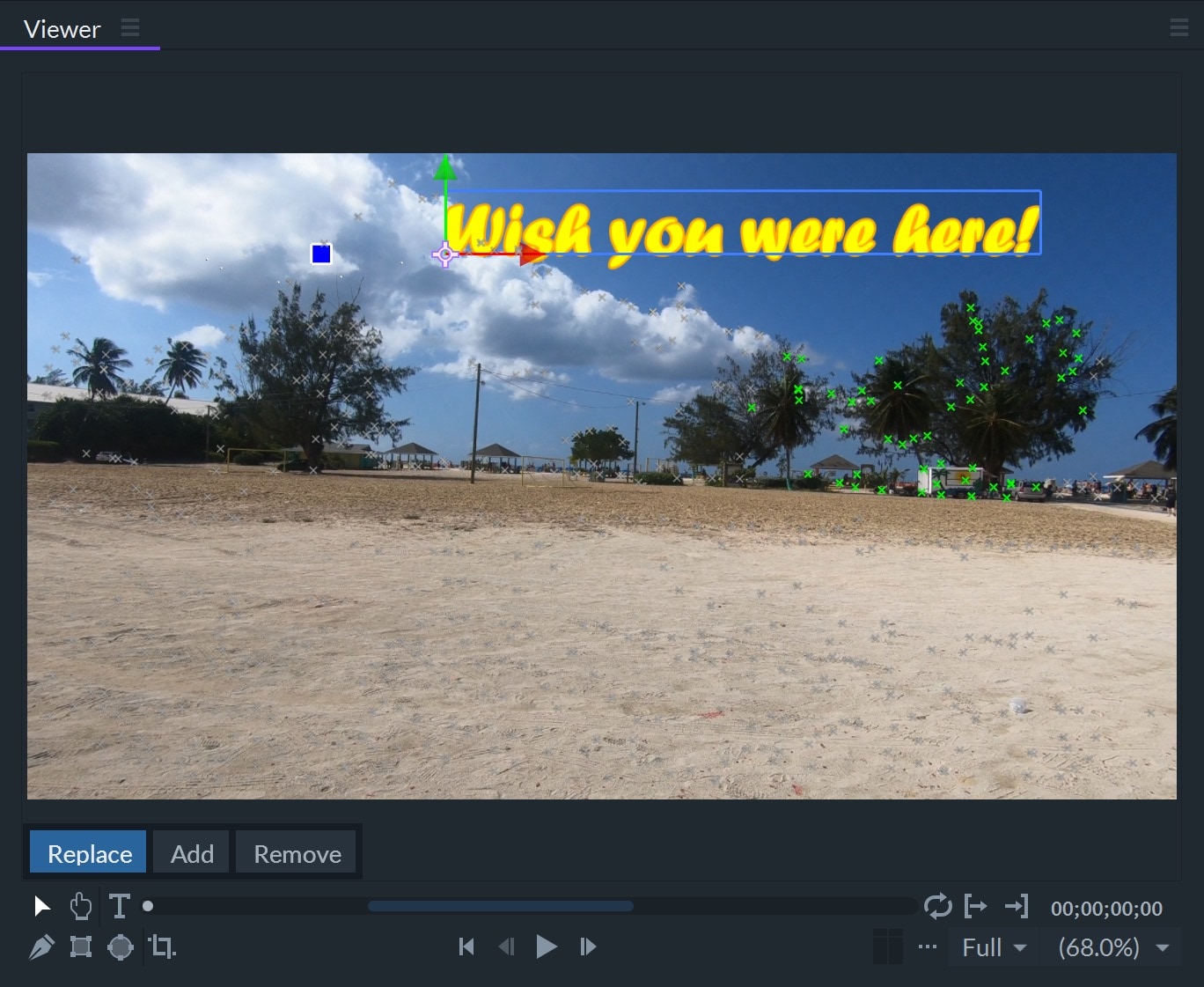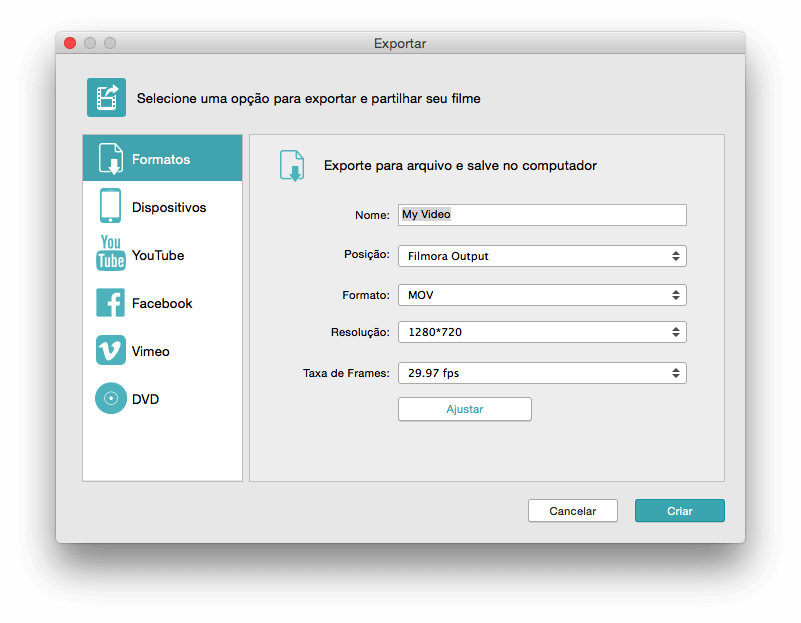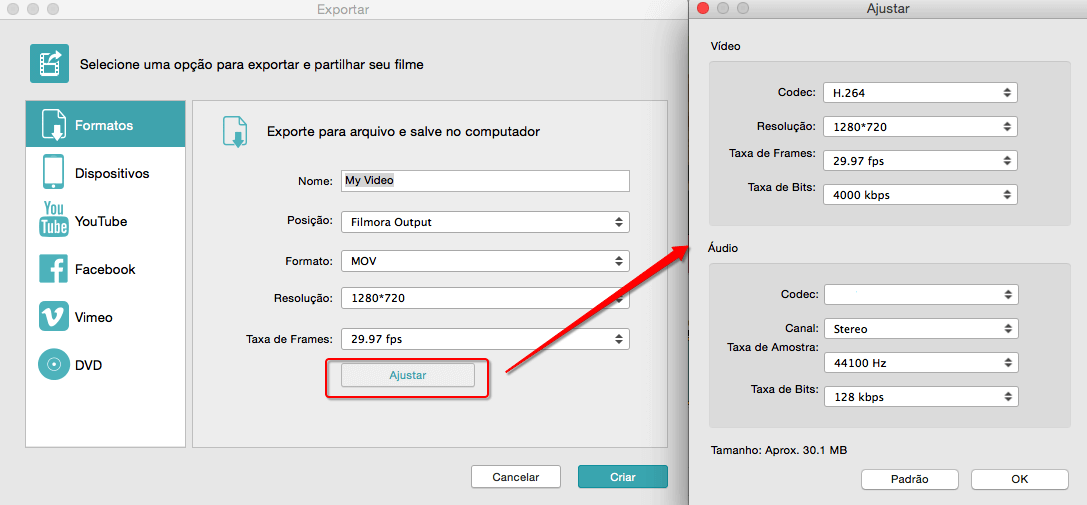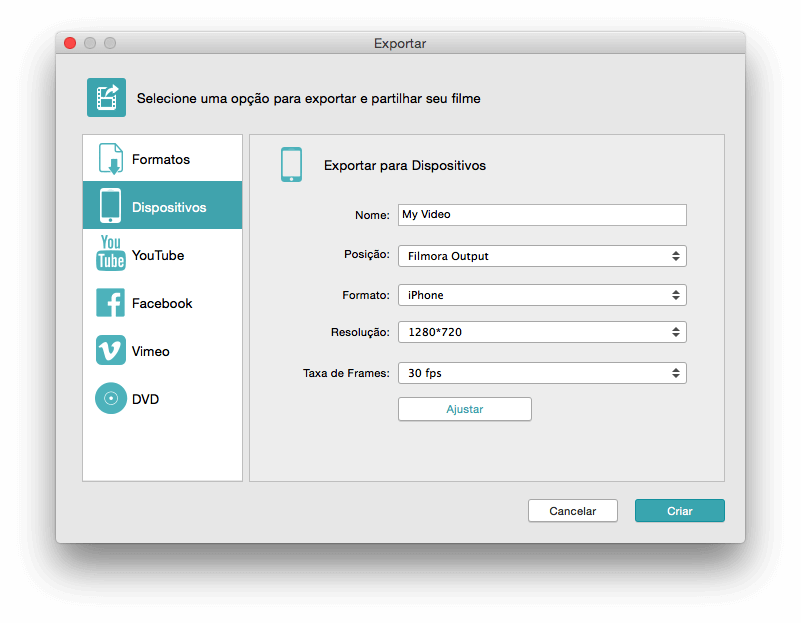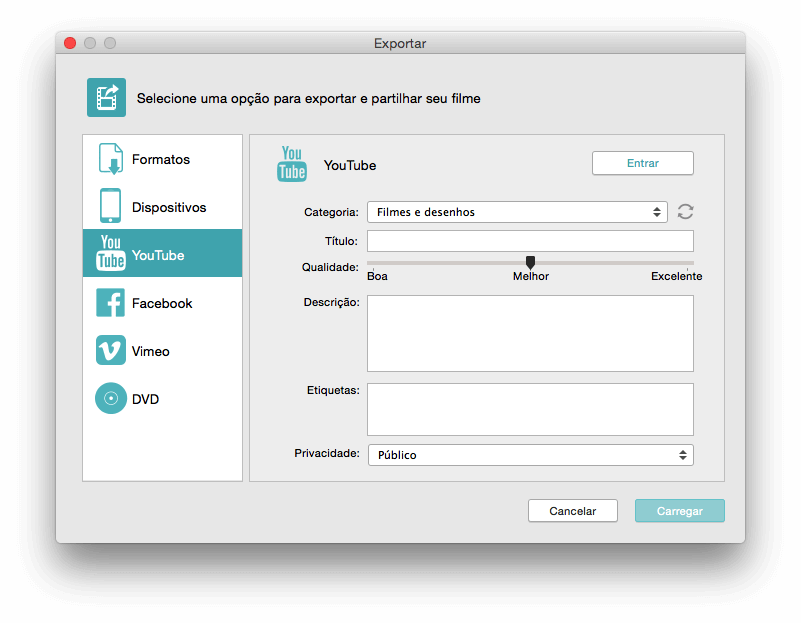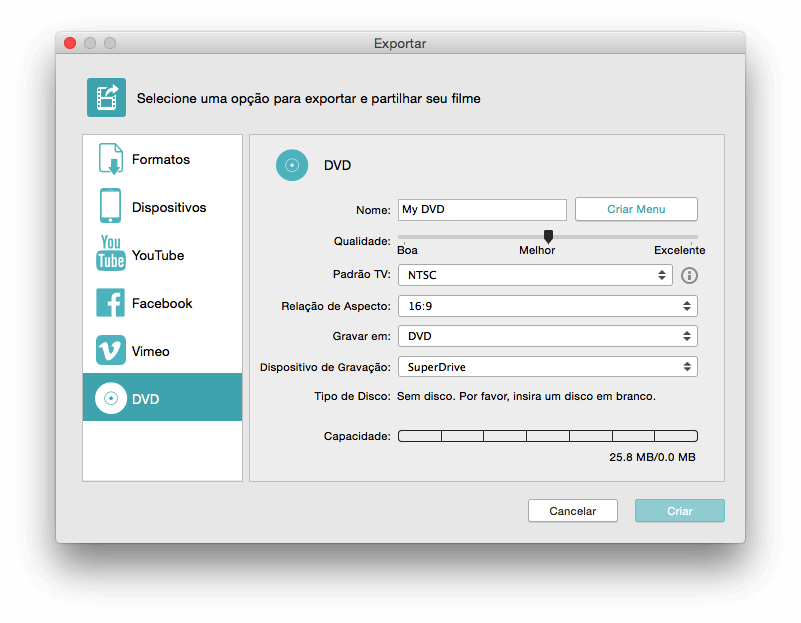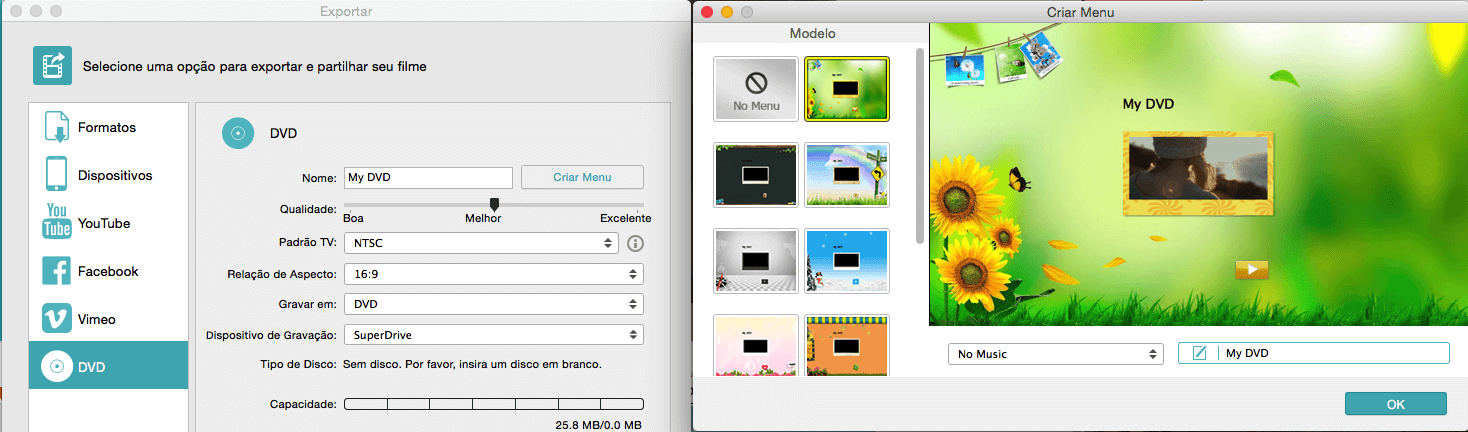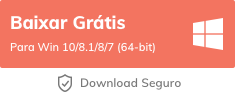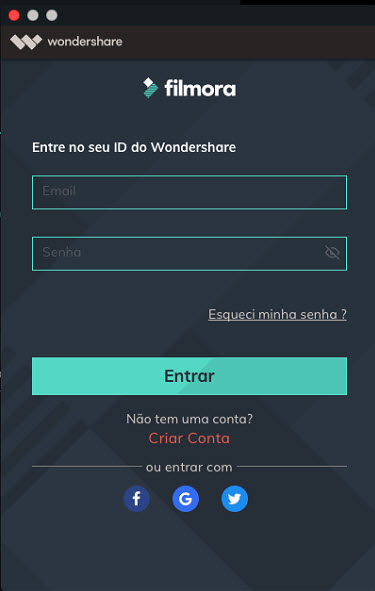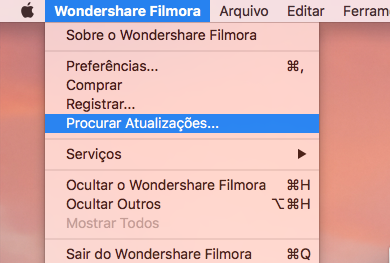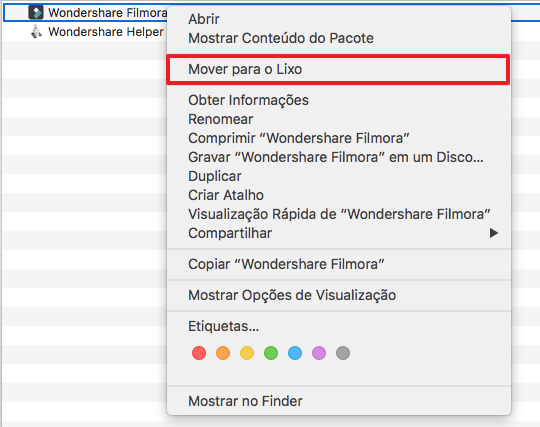A ferramenta de Distorção do FilmoraPro pode ser extremamente útil, quer você pretenda adicionar gráficos vívidos num vídeo ou simplesmente manipular imagens com facilidade. Esta ferramenta é usada para alterar a forma e comportamento de uma camada. Tal como muitos efeitos de vídeo disponíveis no software de edição FilmoraPro, os efeitos de Distorção oferecem-lhe controle total sobre o resultado final do seu vídeo ou arte.
Em baixo apresentamos os vários efeitos e opções disponíveis na ferramenta de Distorção do FIlmoraPro.
Efeito de Protuberância
O efeito de Protuberância do FilmoraPro distorce uma imagem em volta de um ponto específico e cria a ilusão de uma forma distorcida atravessando a camada. Este efeito pode fazer com que a imagem seja inclinada para a frente ou afastada do visualizador.
O tamanho e a profundidade da distorção depende das opções que você selecionar. Você pode também escolher várias formas de distorção.

Centrar: Move o ponto focal da distorção em volta do frame da imagem.
Distorcer: Valores elevados esticam a imagem, enquanto que valores reduzidos encolhem a imagem.
Raio: Ajusta o tamanho da área distorcida.
Plateau: Gera uma área plana sem distorção ao centro da distorção.
Deformar: Determina o nível da distorção das margens da camada/frame.
Forma: Altera a forma da distorção.
Escala X/Y: Altera o rácio da distorção pelos eixos horizontal e vertical. Quando esta opção estiver aplicada, a distorção pode ser encolhida ou esticada numa direção específica.

Efeito de Distorção de Calor
Este efeito de vídeo simula ondas de calor realistas. Tem controles para a intensidade, direção, velocidade, quantidade, entre outras.

Escala: Define a escala da distorção.
Distorção: Define a força da distorção de calor numa camada.
Inclinação da Difusão: Valores elevados tornam o desfoque mais prevalente.
Força da Difusão: Ajusta a intensidade do desfoque.
Rotação da Difusão: Altera a direção da distorção.
Distorcer Um Eixo: Esta opção aplica a distorção de calor numa única direção. Com a Rotação de Distorção você pode definir um ângulo específico.

Animação da Distorção de Calor
O efeito de distorção de calor pode ficar ainda mais realista ao adicionar animação, por vezes referida como efeito de névoa. Você pode controlar o movimento da animação da distorção de calor usandos estas definições:
Direção do Vento: Ajusta a direção do efeito de névoa.
Velocidade do Ruído: Altera a velocidade do ruído do calor, e também altera a forma do efeito de névoa.
Velocidade do Vento: Esta definição altera a velocidade e a intensidade do movimento pela direção do efeito de névoa.
Ruído do Calor
Geralmente o ruído do calor manifesta-se como manchas granuladas aleatórias. Este efeito pode melhorar a precisão da animação da distorção do calor.
O ruído do calor é manipulado através de:
Semente: Esta definição atribui uma forma aleatória ao ruído do calor.
Interpolação: Esta definição altera o aspeto do ruído do calor com 3 opções disponíveis: Interpolação Linear que vincula pontos na matriz através do caminho mais fácil; a Interpolação Cùbica que vincula pontos num caminho mais suave; e a Interpolação em Bloco que usa uma forma mais distorcida para vincular. Com base nas suas necessidades, escolha uma das opções para obter um efeito alternativo.
Transformar
Ao aplicar a Transformação, as diferentes camadas de ruído do calor são misturadas para formar um efeito de distorção de calor final.
As definições de Transformação afetam o ruído primário, enquanto que as sub-definições ajustam os sub-níveis do ruído de forma a aperfeiçoar o efeito de distorção.
Posição: Ajusta a localização da distorção do ruído do calor.
Usar Camada: Move a localização da distorção para uma camada diferente.
Rotação: Altera o ângulo da rotação da distorção do ruído.
Escala dos Eixos X e Y: Dimensiona a distorção do ruído do calor alterando a posição pelos eixos X e Y.
Sub-Definições
Sub-Níveis: Esta opção aumenta/diminui os sub-níveis usados para calcular a distorção. Valores mais elevados originam uma distorção de calor mais detalhada.
Influência: Esta opção ajusta o nível de influência com a qual os sub-níveis alteram a distorção do ruído do calor.
Escala: Redimensiona a área afetada pelos sub-níveis.
Rotação: Controla o grau da rotação dos sub-níveis na distorção do ruído do calor.
Compensação: Altera a localização dos sub-níveis relativa à localização da distorção do ruído.
Centrar Sub-Escala: Aplicar esta definição conecta o centro das diferentes camadas de sub-escala.
Efeito de Visão de Inseto
O efeito de Visão de Inseto do FilmoraPro gera um padrão de lente de colmeia similar à imagem refletida no olho complexo de um inseto.

Rotation: Roda a sobreposição de células hexagonal.
Lens Size: Redimensiona as células individuais.
Zoom: Ajusta o zoom das células.
Distorcer Íris: Adiciona um efeito de distorção em cada célula.
Deformar: Afeta a distorção nas bordas do frame.

Efeito de Ampliar
O efeito de Ampliar aproxima uma área específica de uma camada. Cria a ilusão de uma lupa colocada sobre uma parte da imagem. Este efeito pode ser usado para ampliar o tamanho de toda uma imagem várias vezes sem perder a resolução. Você pode alterar a forma, tamanho e ponto focal deste efeito de distorção.

Centro: Ajusta o ponto focal da ampliação.
Raio: Altera o tamanho da área distorcida pela ampliação.
Ampliação: Dimensiona a percentagem da ampliação.
Distorção: Cria uma distorção num ponto fixo da camada.
Forma: Altera a forma da área distorcida pela ampliação.
Unir: Ao aplicar esta opção, as margens onde a área distorcida e a imagem original se encontram são unidas para criar uma transição suave. Você pode também selecionar a opção Nenhum para criar pixels transparentes em volta das bordas da área distorcida.
Efeito Mosaico
O efeito Mosiaco divide uma camada em blocos com cores sólidas, criando pixelização.

Este efeito é geralmente usado para criar a ilusão de uma imagem com baixa resolução ou para ocultar faces ou texto para efeitos de segurança ou anonimato.

Blocos Verticais: Define o número de blocos em cada coluna.
Blocos Horizontais: Define o número de blocos em cada fila.
Efeito Giratório
O efeito Giratório roda a área de uma camada, criando a ilusão de que a imagem está rodando.


Ângulo: Controla o grau da volta. Desloque o cursor para a direita para rodar a imagem no sentido horário, e desloque para a esquerda para rodar a imagem no sentido anti-horário. Você pode também animar o efeito Giratório para criar a ilusão de um redemoinho.
Centrar: Define o ponto focal do efeito giratório.
Raio: Determina a distância que o efeito giratório irradia do ponto focal. O raio é calculado como a percentagem da largura ou altura da camada, o que for maior. Um raio com um valor de 50 ou superior gera um efeito giratório que toca nas bordas da camada.
Deformar: Ajusta o efeito giratório nas bordas da área distorcida.
Efeito de Proteção de Testemunhas
O efeito de Proteção de Testemunhas do FilmoraPro é a forma perfeita para escurecer uma área específica de uma imagem. Este efeito pode ser usado para ocultar faces, marcas de água, números de série ou outro tipo de texto contendo informações sensíveis.

O efeito da Proteção de Testemunhas é aplicado através de desfoque ou pixelização.

Tamanho: Ajusta o tamanho da área distorcida pelo efeito de Proteção de Testemunhas.
Suavizar Margens: Suaviza as bordas da área distorcida.
Escala X/Y: Estica a área distorcida pelos eixos X e Y.
Rotação: Roda a área distorcida.
Centrar: Define o ponto focal do efeito de Proteção de Testemunhas.
Método: Escolha entre desfoque ou pixelização.
Tamanho do Bloco: Controla o tamanho de cada pixel.
Randomizar Fonte: Reorganize os pixels dentro da área distorcida para escurecer a imagem original.
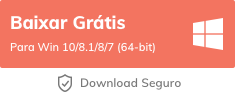

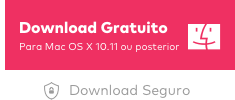
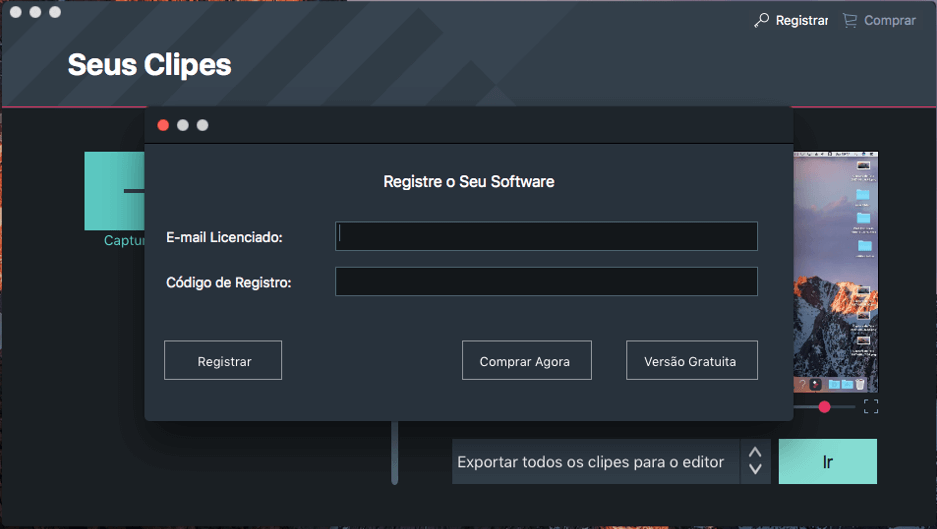
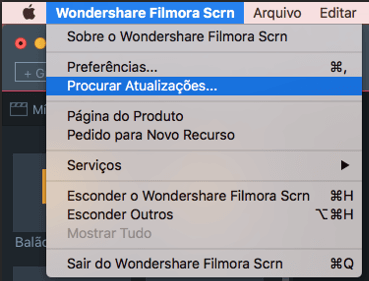
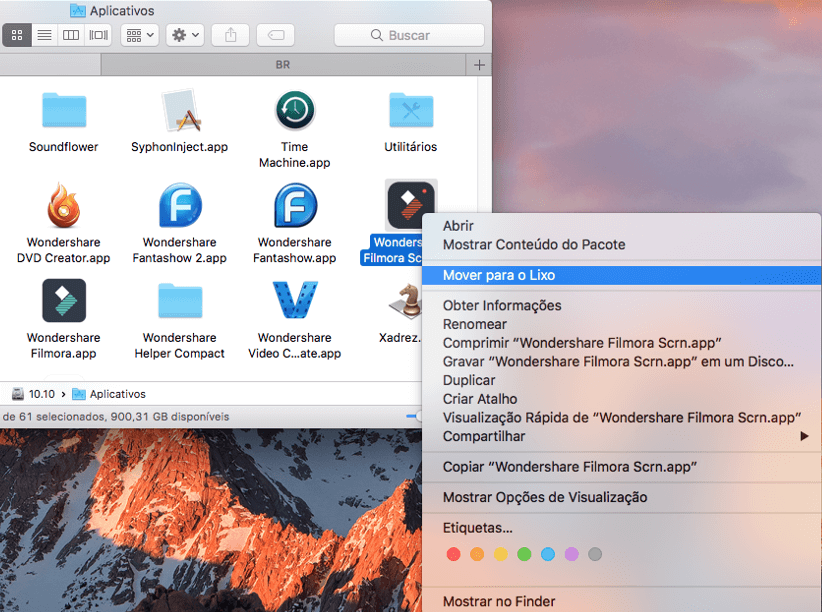
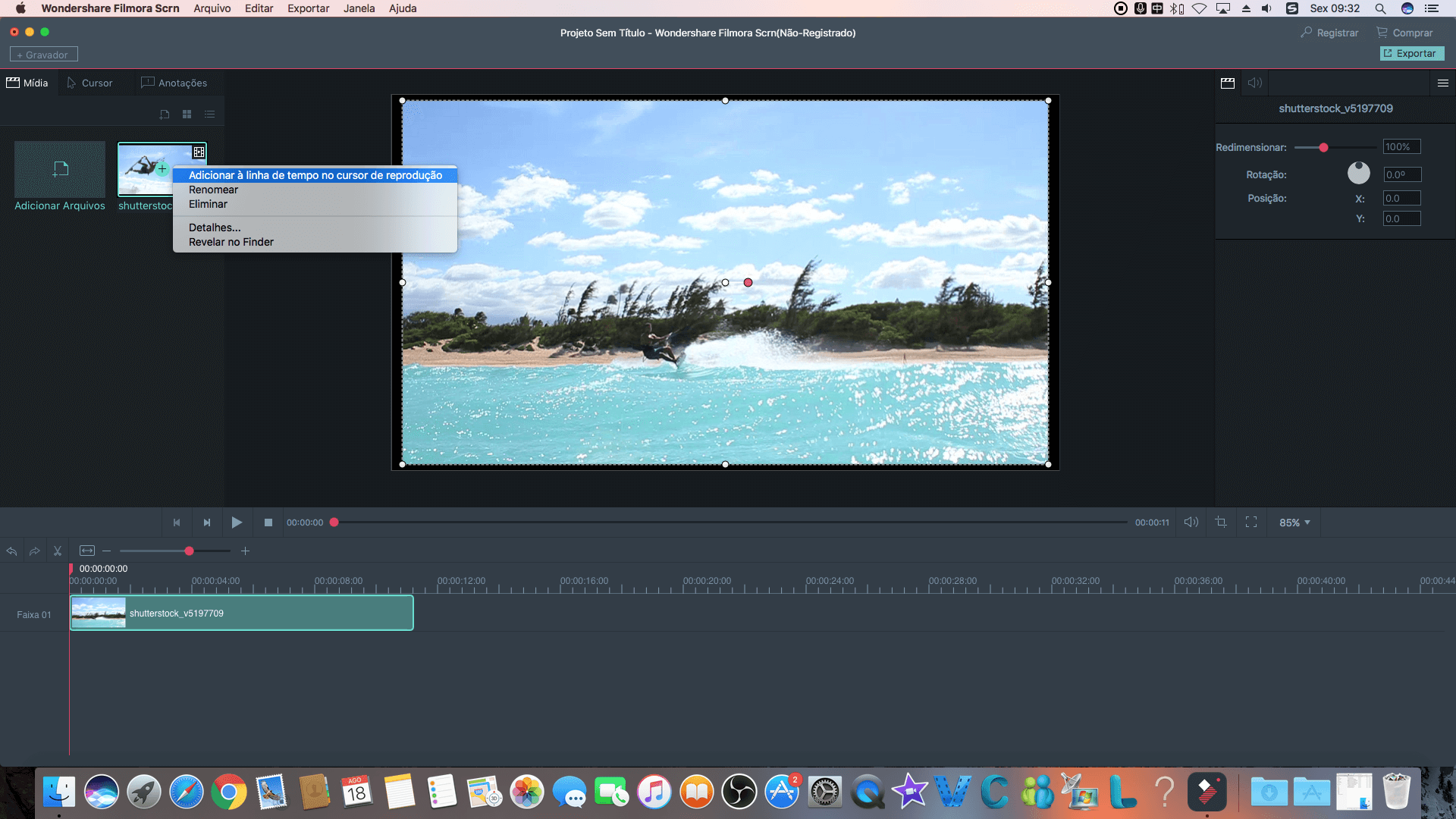
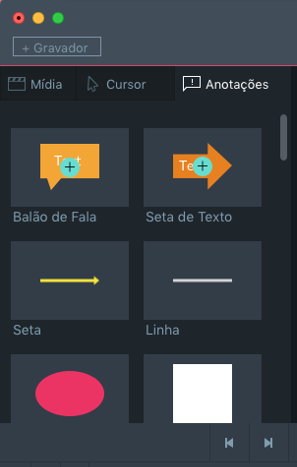
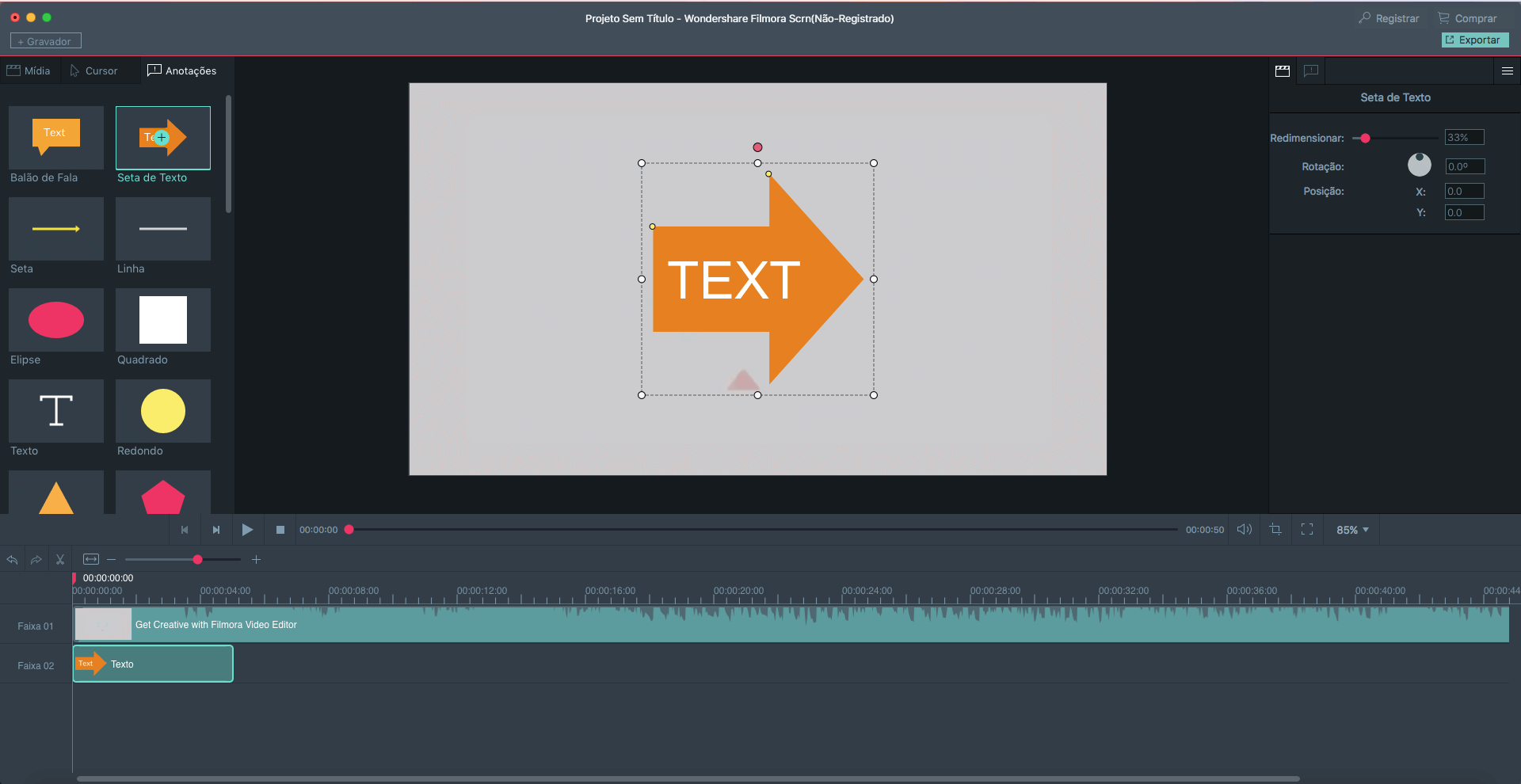
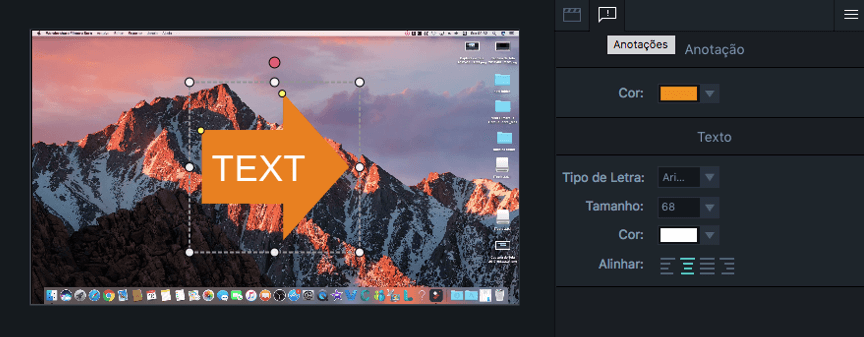
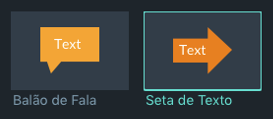
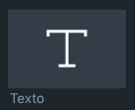
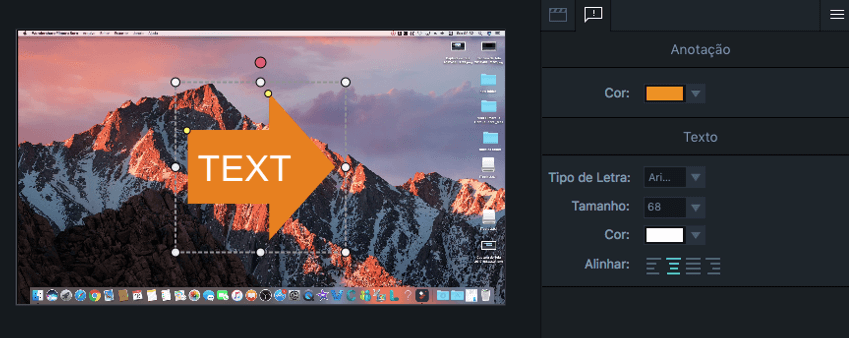
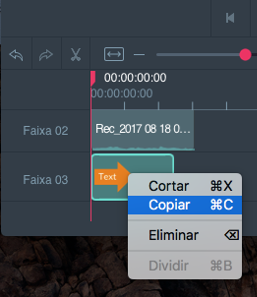
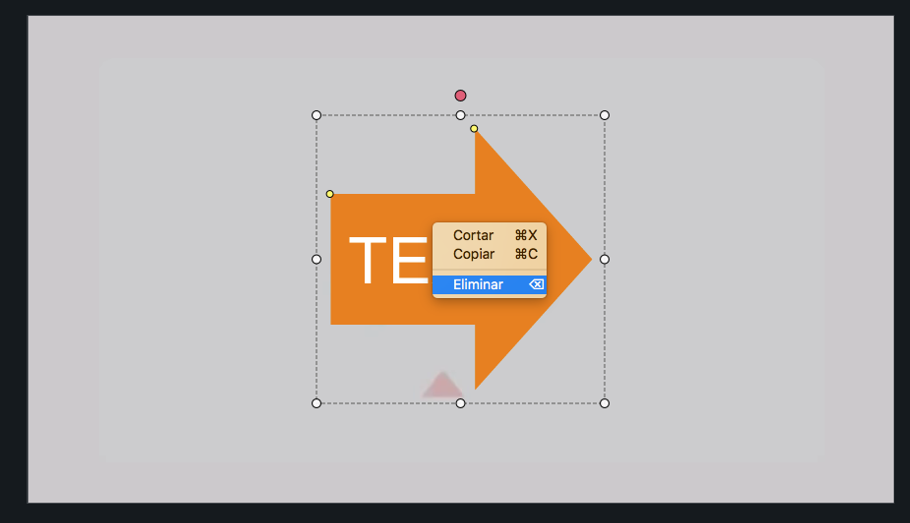
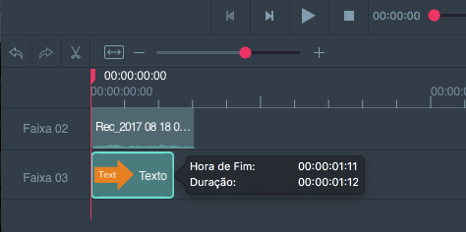
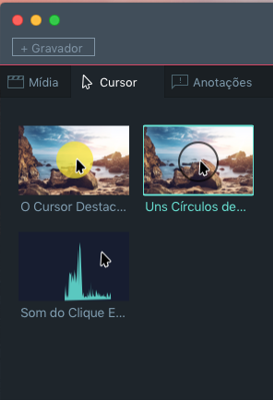
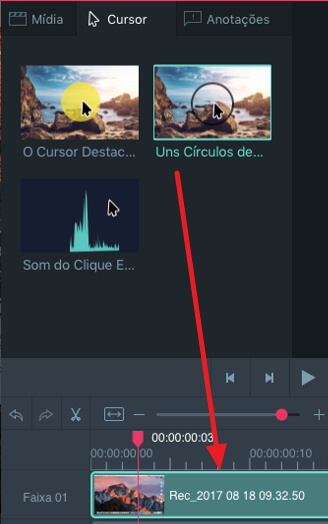
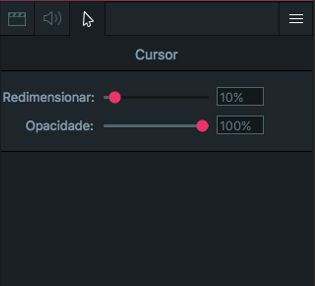
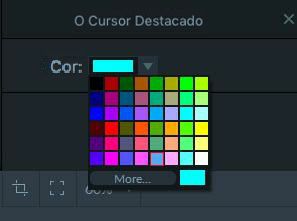
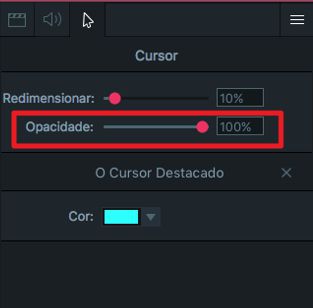
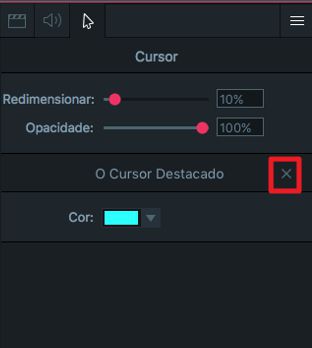
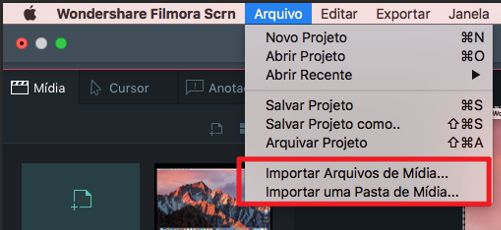
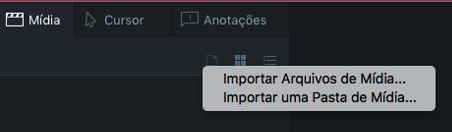
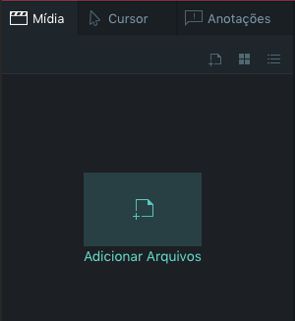
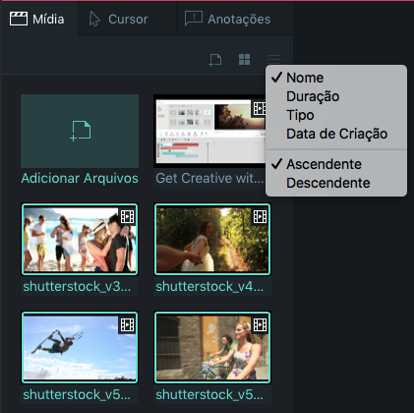
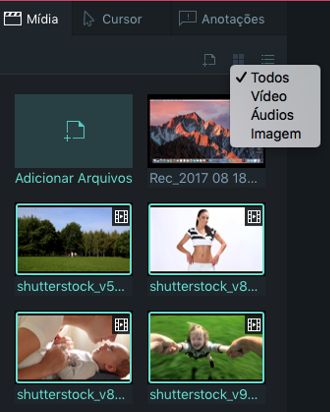
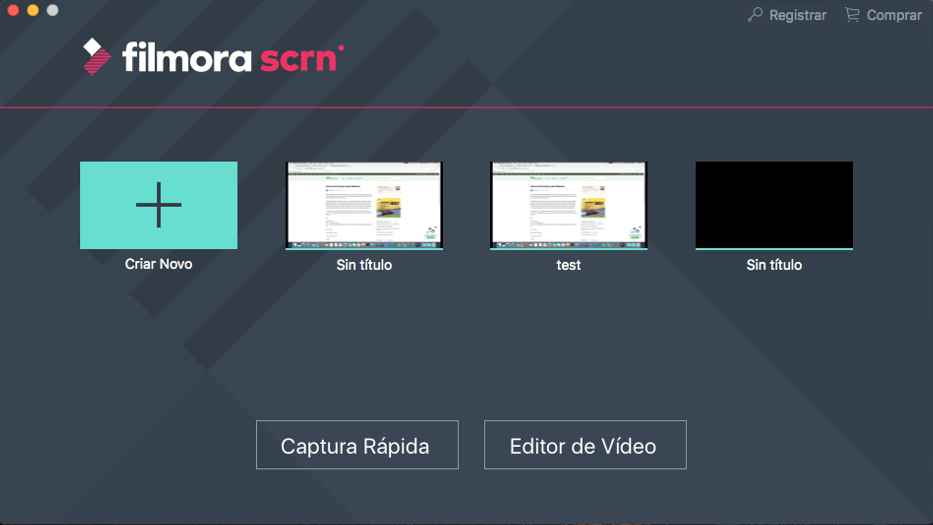
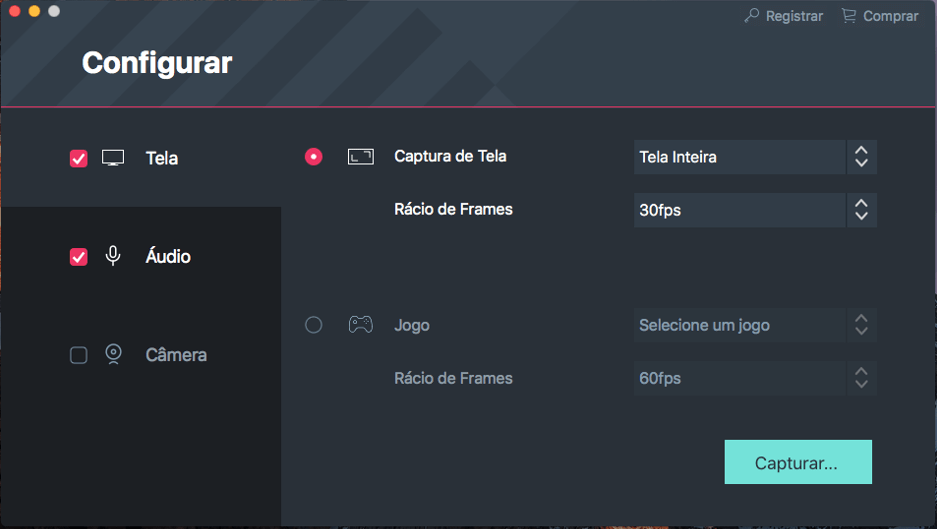
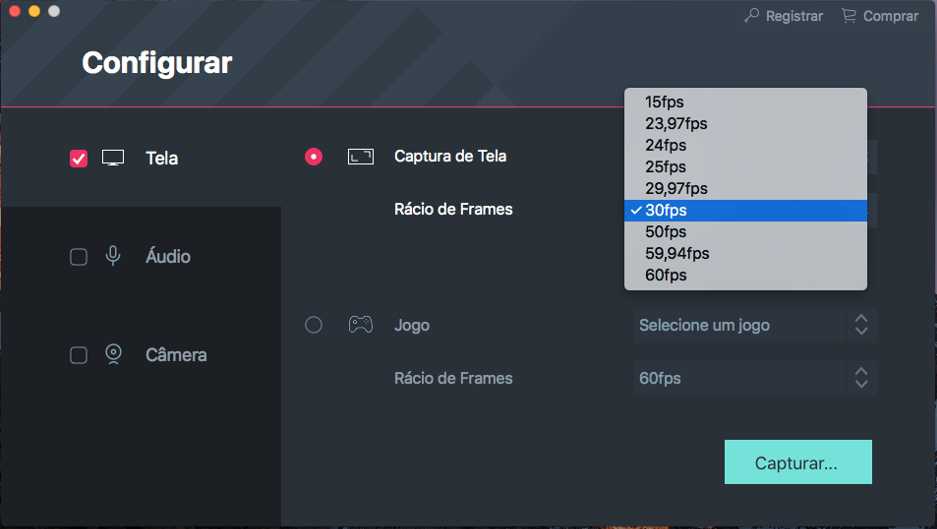
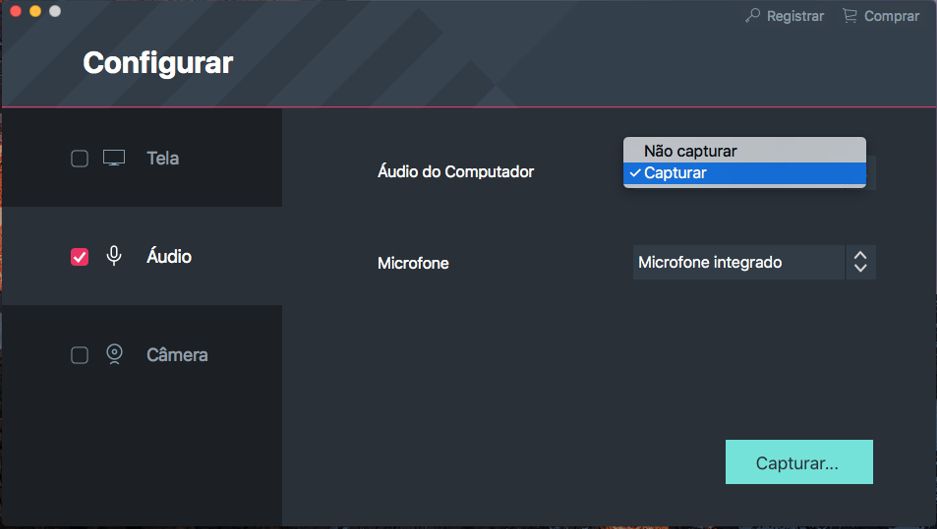
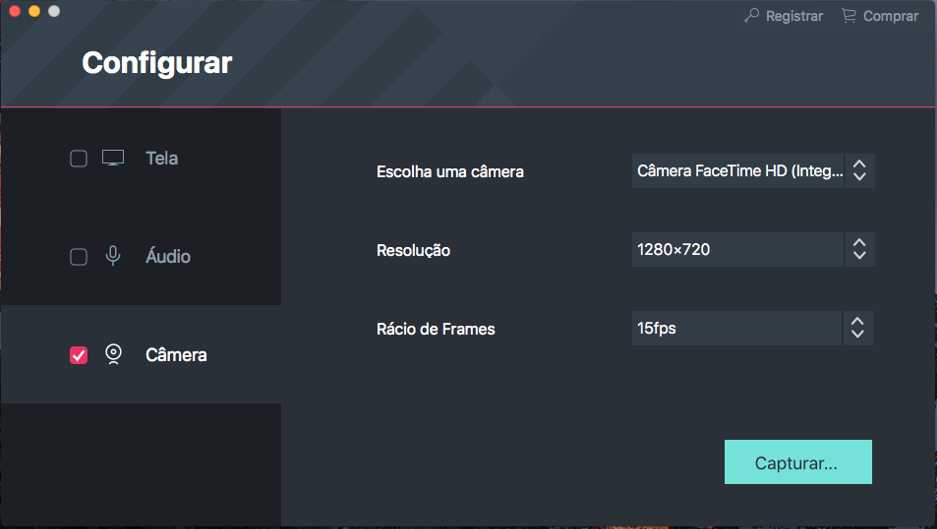
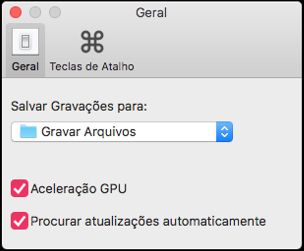
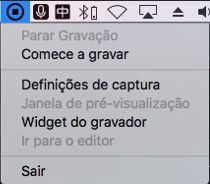
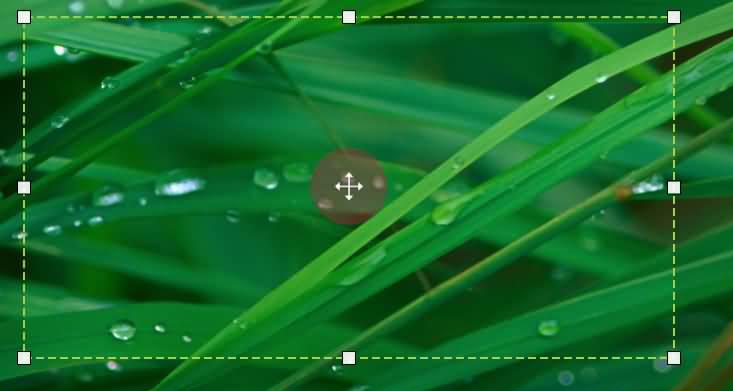
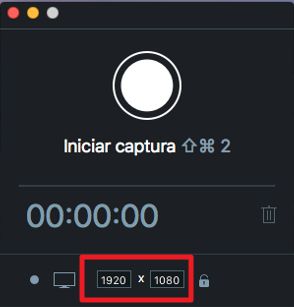
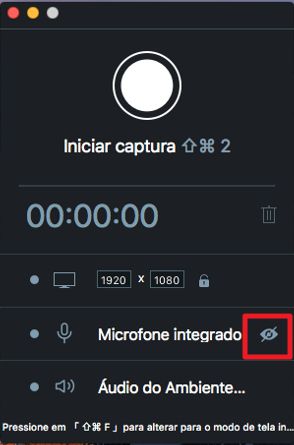
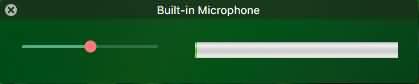

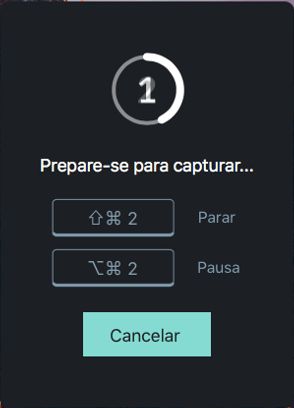
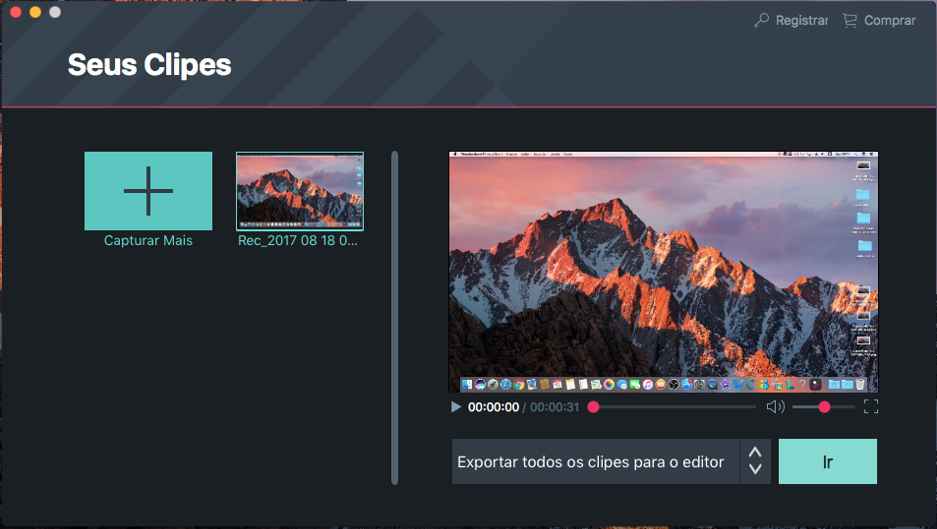
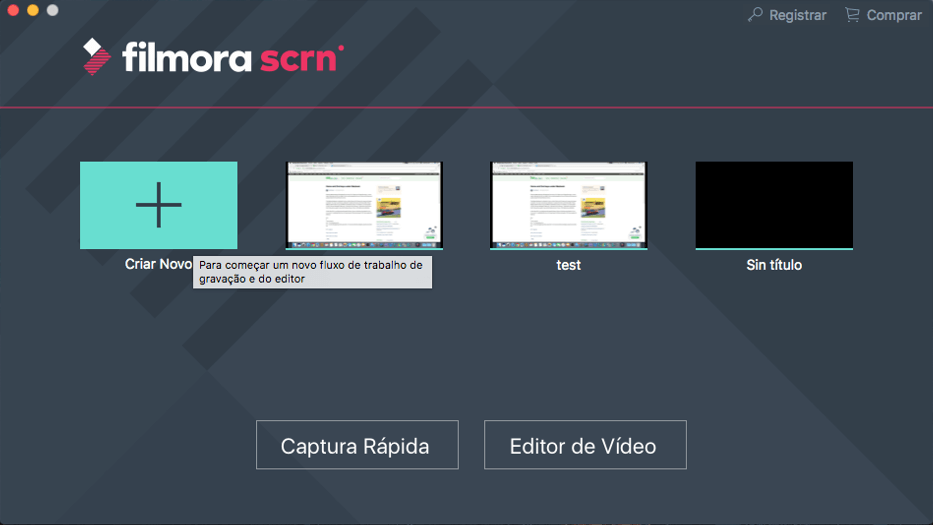
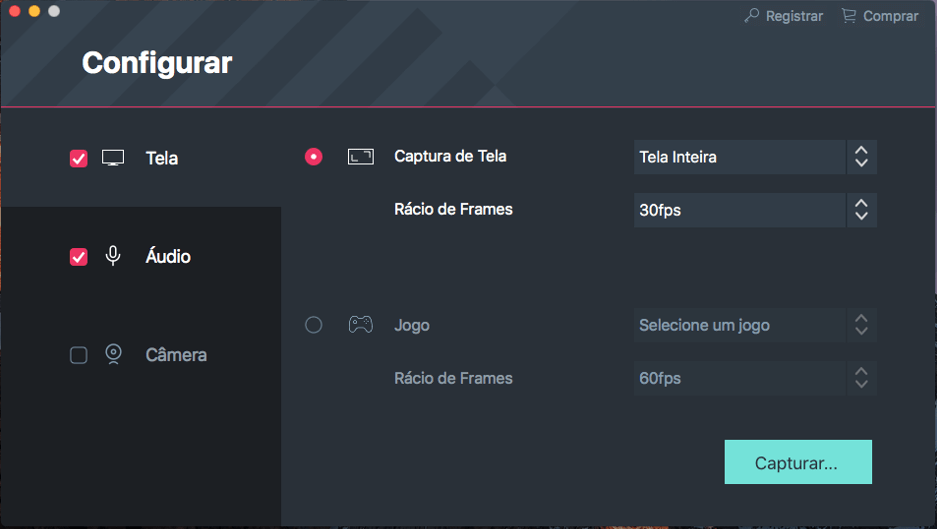
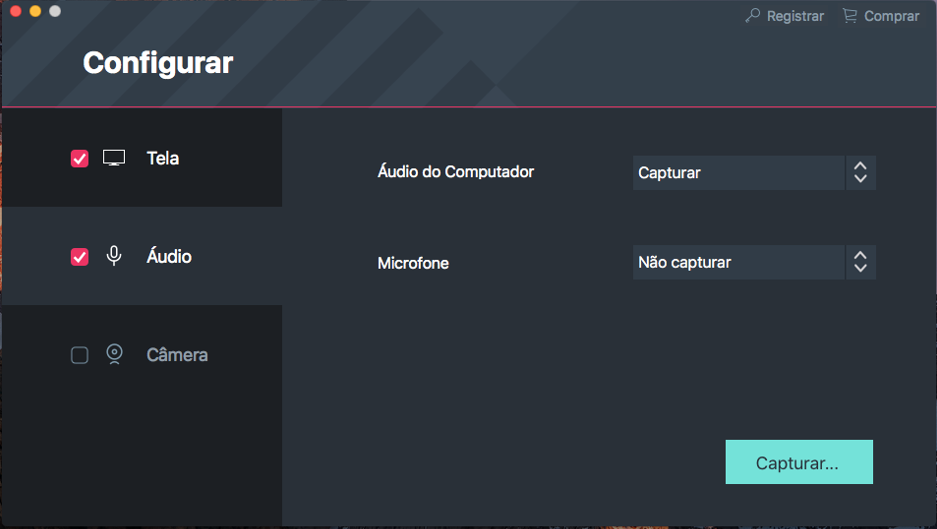
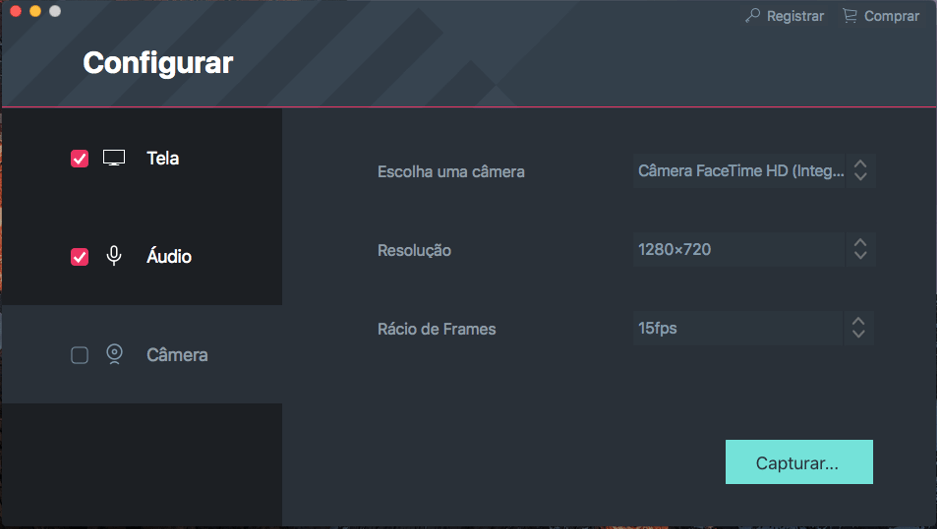
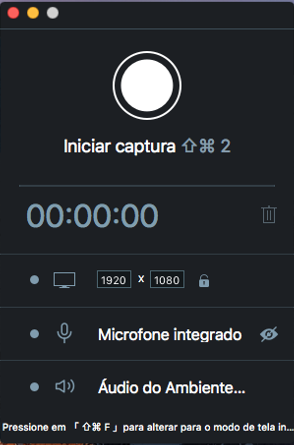
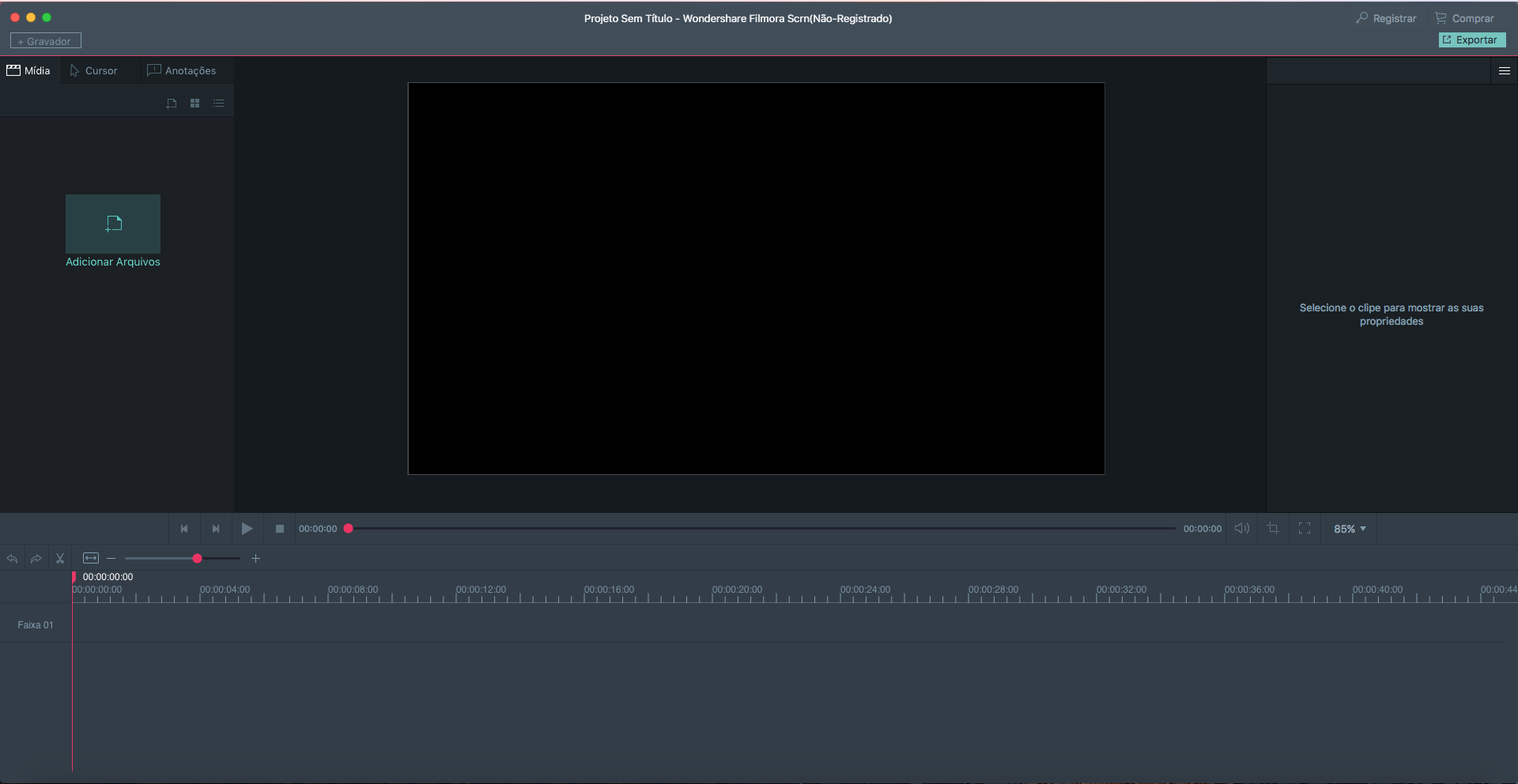
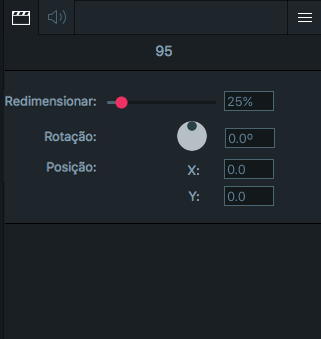
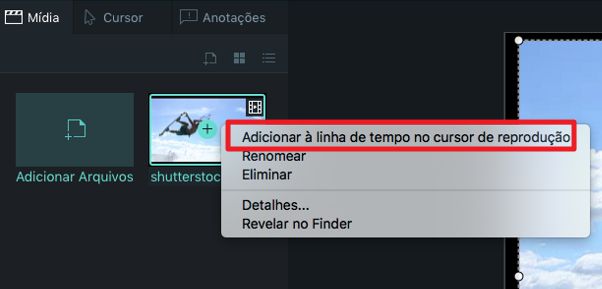
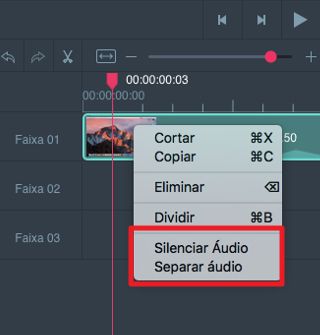
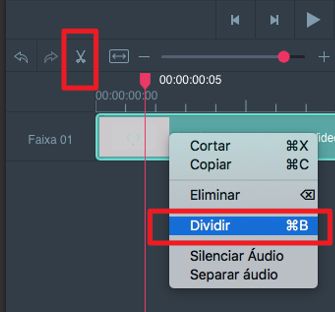
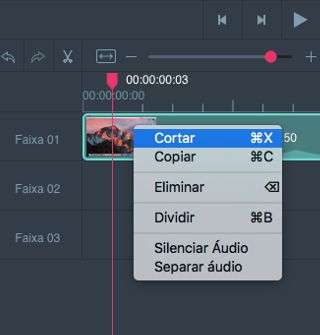
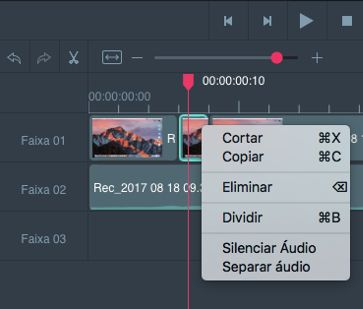

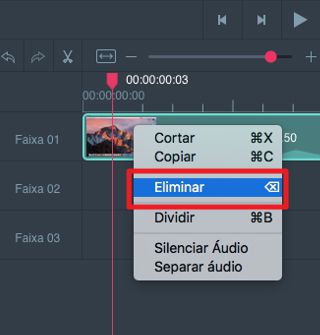

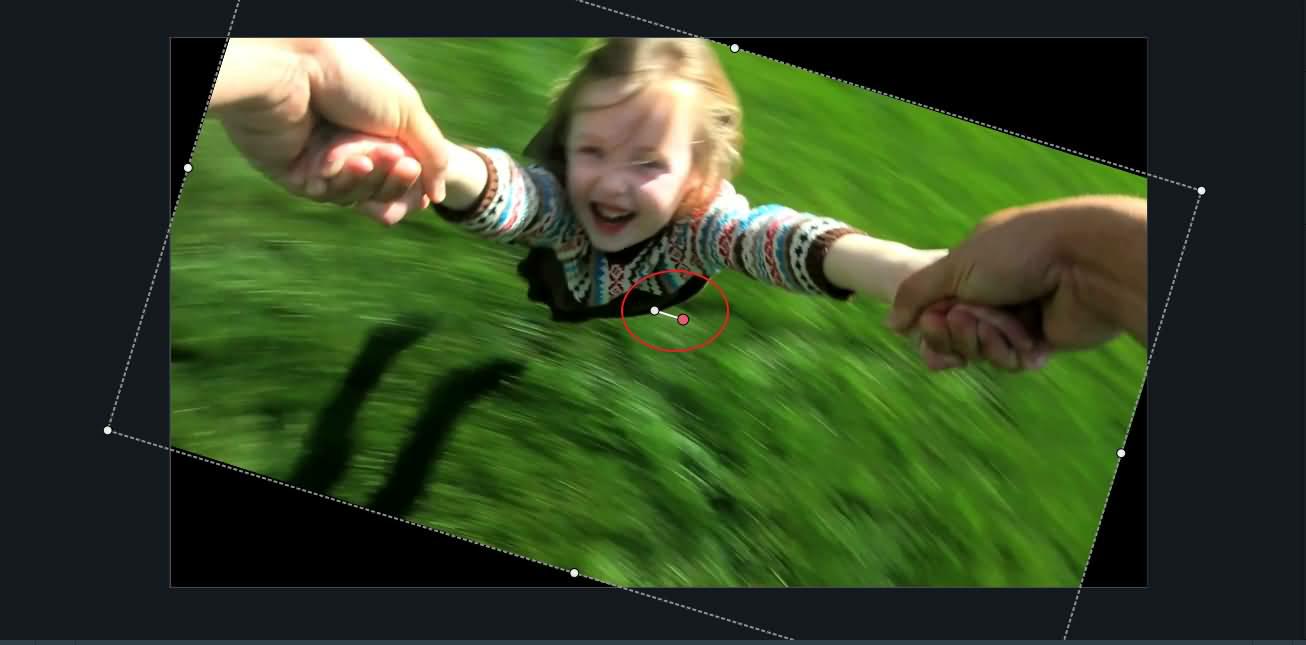

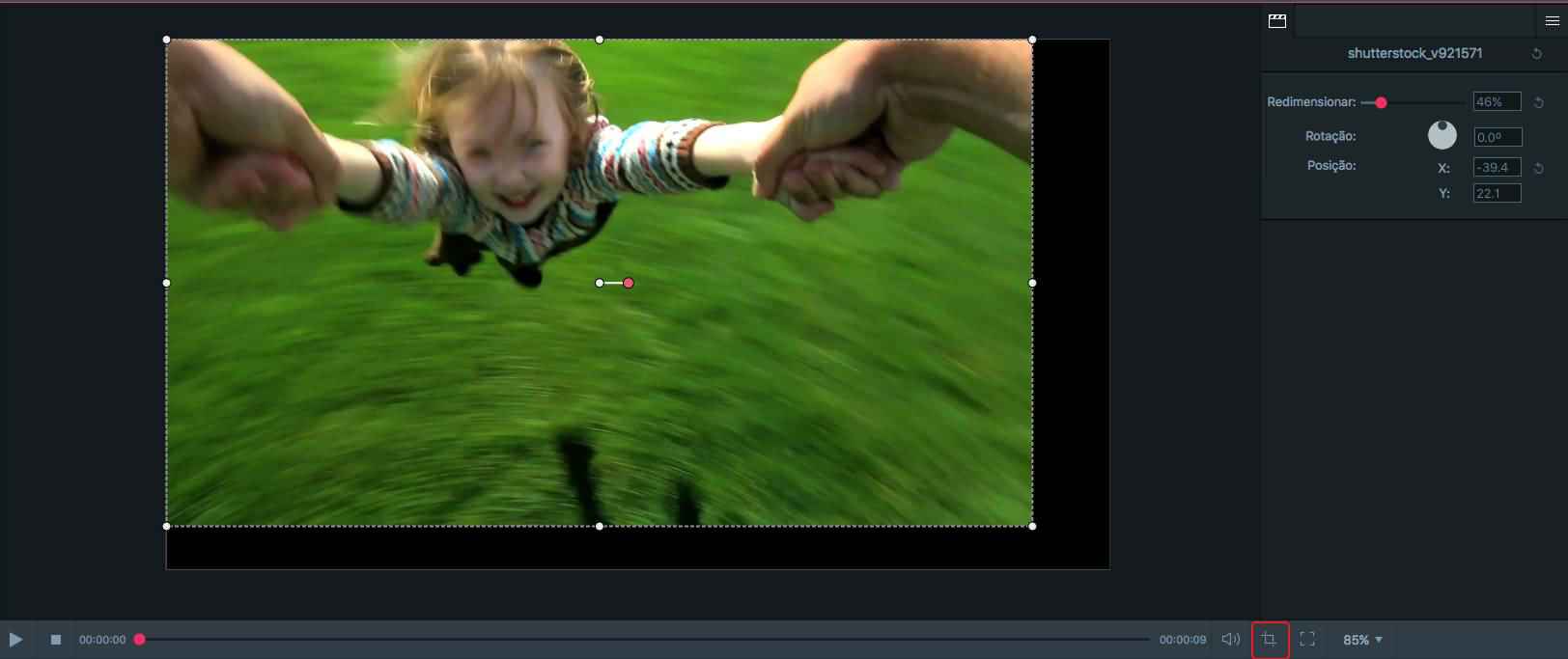
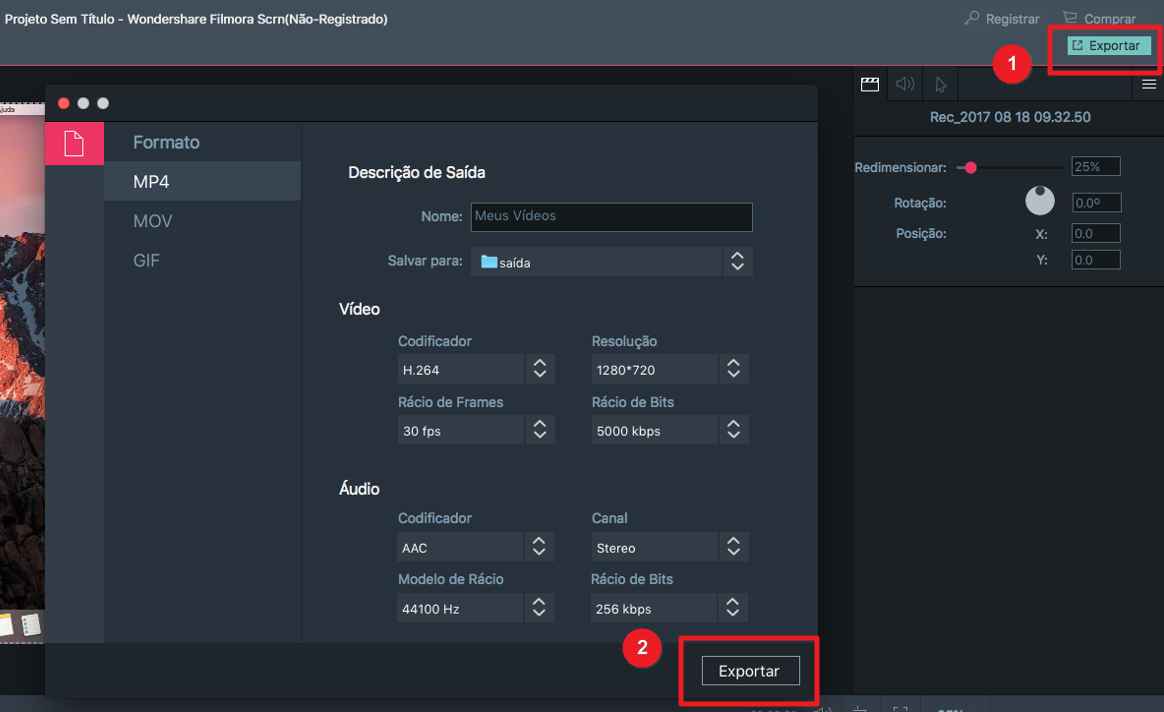
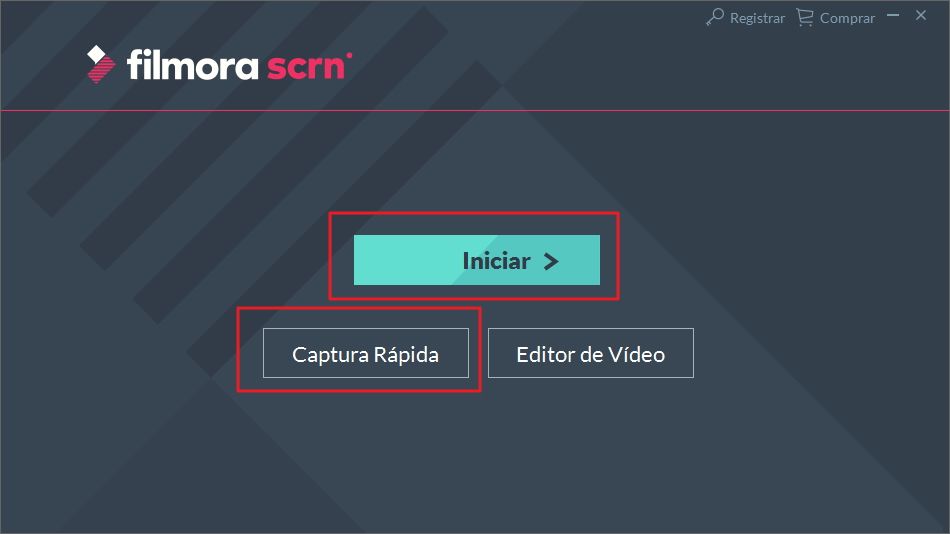
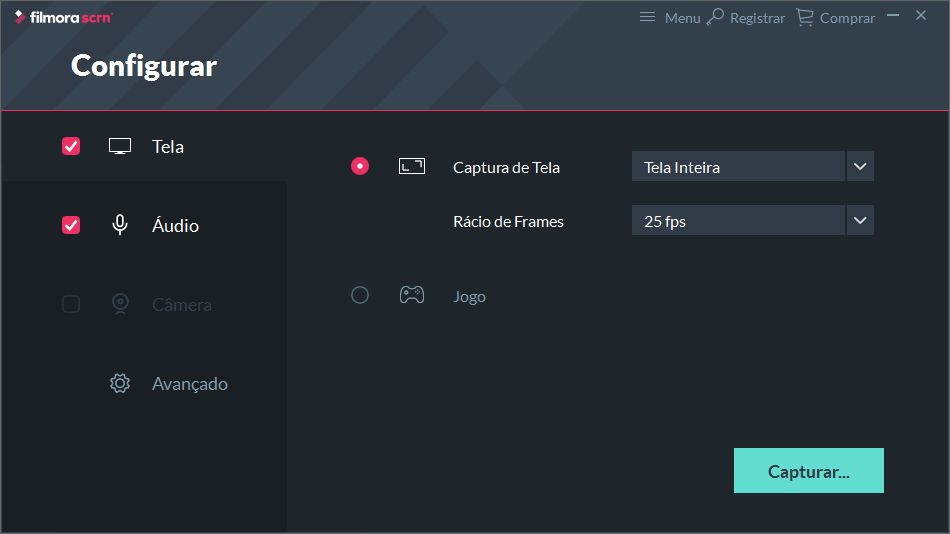
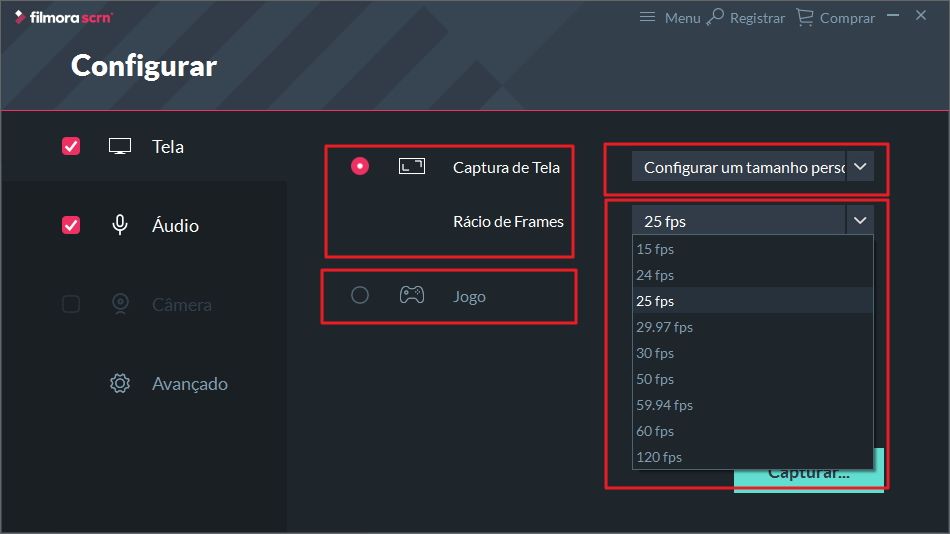
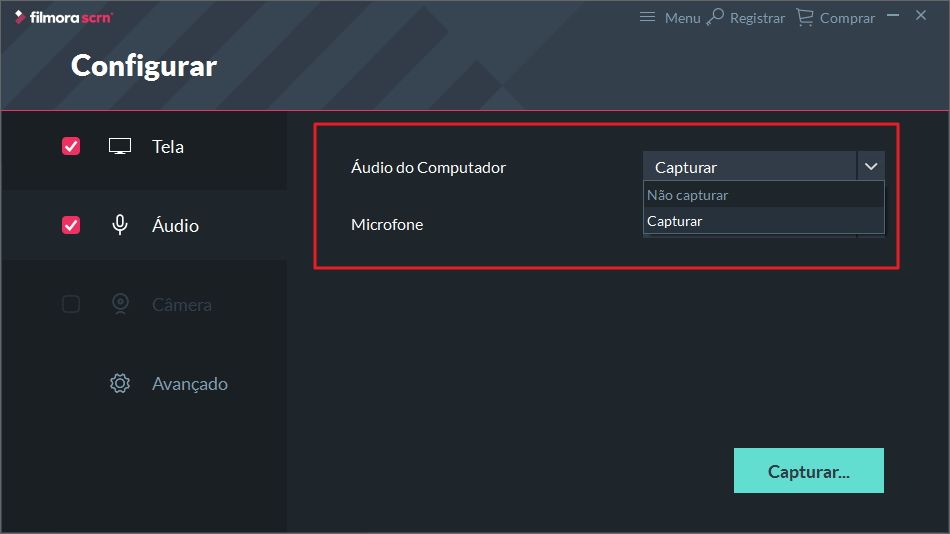
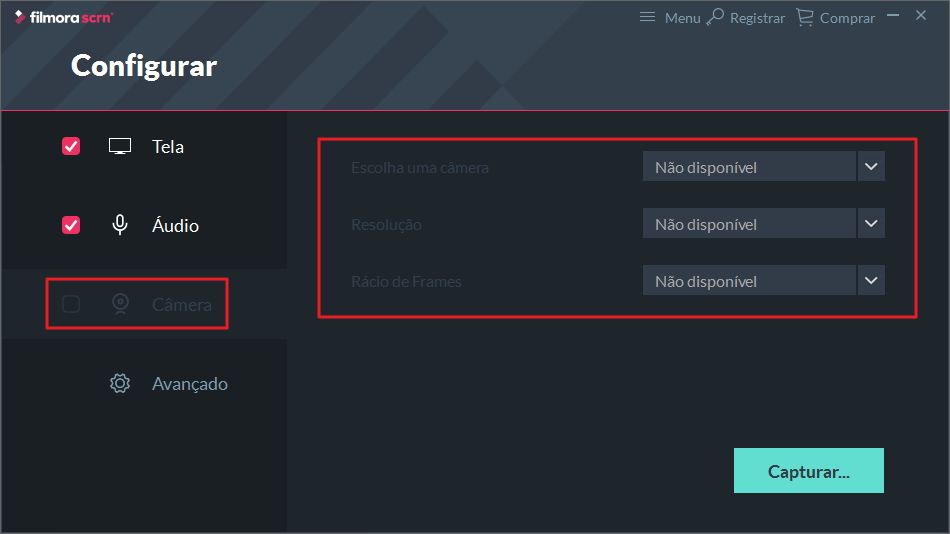
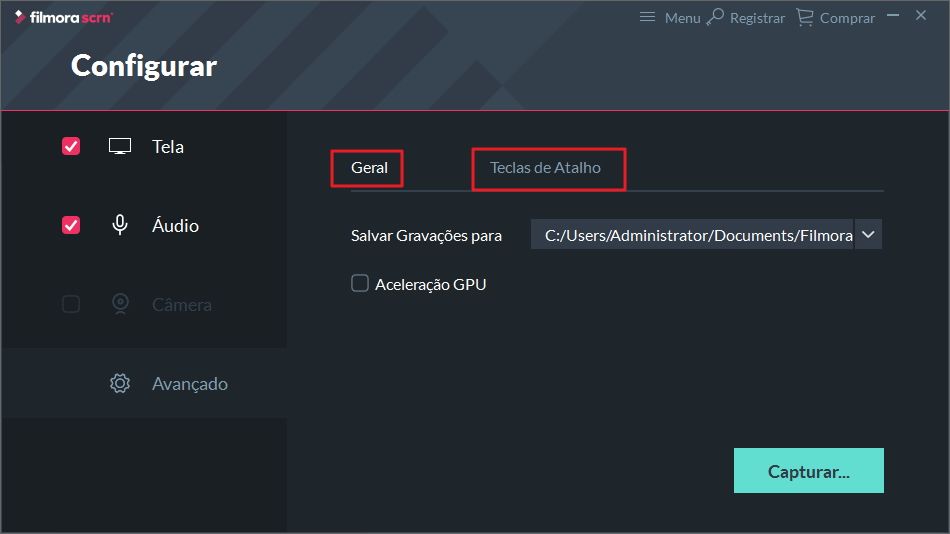

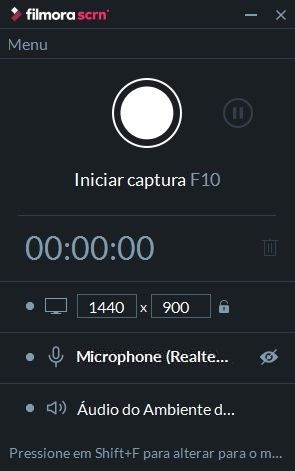
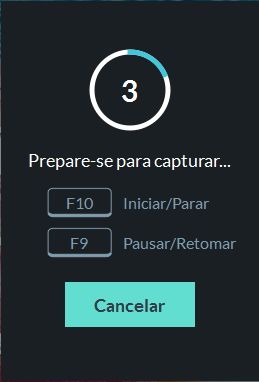
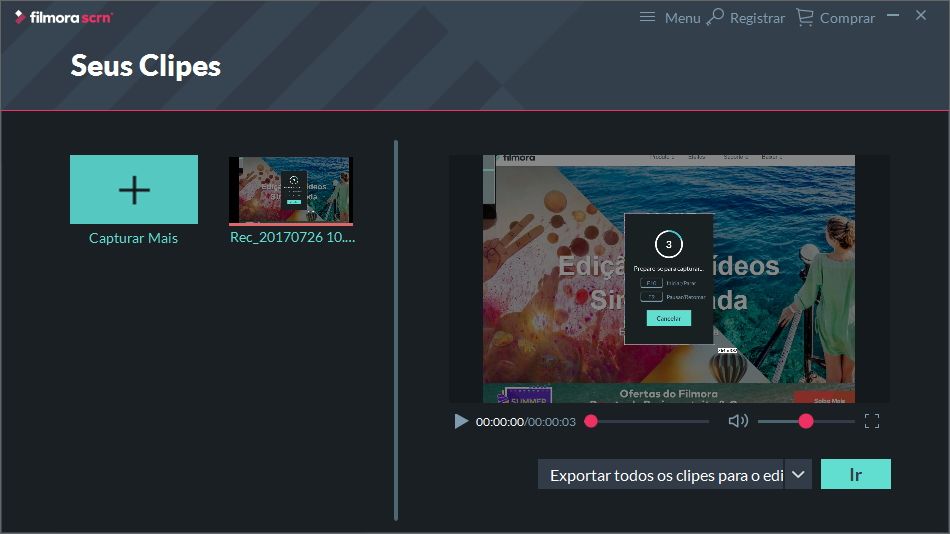
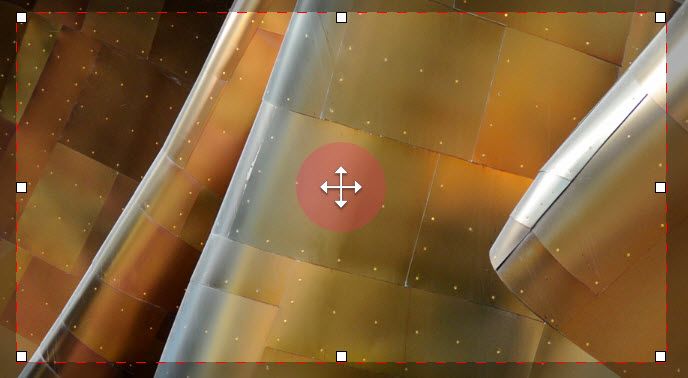
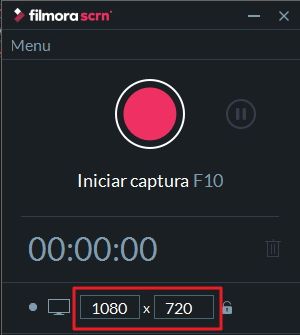
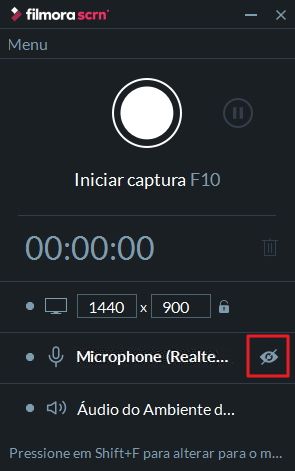
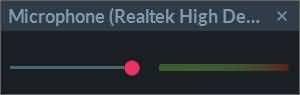
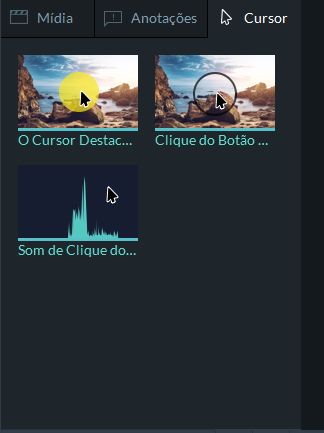
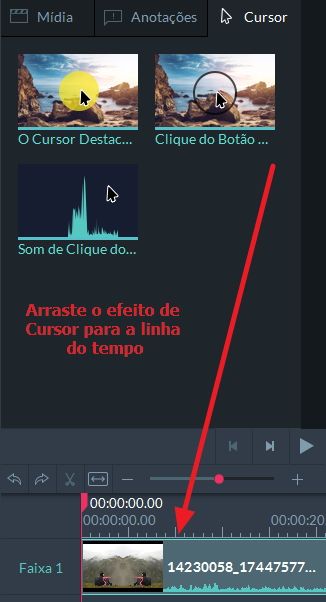
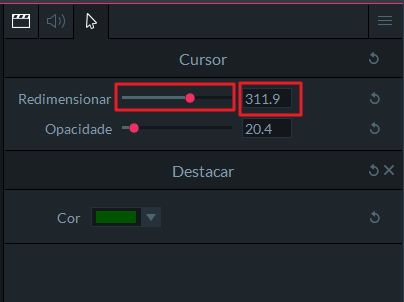
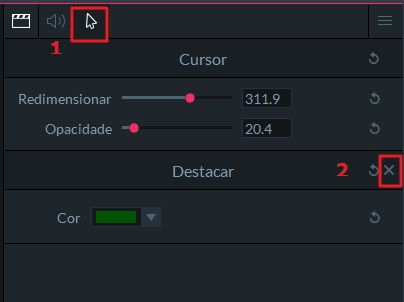
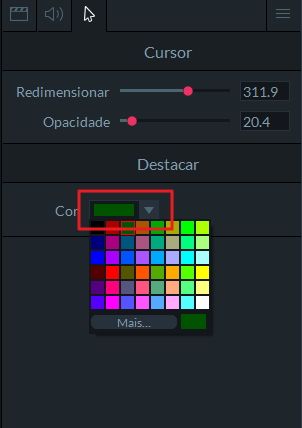
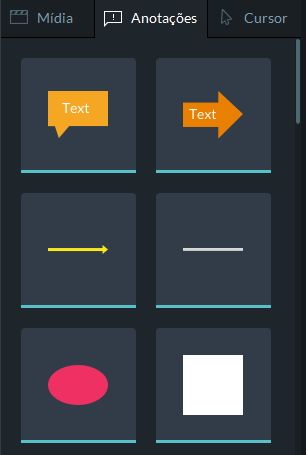
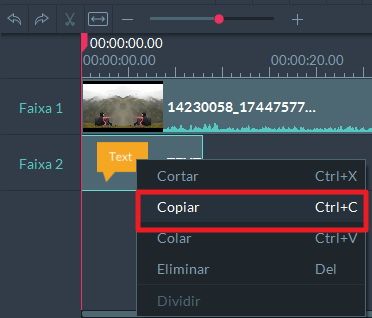
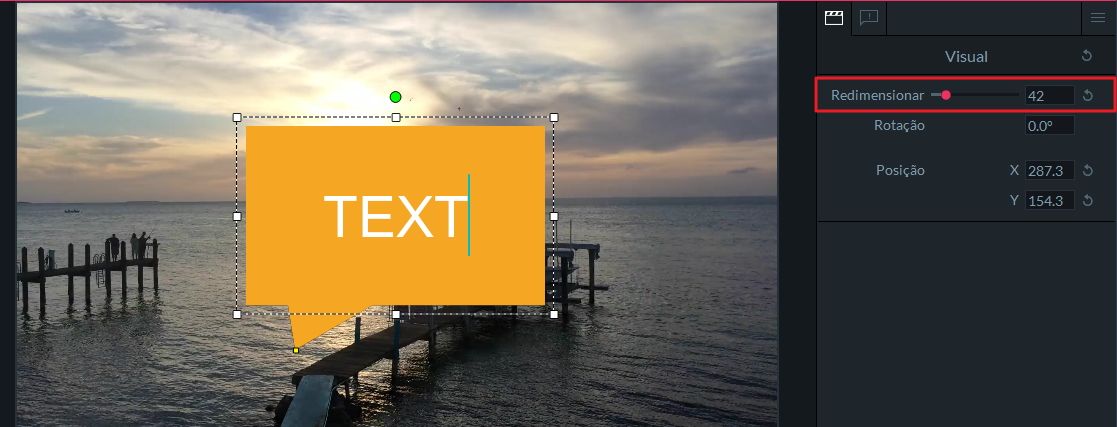
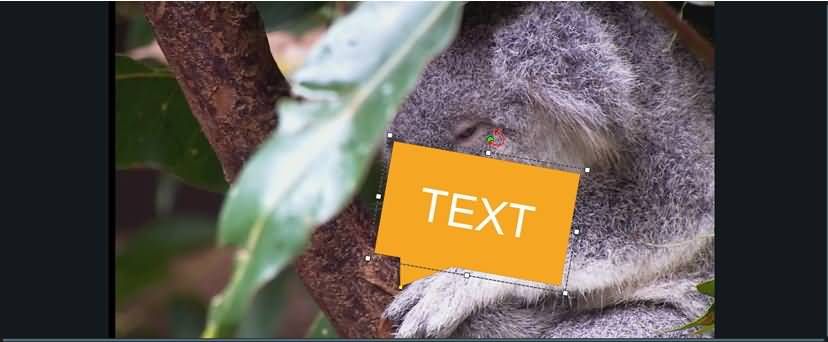
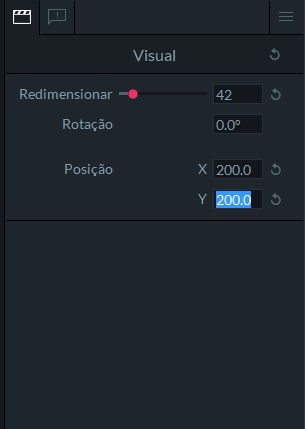
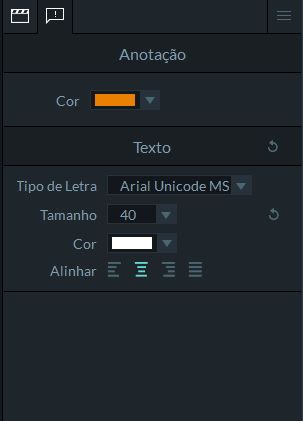
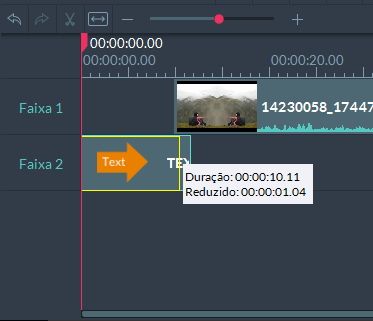
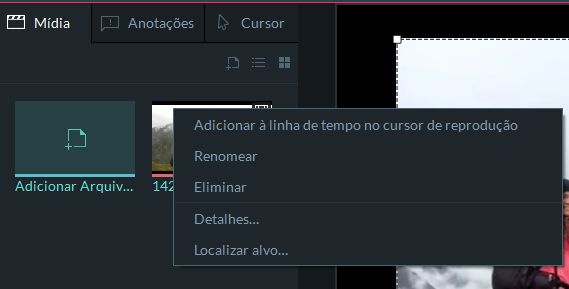
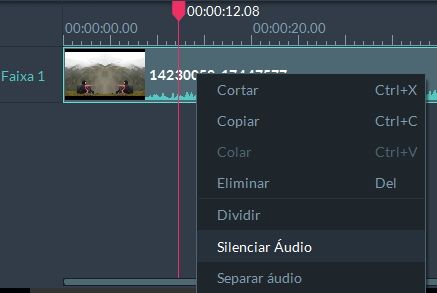
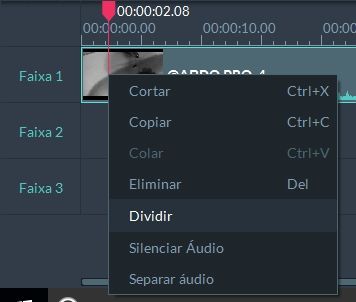
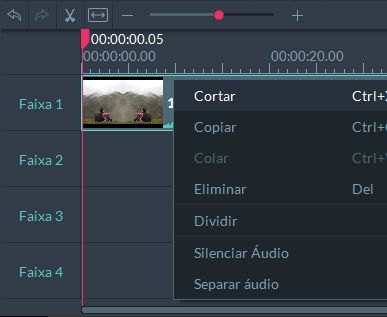
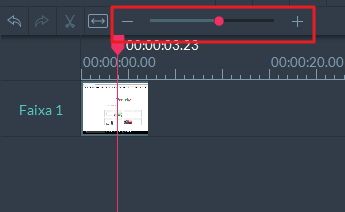
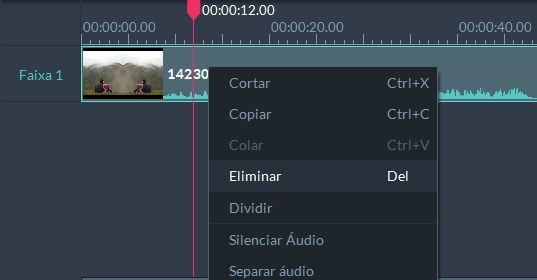
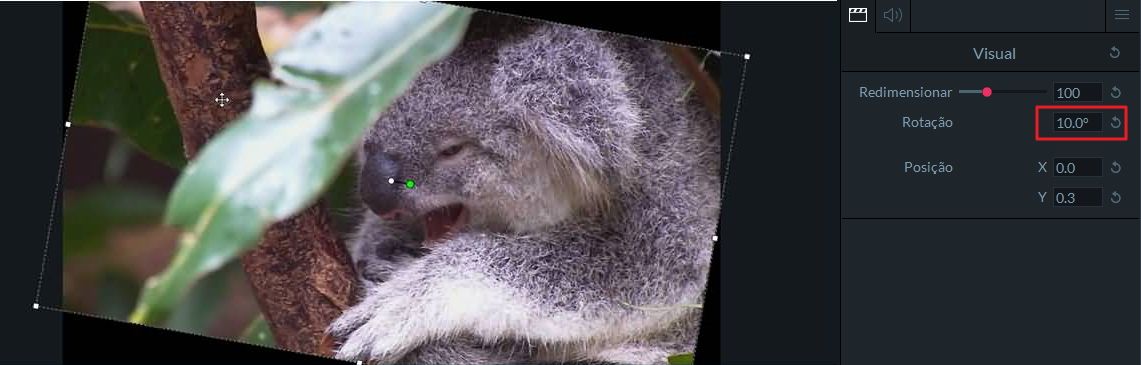
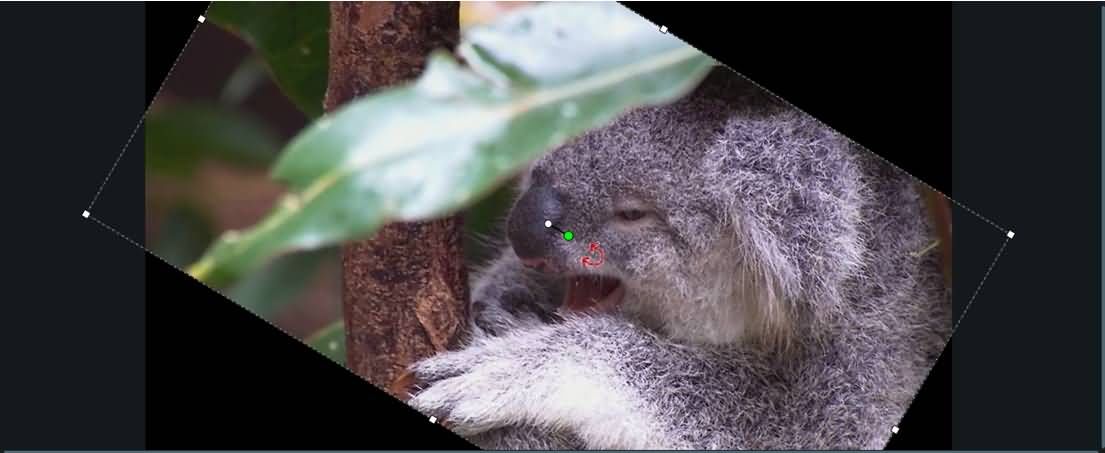
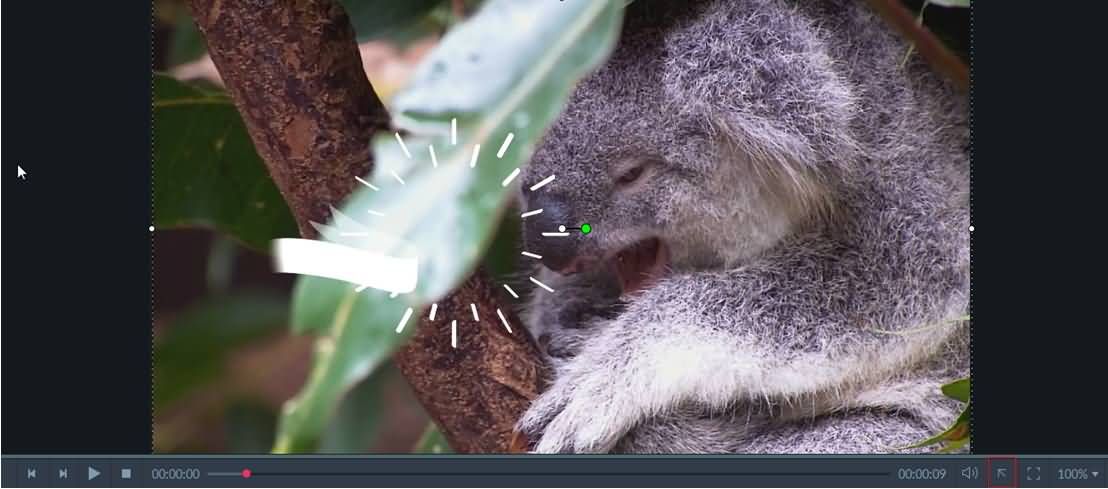

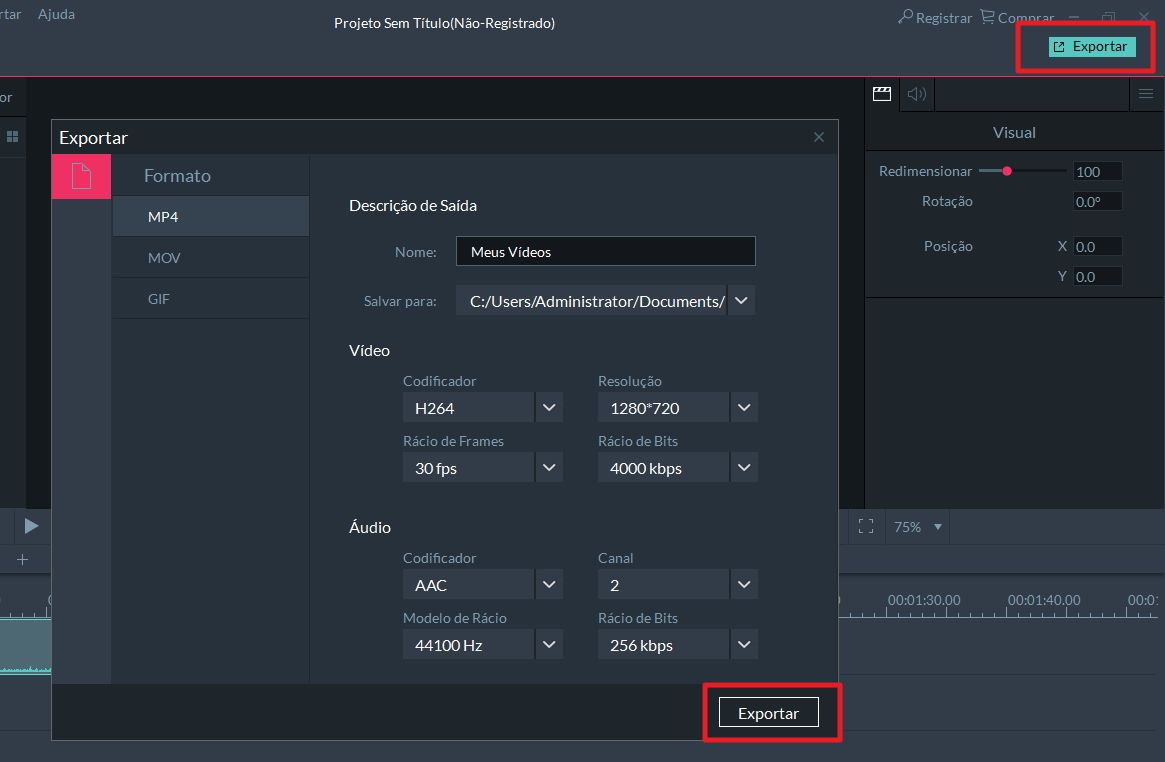

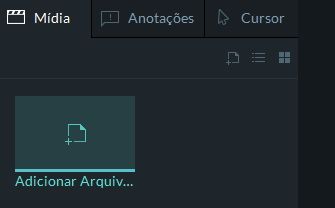
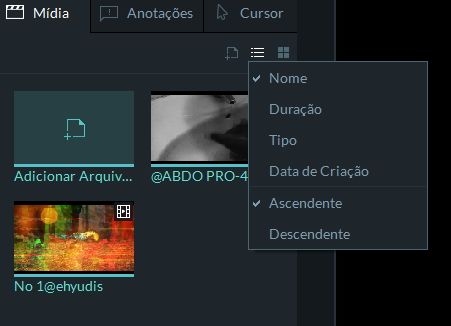
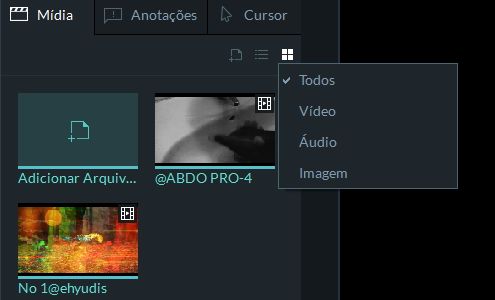
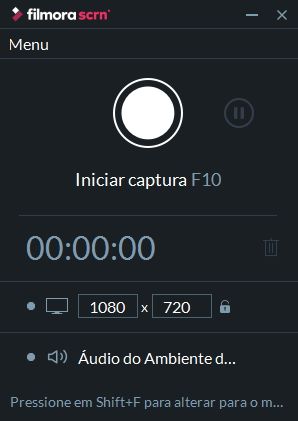
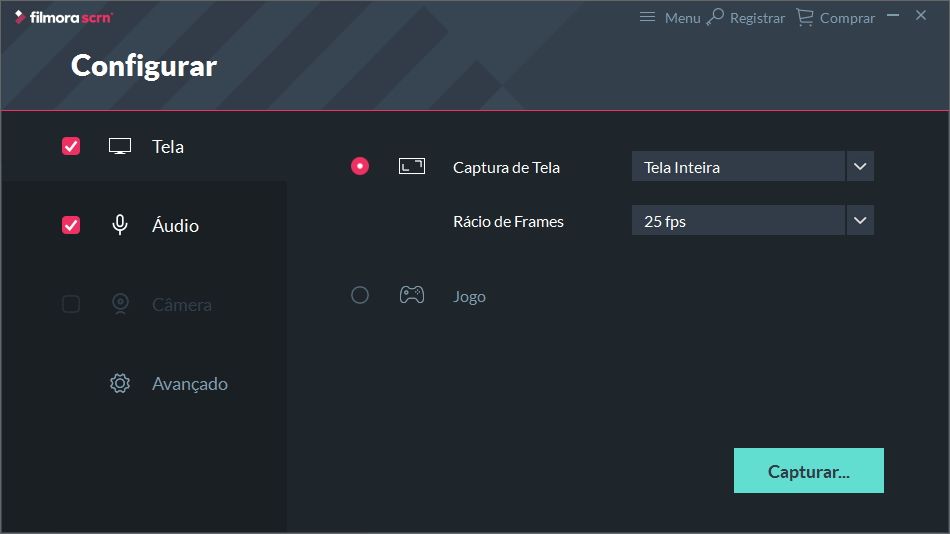
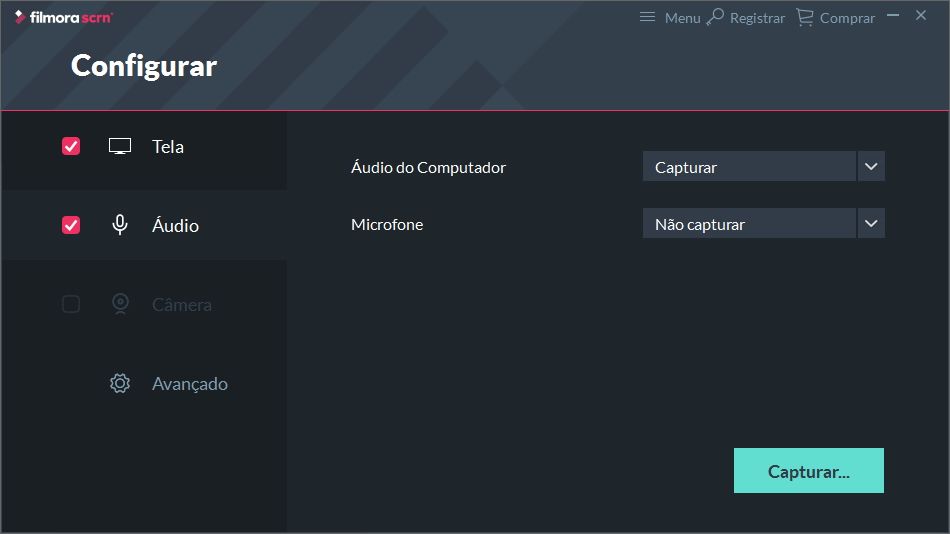
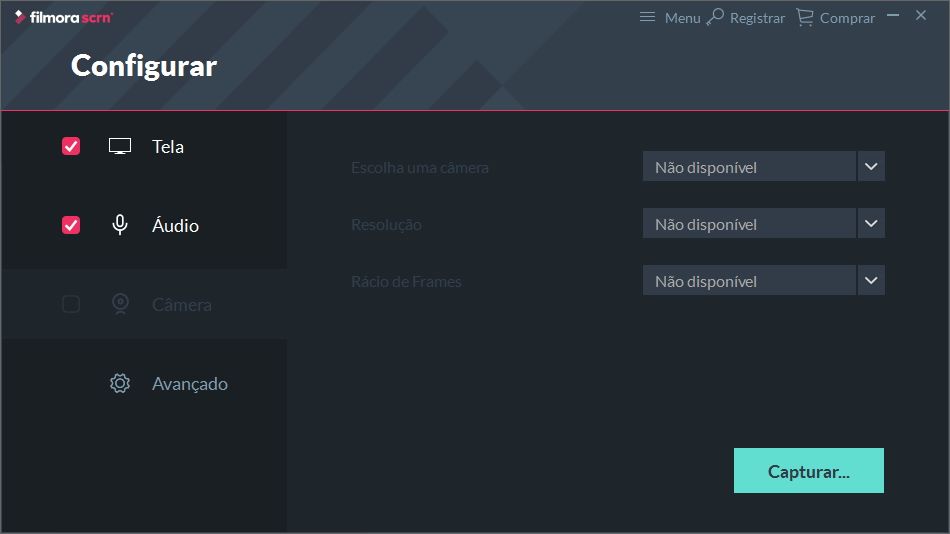
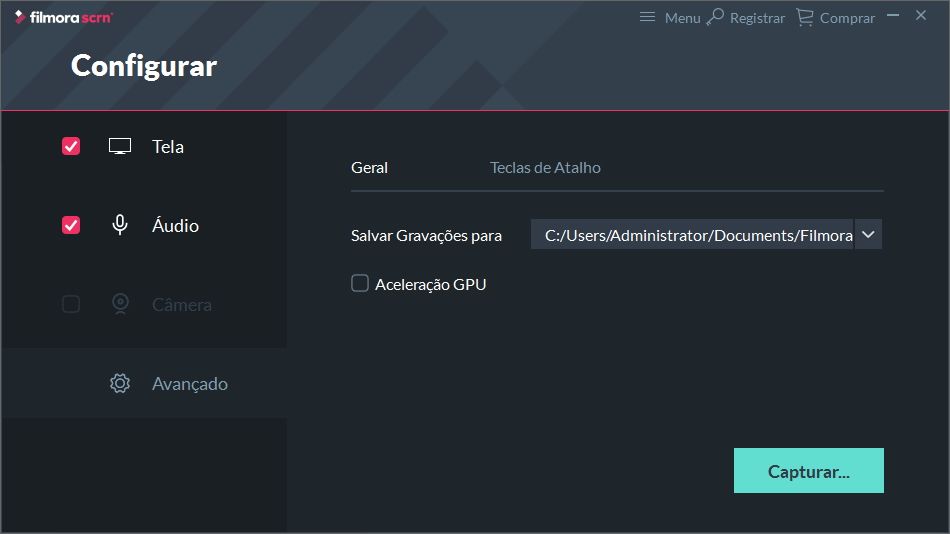
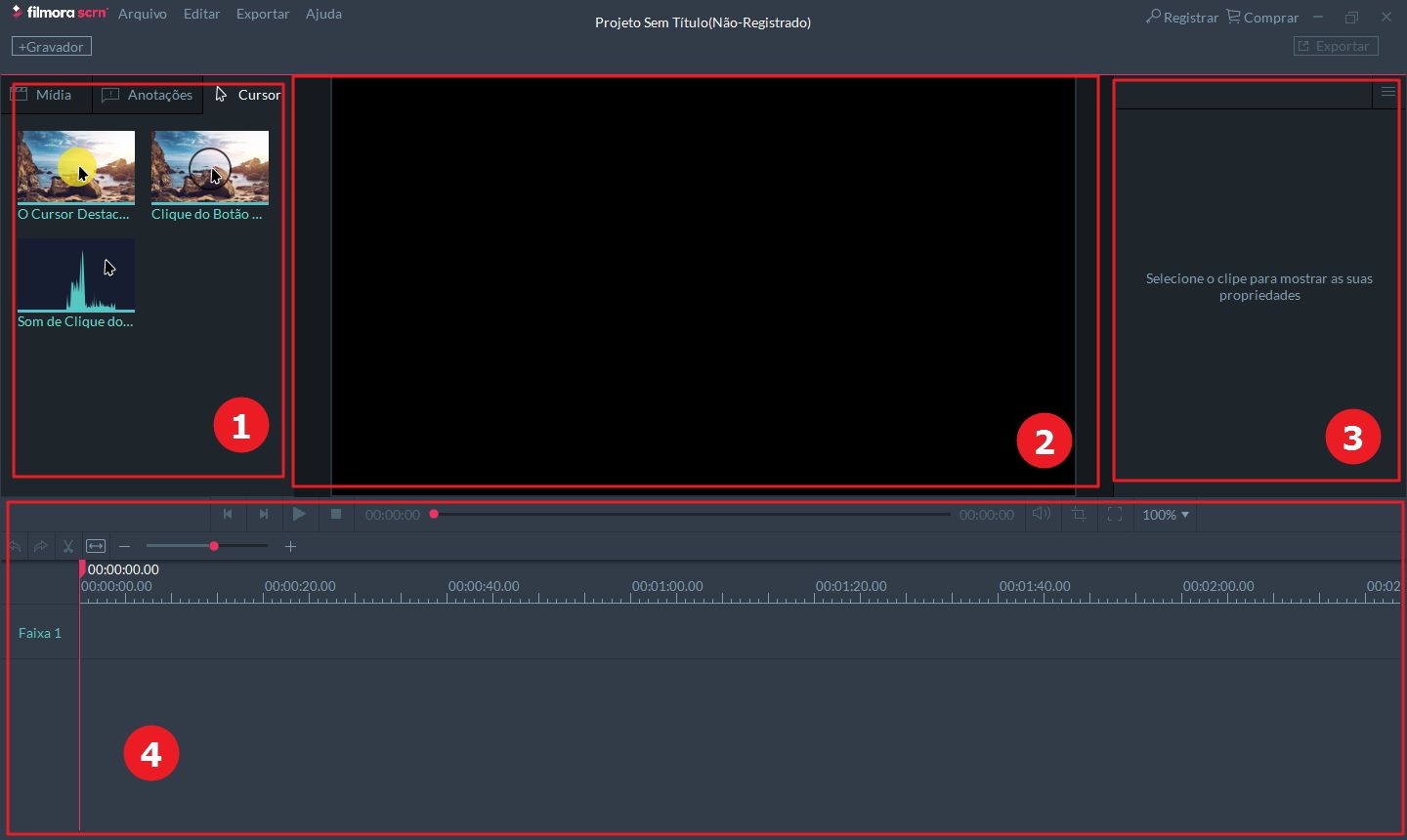
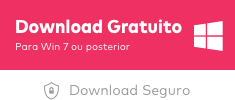

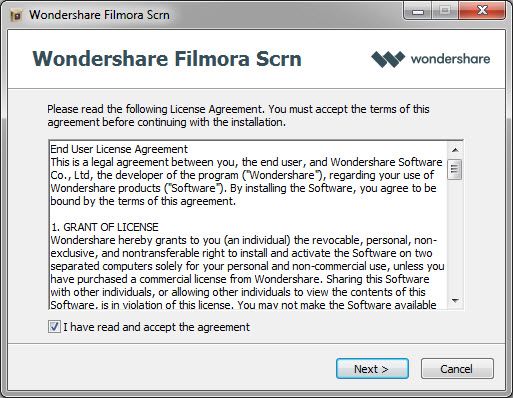
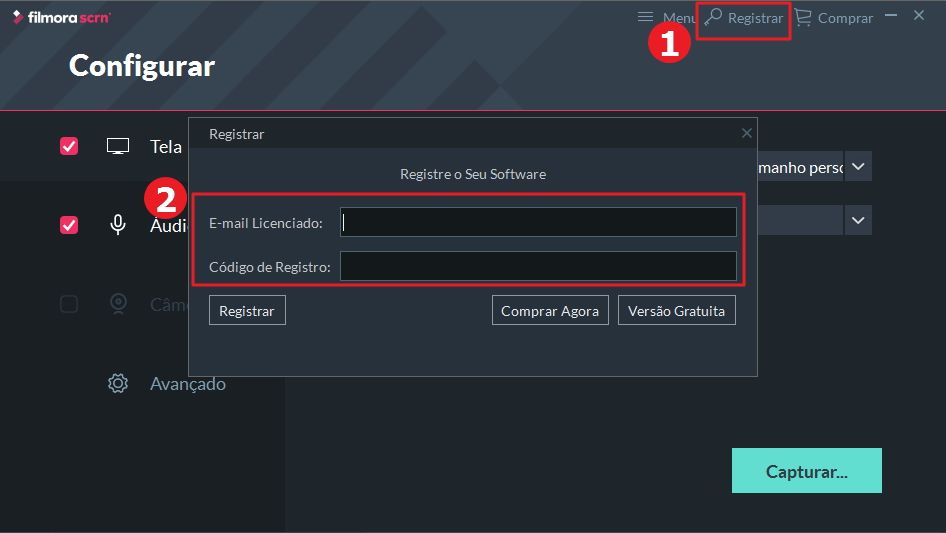
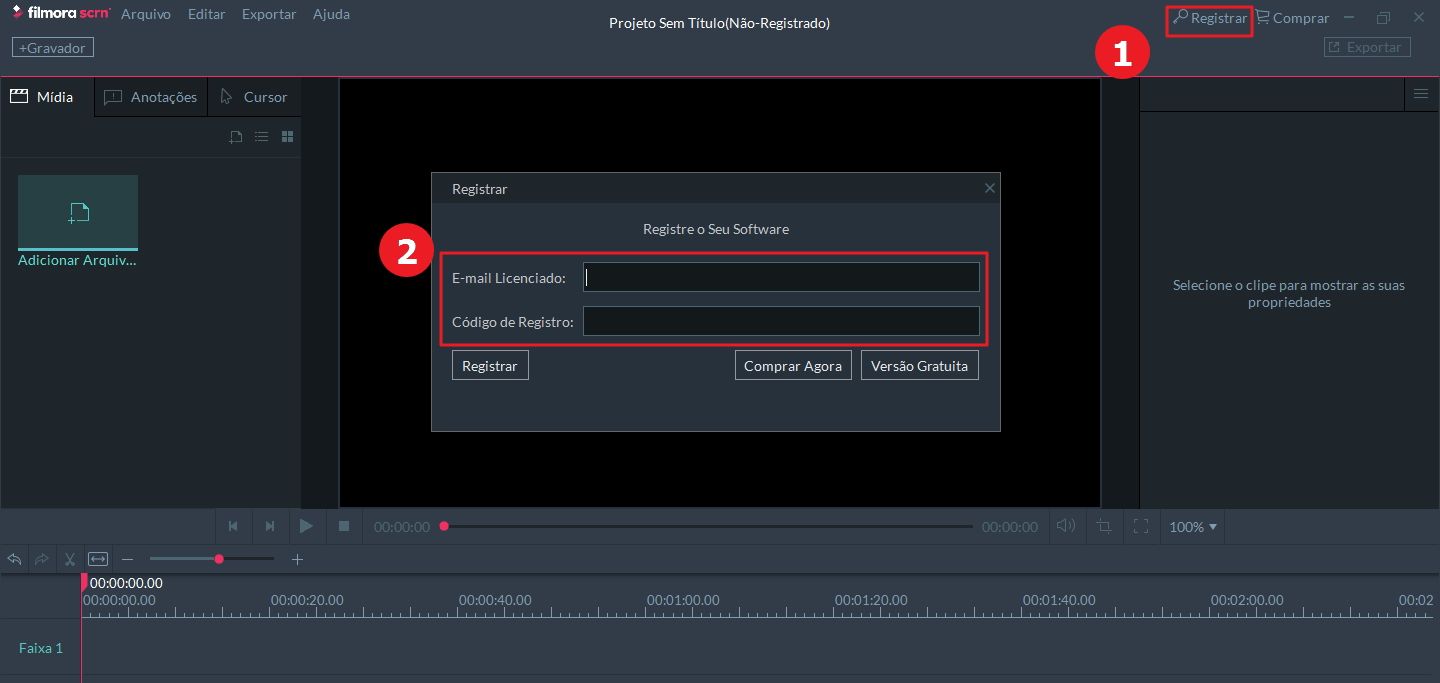
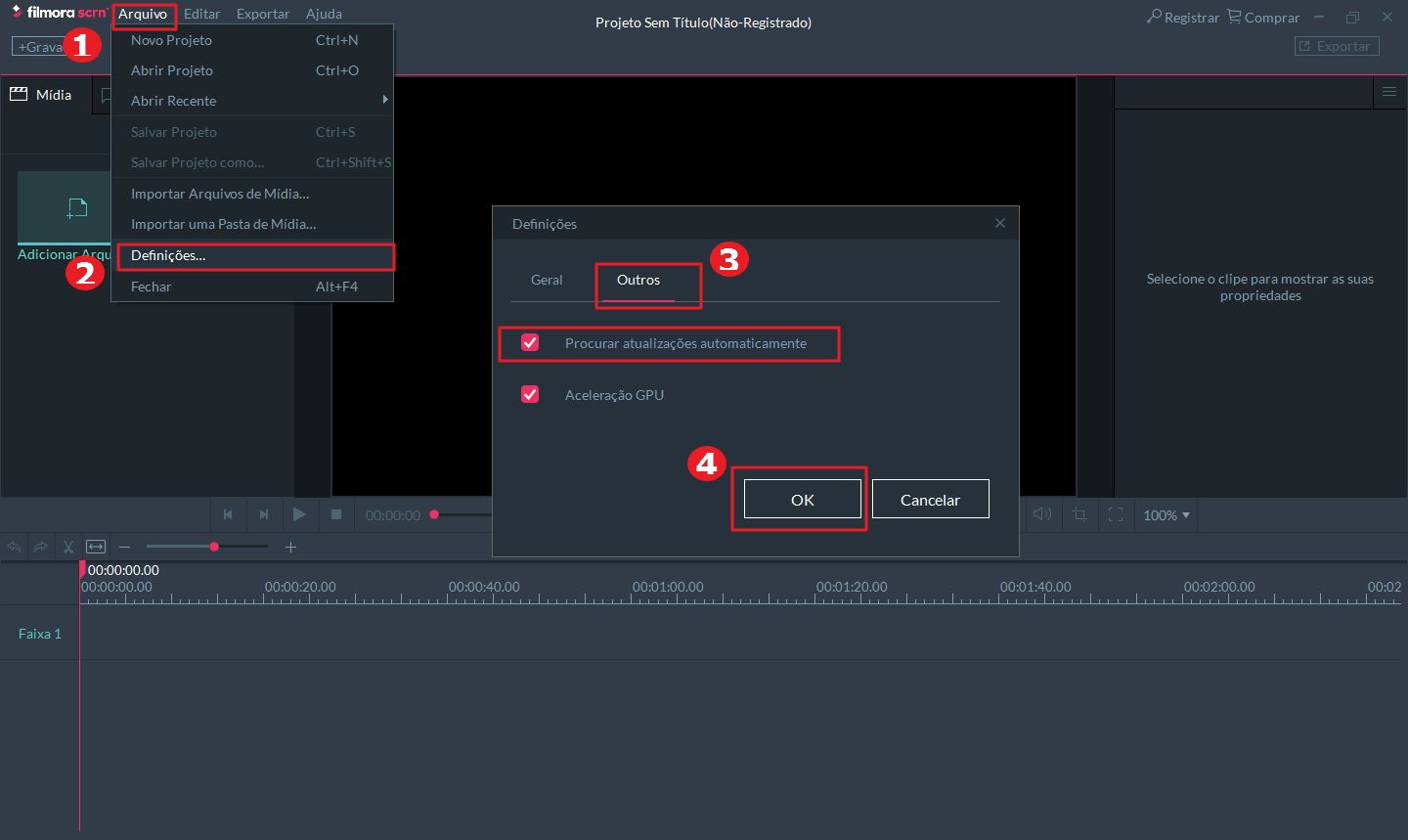
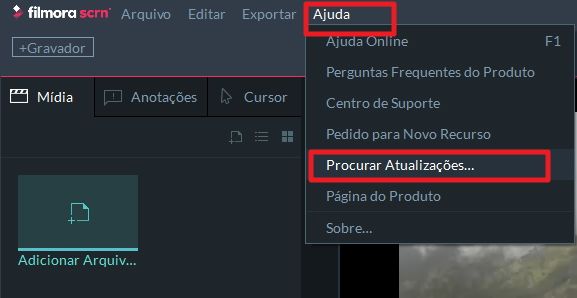
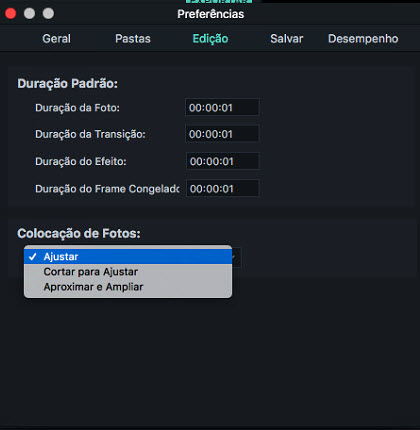
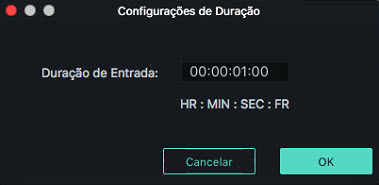
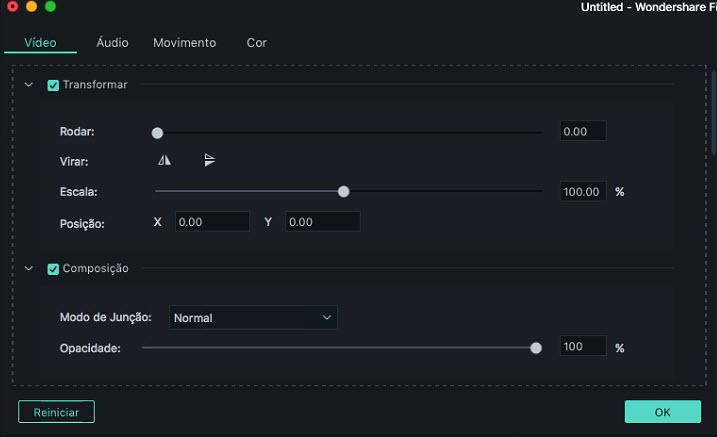

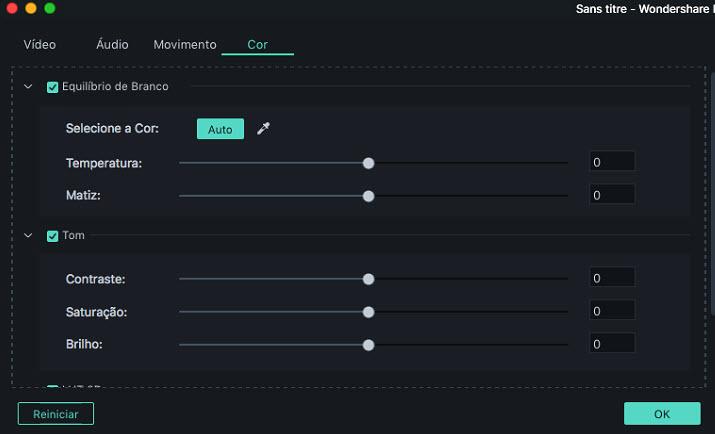
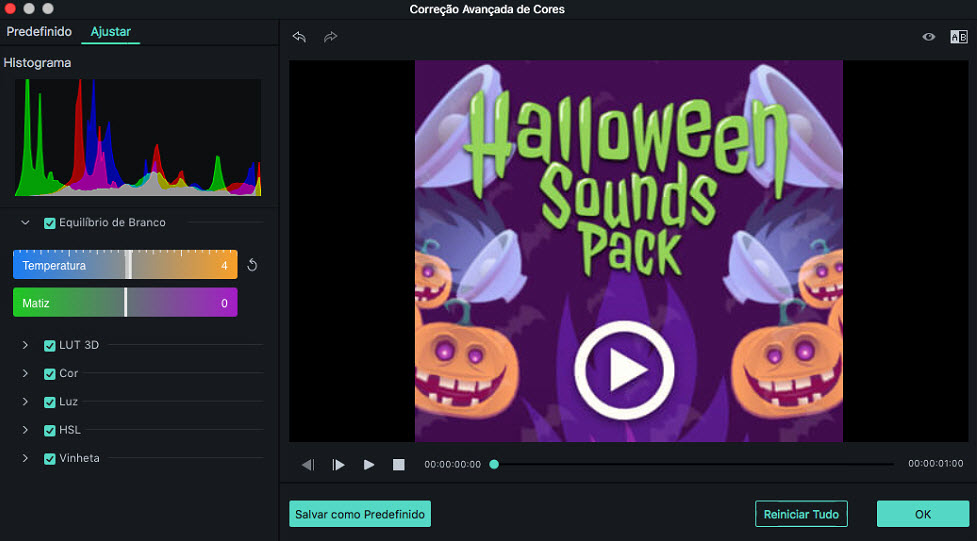
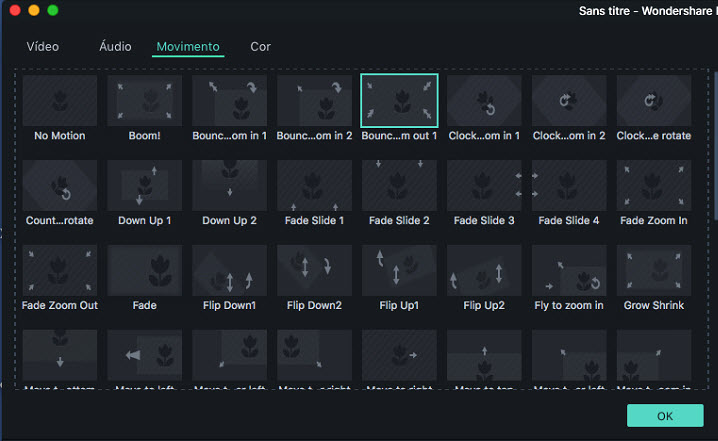
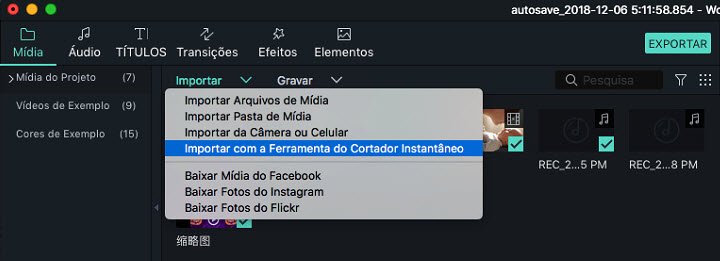
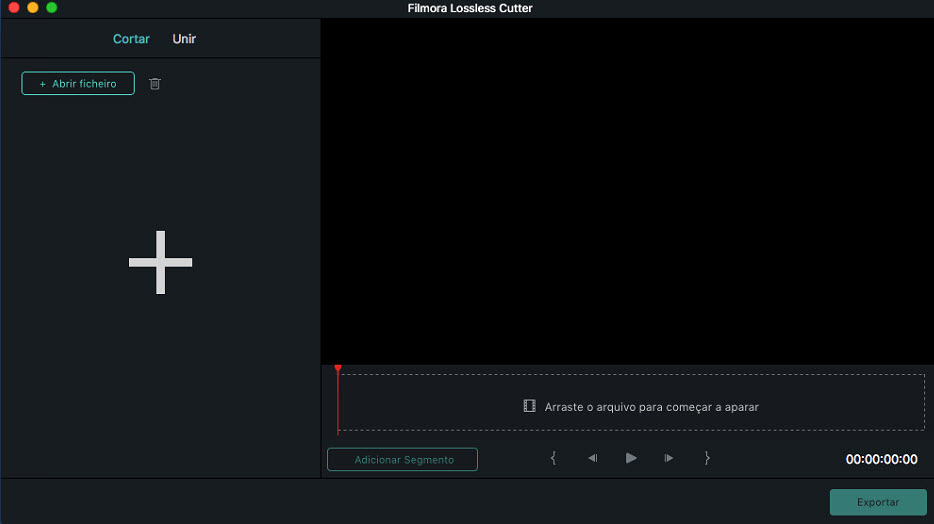

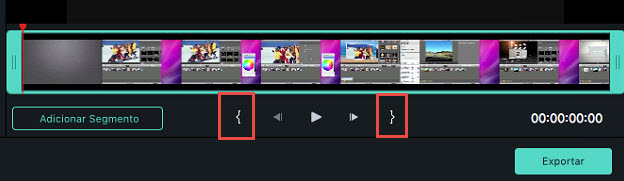
 O software irá remover automaticamente todas as gravações no clipe anteriores ao ponto de início.
Repita este processo para o ponto de saída. Coloque o cursor de reprodução na localização na linha de tempo onde pretende que o seu clipe de vídeo terminar e clique no ícone Definir Saída icon
O software irá remover automaticamente todas as gravações no clipe anteriores ao ponto de início.
Repita este processo para o ponto de saída. Coloque o cursor de reprodução na localização na linha de tempo onde pretende que o seu clipe de vídeo terminar e clique no ícone Definir Saída icon  e todas as gravações após esse ponto serão excluídas.
e todas as gravações após esse ponto serão excluídas.
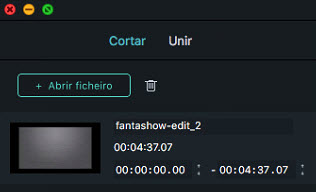
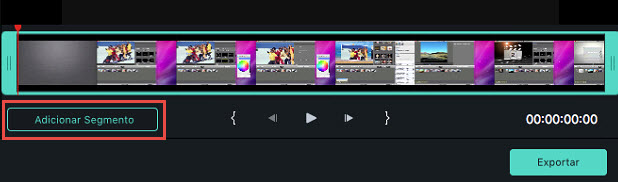
 e Frame Seguinte
e Frame Seguinte  que você pode usar para saltar frame-a-frame na sua gravação.
que você pode usar para saltar frame-a-frame na sua gravação.