Por favor siga os passos em baixo para acessar a Afinação de Cor Avançada.
1. Arraste e largue o vídeo/imagem da biblioteca de mídia para a primeira linha da linha de tempo.
2. Pressione![]() , irá visualizar as duas opções de Modelos e Ajustar na nova janela.
, irá visualizar as duas opções de Modelos e Ajustar na nova janela.
Se você selecionar os Modelos , poderá acessar diferentes tipos de modelos desenhados entre os quais Personalizado, Favoritos, Comum, Filme, Vignette e 3D LUT à disposição para selecionar. Você só tem que selecionar o estilo desejado na lista de opções, escolher o modelo e conferir o resultado instantâneo.
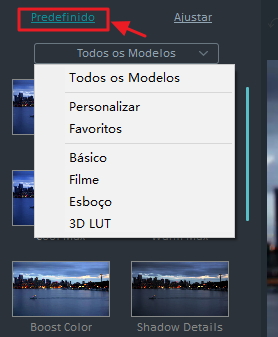
Se você selecionar Ajustar , poderá realizar vários ajustes através do Histograma, como indicado em baixo.
É usado para ajustar a temperatura da imagem de um vídeo para criar uma atmosfera específica. Os amarelos representam uma cor mais quente, enquanto que os azuis tornam a cor mais fria. Por favor siga os passos em baixo para ajustar esta definição:
1.Assinale a opção correspondente ao Equilíbrio de Cores.
2.Arraste o cursor da Temperatura para a frente ou para trás para realizar diretamente os ajustes. Um valor negativo aplica uma temperatura mais fria, enquanto que um valor positivo aplica uma temperatura mais quente.
3.Arraste o cursor do Tom para ajustar diretamente o nível da cor do vídeo.
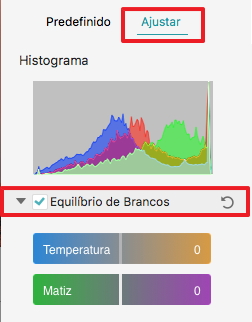
Uma Tabela de Pesquisa (Look-Up Table (LUT)) é um arquivo contendo instruções matemáticas com o objetivo de substituir uma cor por outra (explicação curta). Funciona como um modelo de gradação de cores. As 3D LUTs são usadas extensivamente na cadeia de produção de filmes, como parte do processo Digital Intermediário. Para aplicar uma 3D LUT, por favor siga os passos em baixo.
1. Assinale a opção indicando 3D LUT.
2. Selecione um modelo em Nenhum.
3. Se não conseguir encontrar o modelo que procura, pode também baixar e instalar algumas 3D LUTs gratuitas no Filmora, depois selecione Carregar Novo LUT para carregar os modelos personalizados do disco rígido do seu computador.
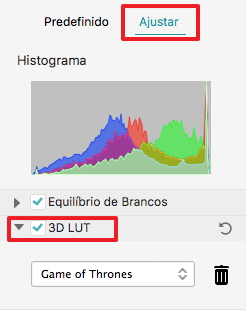
Nesta seção, após você assinalar a opção indicando a Cor, poderá ajustar a Exposição, Luminosidade, Contraste, Saturação e Vibração da imagem do vídeo arrastando manualmente os cursores em cada barra.
- Exposição, aplicada a um vídeo com ou sem exposição suficiente. Um valor negativo escurece todas as cores do vídeo enquanto que um valor positivo ilumina as cores.
- Luminosidade, usada para ajustar a luminosidade de todo o vídeo.
- Contraste, usado para ajustar o contraste ou a diferença entre as áreas mais escuras e mais claras do vídeo.
- Saturação, usada para ajustar a saturação da cor no vídeo. Um valor positivo aumenta a intensidade geral, enquanto que um valor negativo aproxima a cor do preto e branco.
- Vibração, usada para aumentar inteligentemente a intensidade das cores mais silenciosas e não interfere nas cores com melhor saturação. Também evita que os tons de pele se tornem demasiado saturados e não naturais.
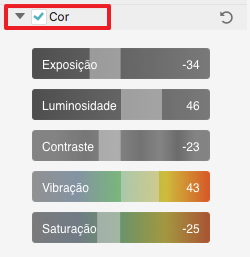
Neste painel, você pode otimizar a iluminação de algumas áreas realizando ajustes nos Destaques, Sombras, Brancos e Pretos. Geralmente, basta você assinalar a opção da Iluminação e arrastar o cursor da esquerda para a direita para ajustar. Um valor negativo aumenta os Destaques/Sombras/Brancos/Pretos, enquanto que um valor positivo diminui estas opções.
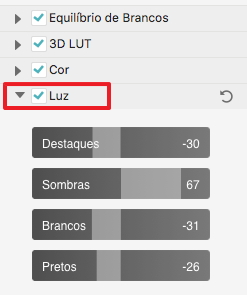
HSL, sigla para 'Hue, Saturation and Luminance' - Tom, Saturação e Luminância. É usado para ajustar os alcances de cores individualmente no seu vídeo. Basta você assinalar a opção do HSL, selecionar a cor do painel de cores, arrastar o cursor da esquerda para a direita e a cor correspondente no vídeo será ajustada.
- Tom: É usado para afinar a pureza de um cor específica do vídeo. Por exemplo, você pode alterar um céu azul (e todos os outros objetos azuis) para ciano ou púrpura.
- Saturação: É usada para alterar a vivacidade da cor ou a pureza da cor. Por exemplo, você pode alterar um céu azul do cinzento para um azul altamente saturado.
- Luminância: Altera a luminosidade do alcance da cor.
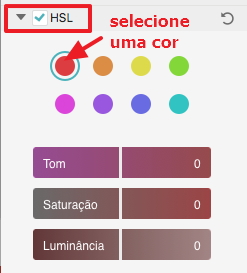
Você pode aplicar um efeito Vignette no seu vídeo através deste painel. Após assinalar a opção indicando o Vignette, basta arrastar o cursor em cada barra deste painel para realizar os ajustes.
- Total: Arraste o cursor para ajustar o total do efeito. Os cantos do vídeo ficam a preto se arrastar o cursor para a esquerda, e ficam brancos se arrastar para a direita.
- Tamanho: Arraste o cursor para ajustar o tamanho do efeito de Vignette. Arraste o cursor para a esquerda para aumentar o tamanho do efeito, fechando um círculo no centro do vídeo.
- Arredondamento: Arraste o cursor para ajustar a forma geral do efeito.
- Traço: Arraste o cursor para ajustar a nitidez das bordas do efeito, ficando sem cor ao arrastar para a esquerda e com um maior gradiente se arrastar para a direita.
- Exposição: Arraste o cursor para ajustar o nível de exposição do efeito Vignette.
- Destaques: Arraste o cursor para ajustar os destaques do efeito Vignette.
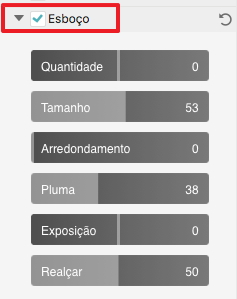
After you make the adjustment for each panel, you can select a mode under Compare Before/After to show you the instant result. It supports Side by Side View, Split View-Left/Right, Split View-Top/Bottom. You can also press Show Original button or select Disable Comparisonto check the original video instantly. If the final result does not meet your needs, press Undo/Redo button at the left corner of the preview window or the reset button at the right corner of each panel reset it.
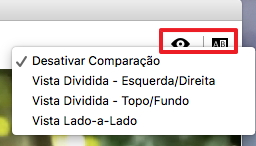
Se você precisar de salvar os ajustes de cores como modelo, por favor selecione Salvar como Modelo, e o mesmo será adicionado à seção Personalizados nos Modelos. Por favor clique duas vezes no modelo para aplicar a todos os projetos.