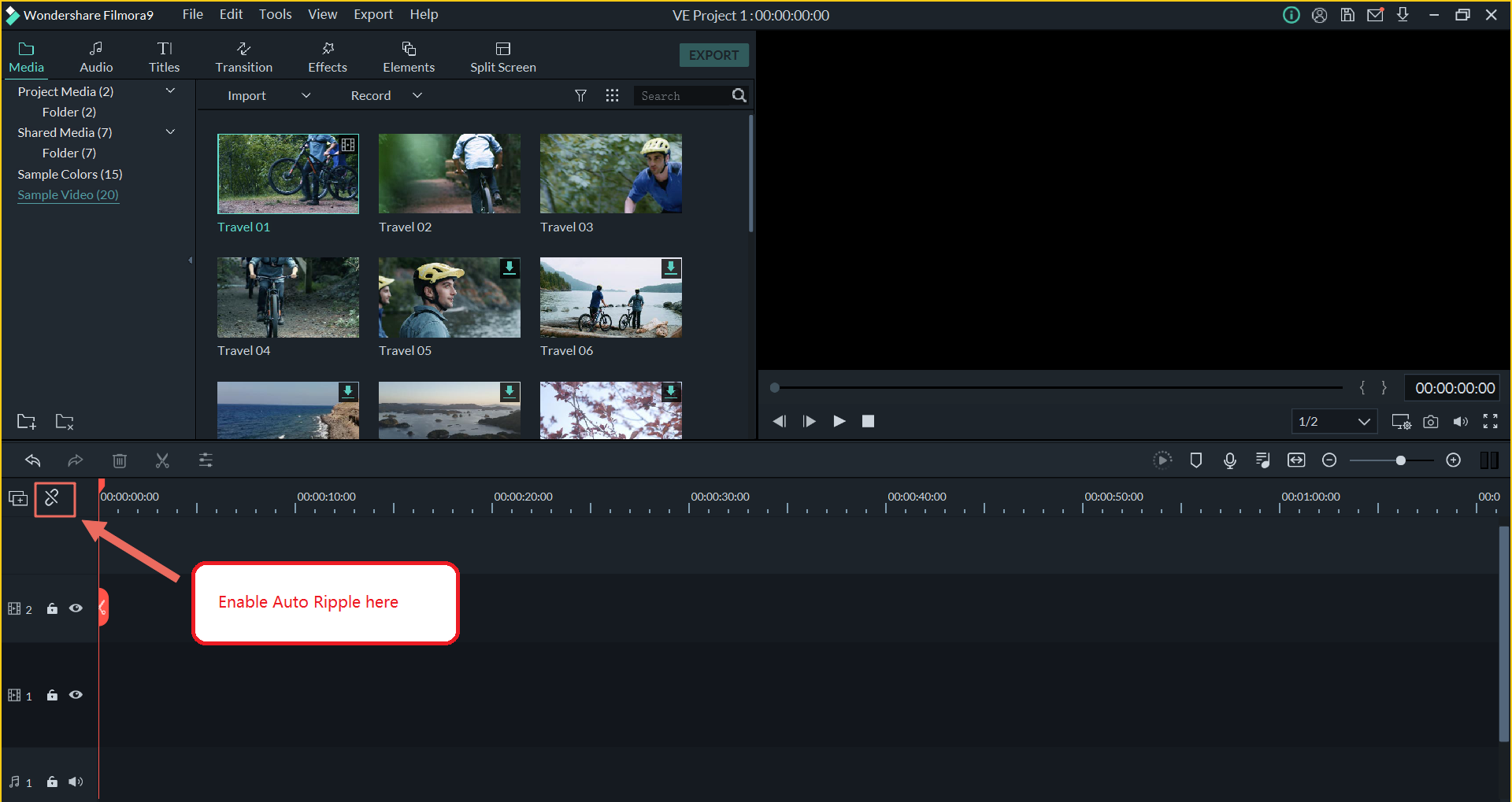Capture telas com o Wondershare Filmora
Para capturar uma imagem de um vídeo que esteja reproduzindo no visualizador, clique no ícone da câmera no canto superior direito na janela do visualizador. A imagem irá aparecer imediatamente na Biblioteca de Mídia após clicar no botão.
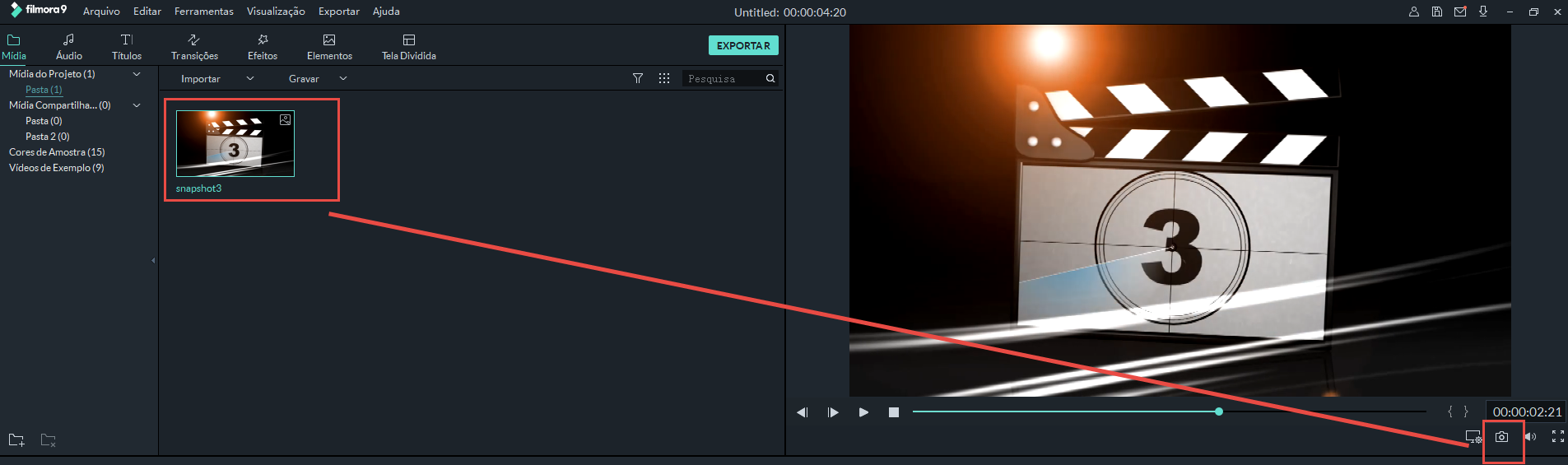
2. 2. Clique com o botão direito no item capturado na biblioteca de mídia seguido de “Propriedades”. Você pode localizar sua imagem capturada no seu computador clicando na “Localização”.
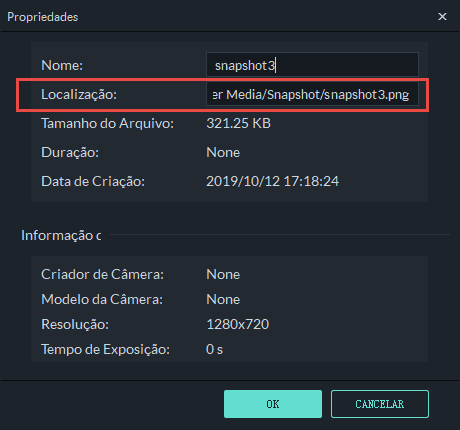
É possível separar vídeos da faixa de vídeo?
Nosso software não consegue separar vídeos diretamente, mas você pode adicionar um bloco de cor preta entre vídeos para fazer parecer que estão separados. Por favor siga os seguintes passos:
1.Importe seus vídeos para a biblioteca do software.
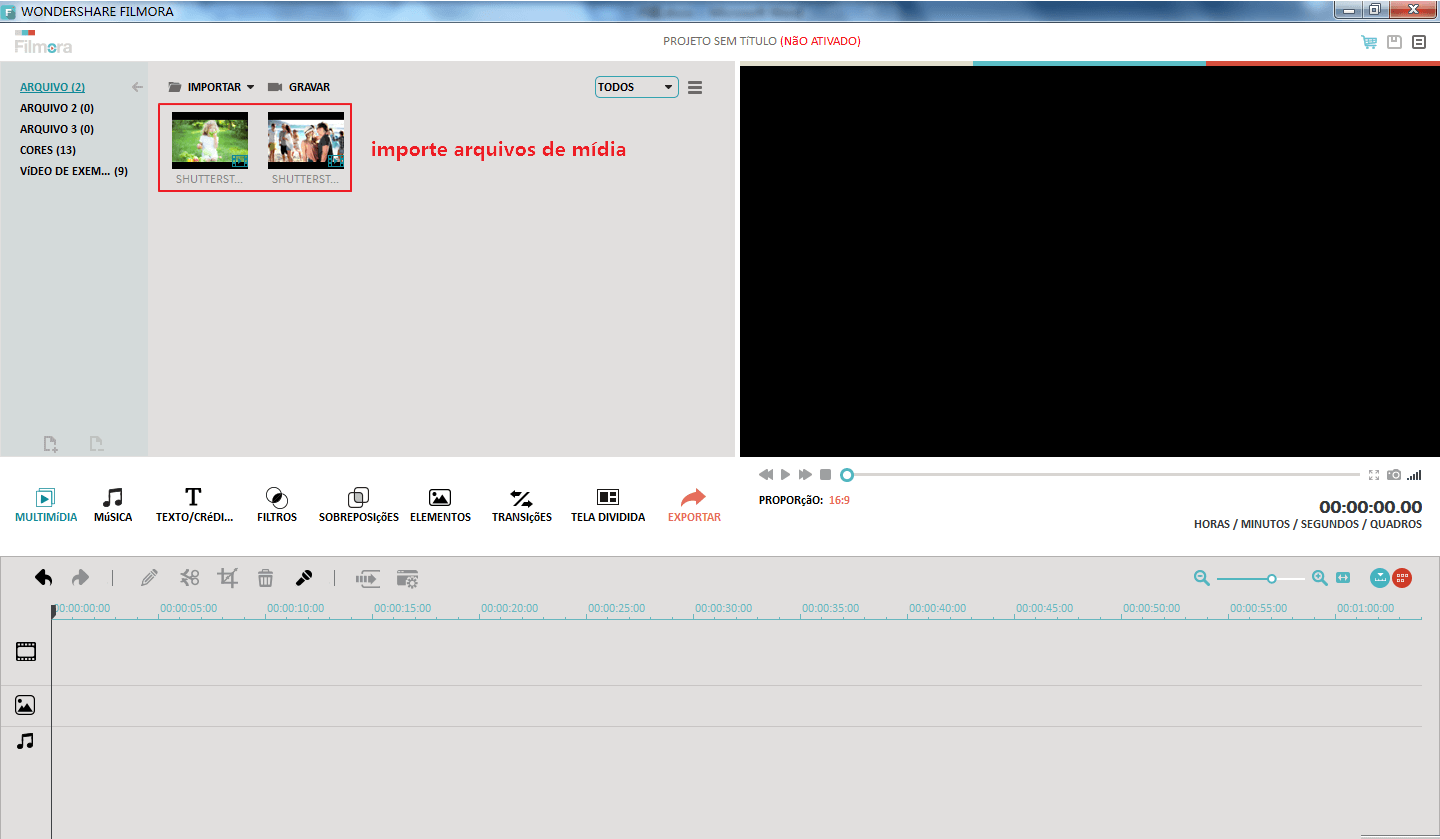
2.Arraste os vídeos para a faixa de vídeo na linha de tempo.
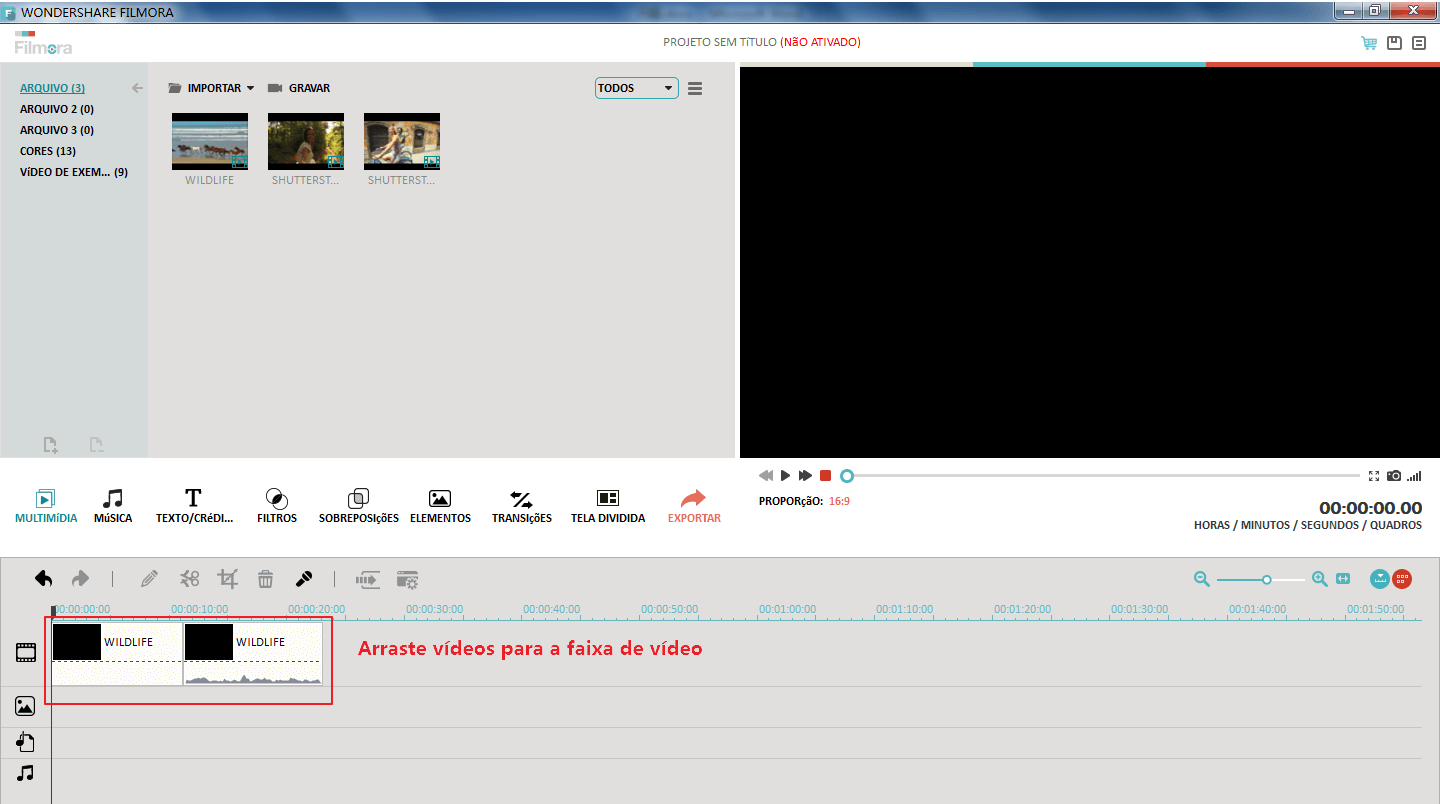
3.Clique no menú de cores e selecione a cor preta.
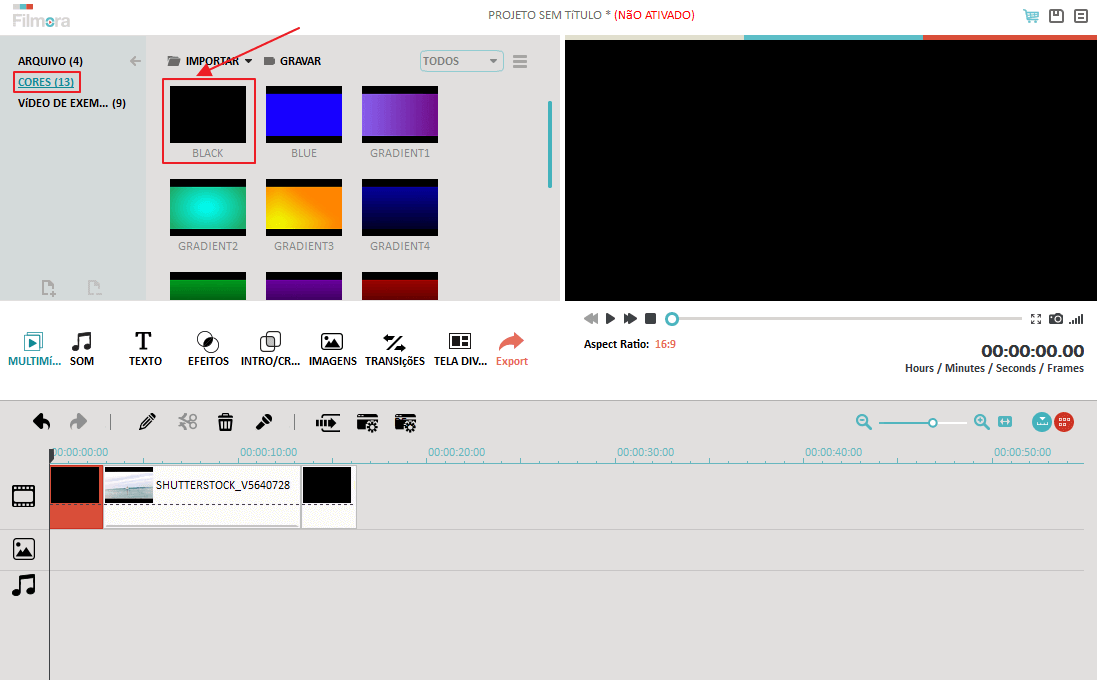
4. Arraste o bloco de cor preta para entre os vídeos que pretende.
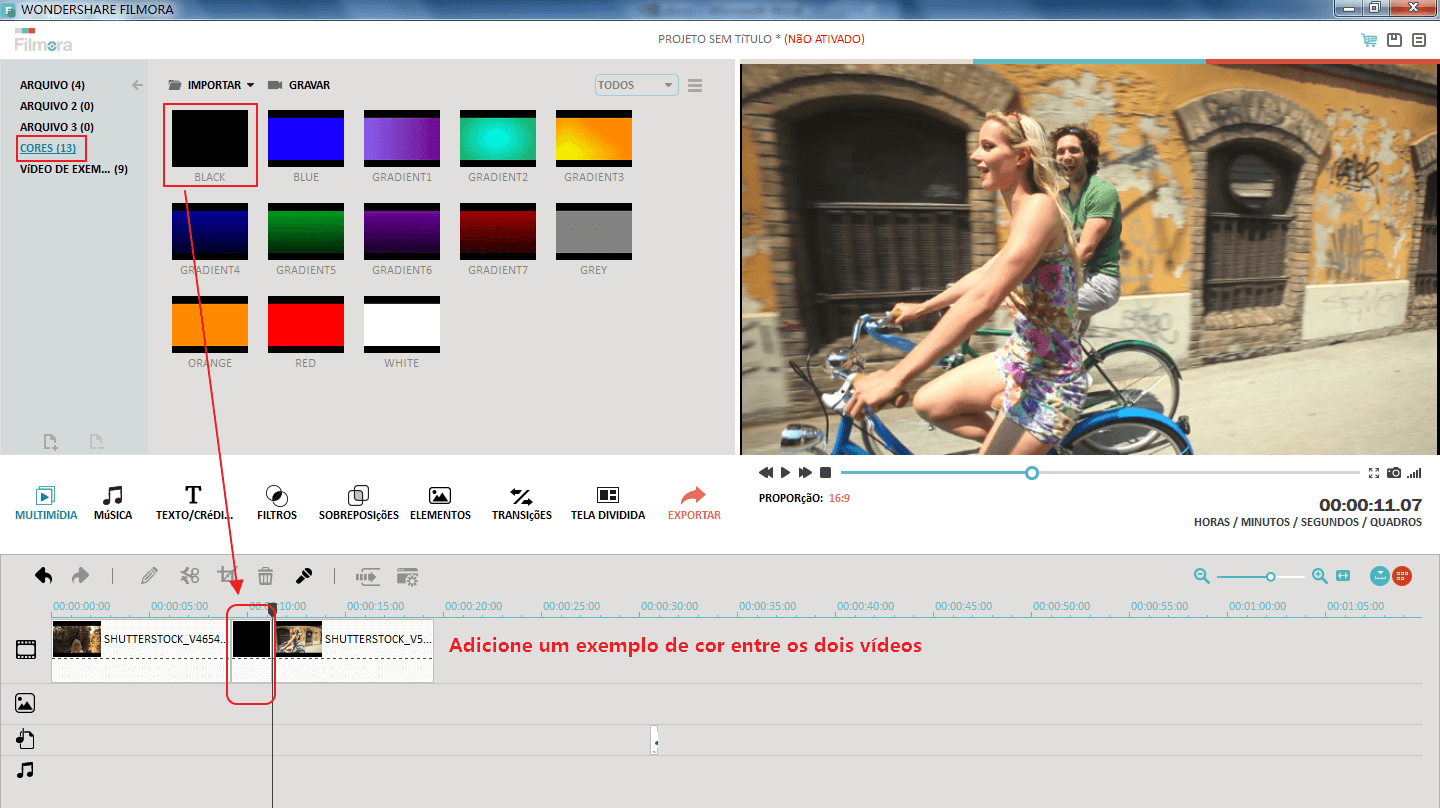
E se for criador um arquivo.wfp pelo Filmora?
Quando você pressiona em Ctrl+S para salvar o arquivo de trabalho/projecto, irá obter um arquivo no formato .WFP. Não é um arquivo com formato de vídeo, é um arquivo exclusivo com formtação .WFP e que salva a memória de todos os elementos associados e passos de edição realizados num filme na Linha de Tempo. Se você excluir alguns dos arquivos originais, ou até se os moveu ou renomeou, o arquivo de projecto ficará danificado e não será possível abri-lo. Você pode recarregar o arquivo clicando na Biblioteca de Projectos para continuar a edição.
É importante ter em conta que este arquivo apenas pode ser reconhecido pelo Filmora.
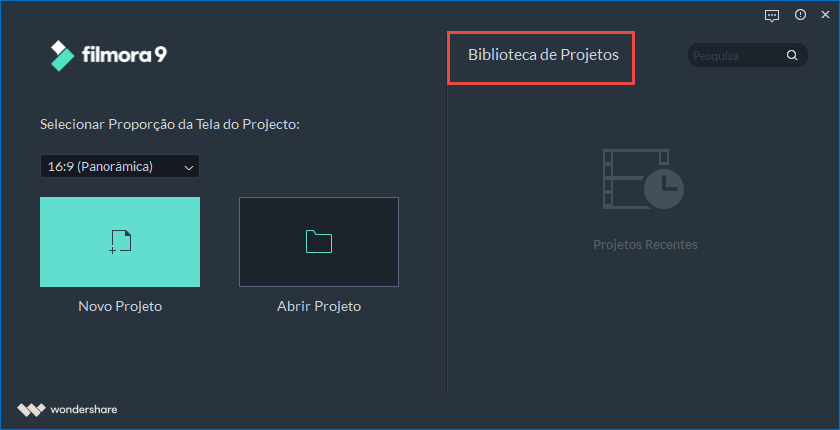
Posso editar novamente o projeto de arquivo assim que exportar para outros forma
Após você exportar o arquivo de projecto para um formato de vídeo, como mp4, mov…etc, não poderá voltar a modificar os elementos (textos, transições, Introduções/Créditos…etc) o arquivo de projecto. Mas se você salvou o arquivo de projecto como um projecto .WFP, pode recarregá-lo clicando na Biblioteca de Projectos para importar o projecto e aplicar modificações.
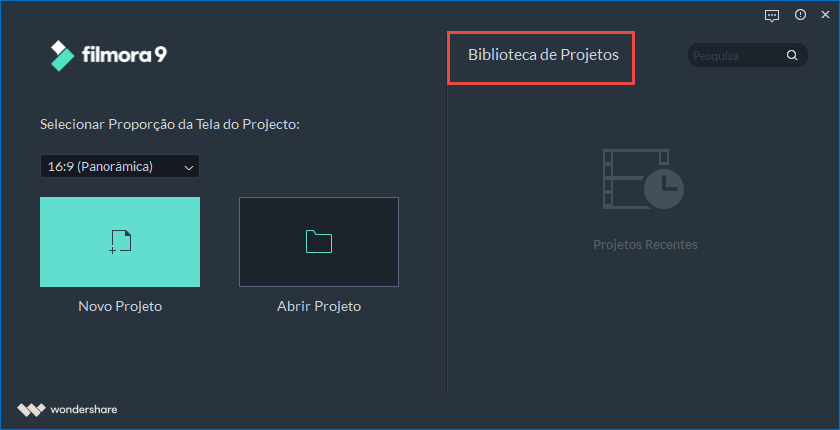
O que devo fazer para salvaguardar o arquivo de projeto e reabrir mais tarde?
Para arquivar, por favor pressionar em Arquivo no canto superior esquerdo, selecione Arquivar Projecto, renomeie o arquivo e selecione uma localização para salvar.
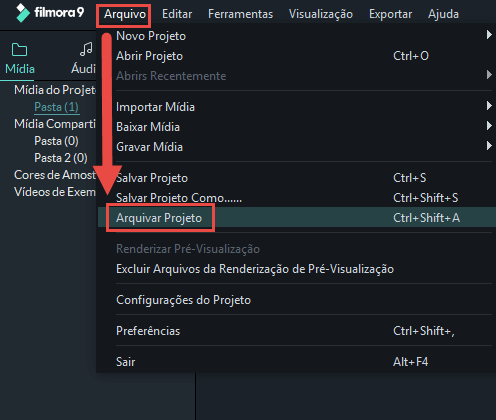
Após você arquivar o arquivo de projecto, será salvo como arquivo .ZIP, incluindo a pasta de Mídia dos arquivos originais e o arquivo de projecto em .wfp. Para abrir, basta descomprimir o arquivo e depois clicar duas vezes no arquivo .wfp.
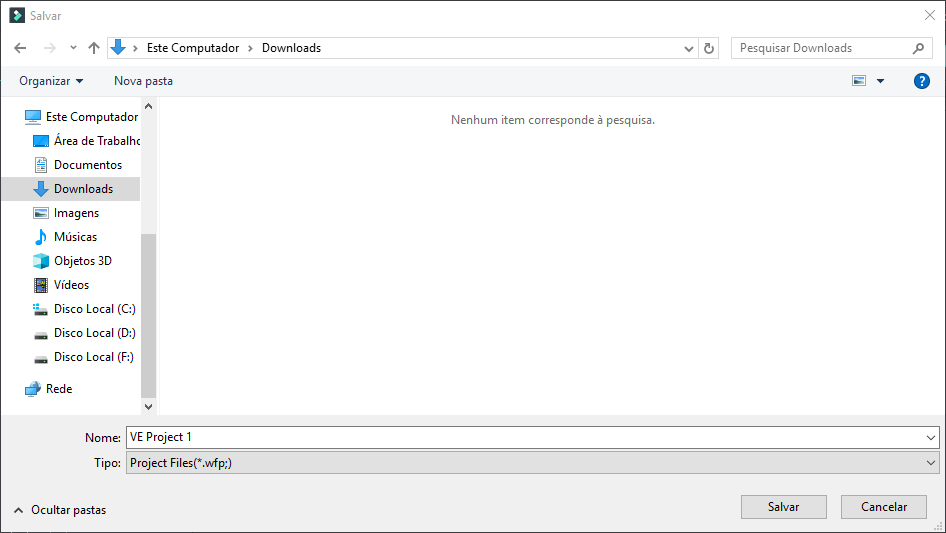
Como posso ajustar a proporção da tela durante a edição com o Filmora9?
A proporção da tela padrão do Filmora9 é de 16:9. Mas o Filmora9 permite-lhe personalizar a resolução, proporção da tela, e taxa de frames do projecto indo em Arquivo > Definições do Projecto.
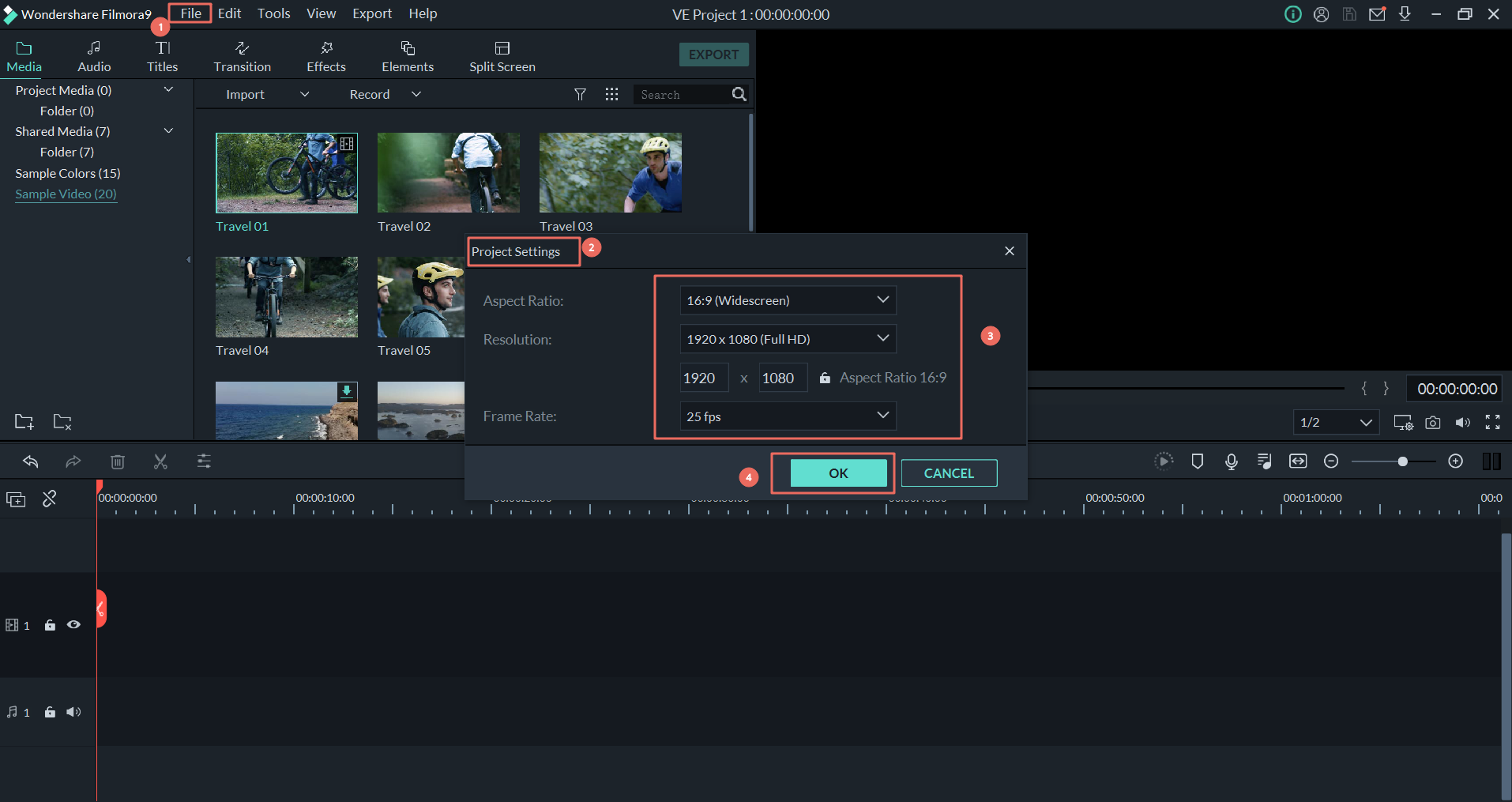
O que posso fazer para capturar uma imagem com alta qualidade?
Para capturar uma imagem com alta qualidade, é recomendável que capture a imagem durante a pré-visualização na biblioteca de mídia.
Estes são os passos do processo.
Passo 1 Importe o arquivo original para a biblioteca de mídia.
Passo 2 Clique com o botão direito no vídeo na biblioteca de mídia e pressione em "reproduzir" para pré-visualizar a janela, como demonstrado em baixo.
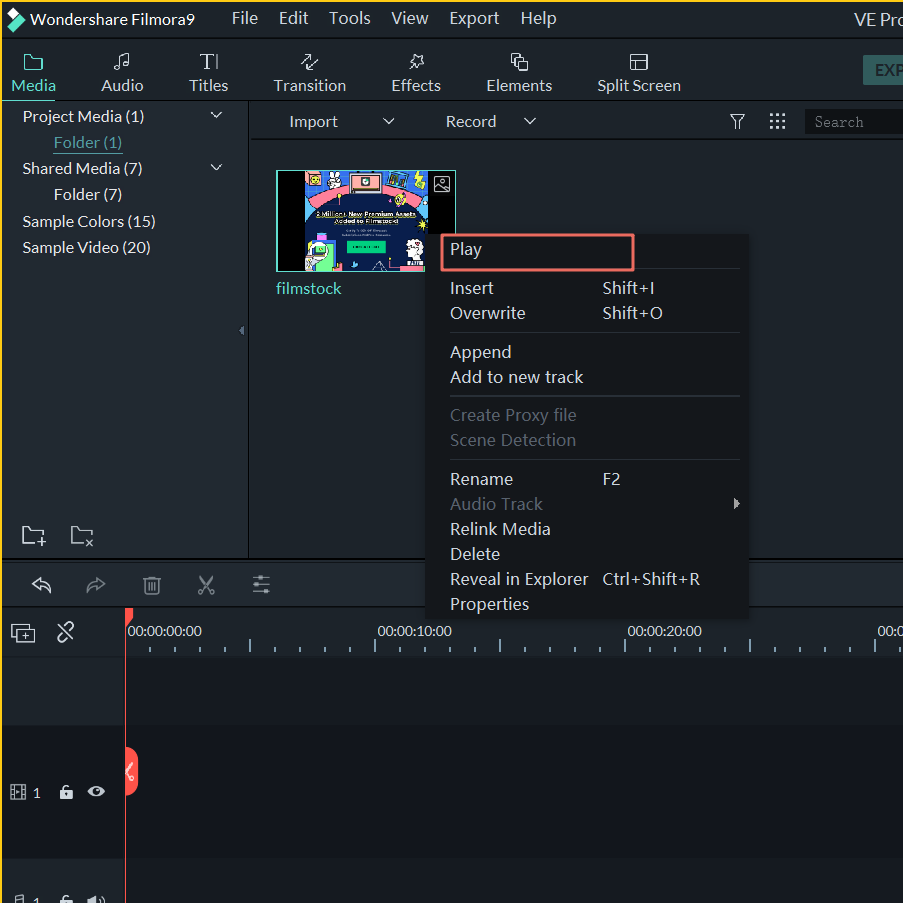
Passo 3 Durante a pré-visualização, você pode capturar a imagem como preferir, veja em baixo.
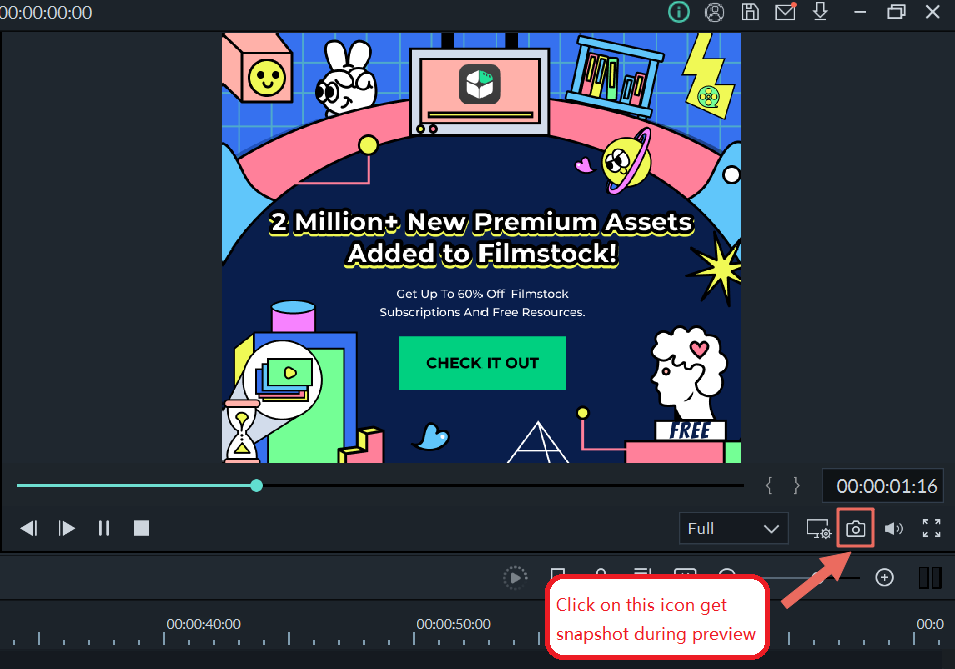
Depois, a captura da imagem ficará automaticamente guardada na biblioteca de mídia.
Você pode também clicar com o botão direito na imagem e pressionar em "Revelar no Explorador" para localizar o caminho onde foi guardada automaticamente no seu PC, confira em baixo.
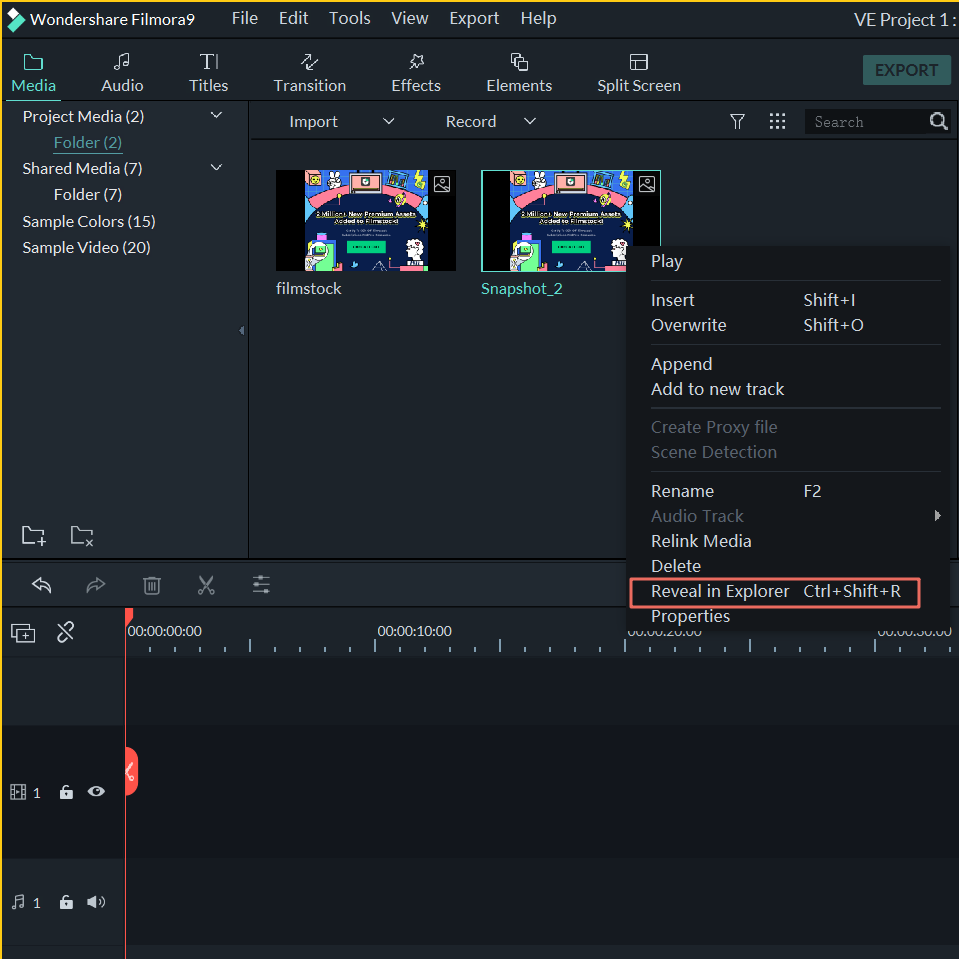
O que posso fazer se o texto/elemento que apliquei não aparecer?
A atualização do Filmora9 tem imensas mudanças. Não existe especificação de faixas ao aplicar textos no Filmora9. Por isso, basicamente você pode adicionar textos em quaisquer faixas na linha de tempo excepto na faixa de áudio ao fundo do programa. Mas quando você adicionar textos na linha de tempo, lembre-se de adicionar o seu texto nas faixas acima da faixa de vídeo. Caso contrário, o texto que você adicionou ficará coberto pelo vídeo, confira em baixo.
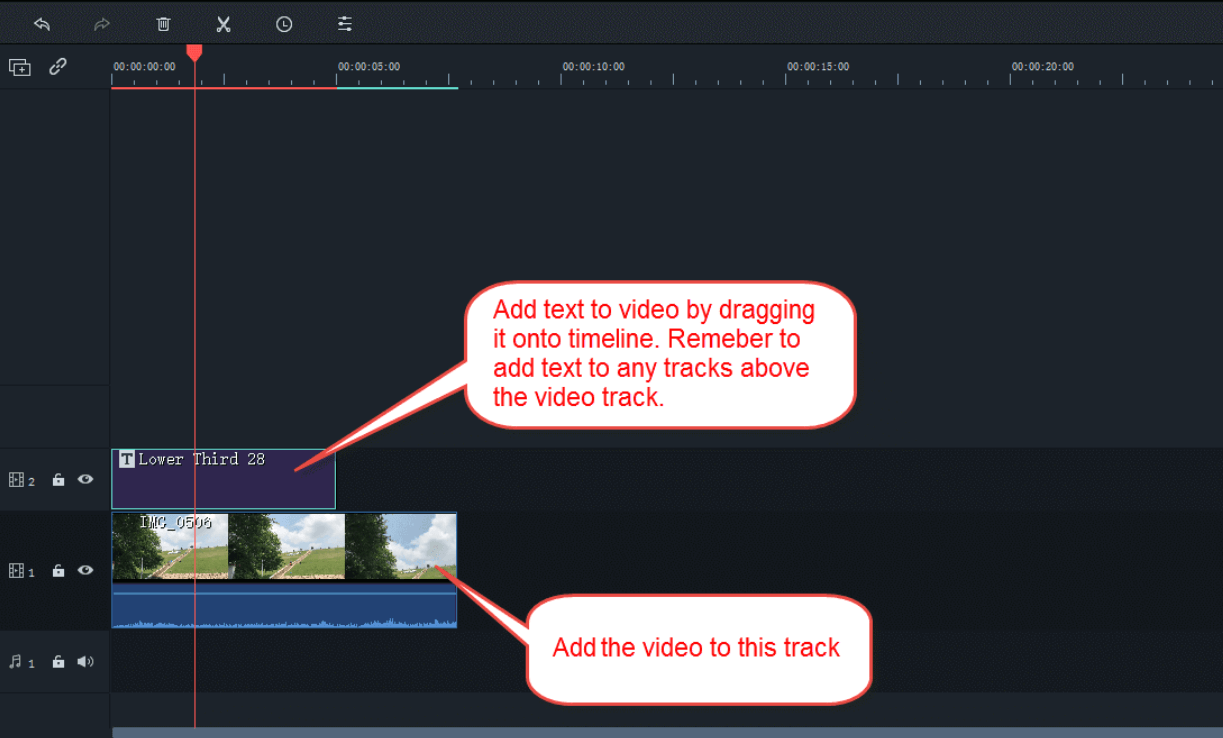
Por que não consigo abrandar um vídeo?
Geralmente você pode clicar com o botão direito numa imagem/vídeo na linha de tempo, selecionar a Velocidade e Duração, e depois escolher a opção para abrandar um vídeo.
Mas por favor repare que se você desativar a Edição em Corte de Onda e existir outra imagem/vídeo junto à imagem/vídeo anterior, a duração não será alterada. Você pode clicar com o botão direito no vídeo, escolher a Velocidade e Duração, ativar a Edição em Corte de Onda, e depois pode abrandar o vídeo como preferir.
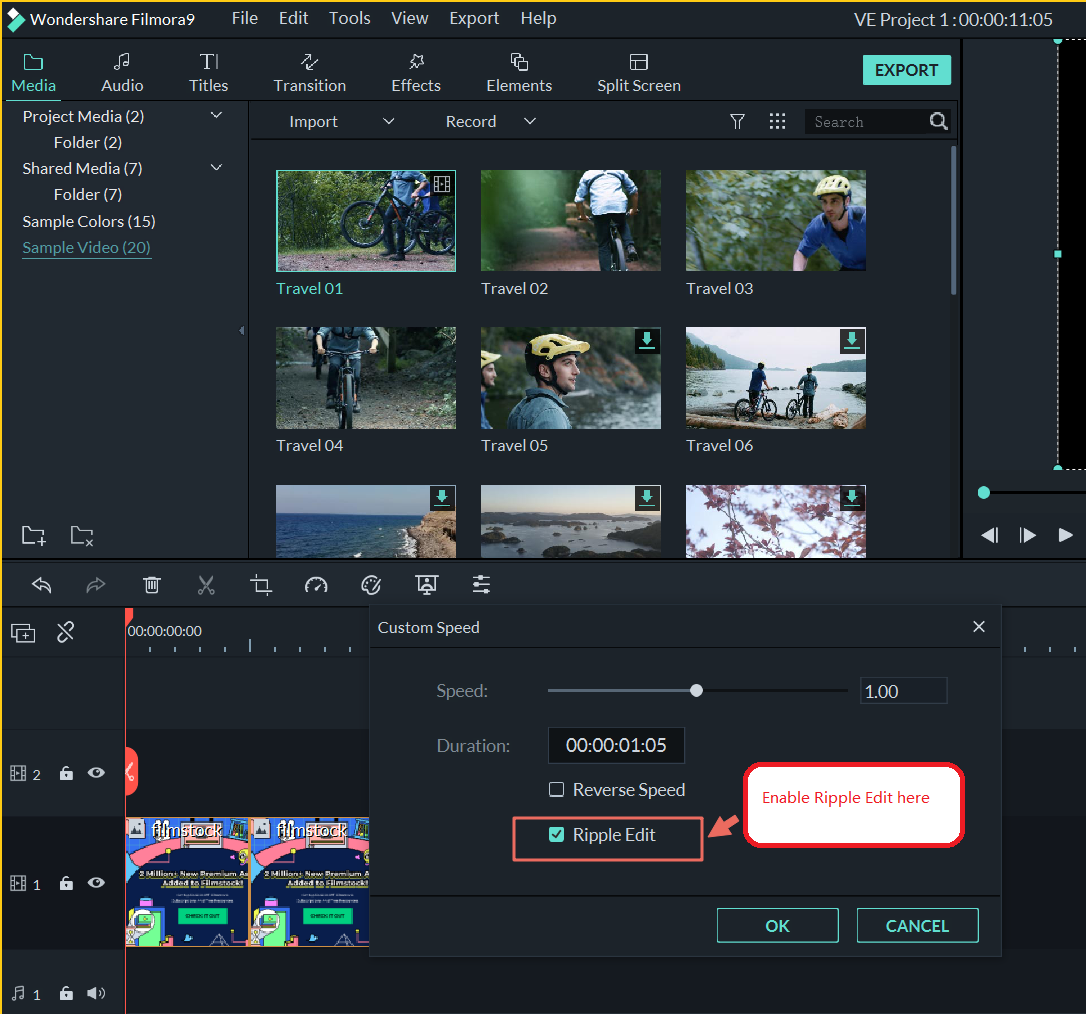
Por que existe um espaço vazio na linha de tempo após cortar/excluir o vídeo?
Basicamente, se você excluir um elemento do meio da faixa, todos os itens colocados à direita são automaticamente movidos para a esquerda de forma a preencher a falha.
Contudo, se você desativar a Edição em Corte de Onda Automática, o Filmora9 funciona ao contrário. Se existir um espaço vazio na linha de tempo após você cortar/excluir um vídeo, pode ativar a opção clicando no ícone situado junto ao ícone de Gerir Faixas no canto superior esquerdo da linha de tempo, confira em baixo.