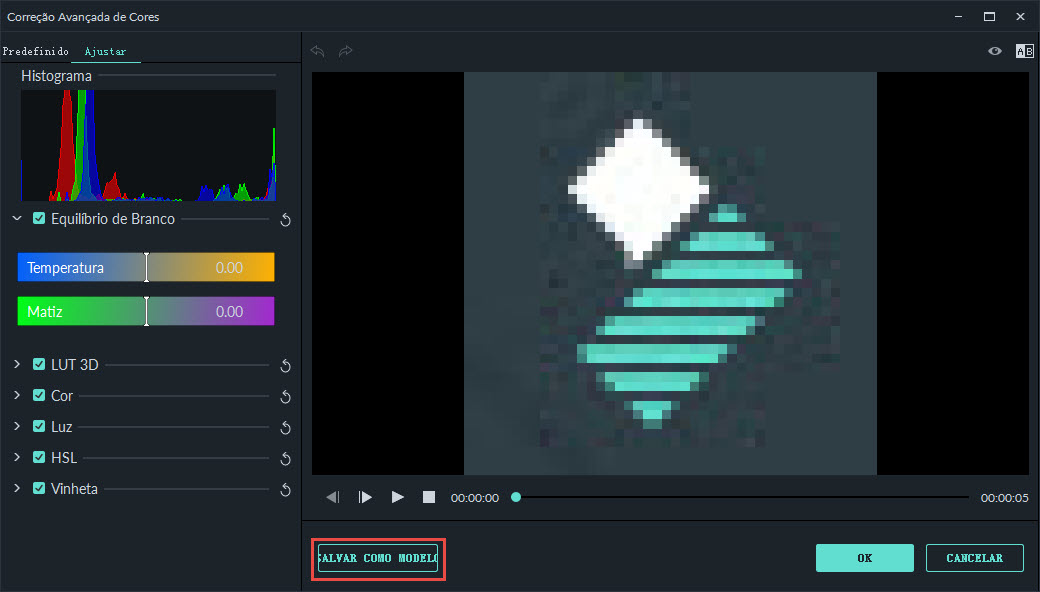O ajuste de cor, também conhecido como a correcção de cor, é o processo de alteração das cores num vídeo ou foto.
Para acessar a janela da Correcção de Cores Avançada clique duas vezes no seu clipe ou imagem na linha de tempo. No novo menu, clique na aba Cor seguido do botão Avançadas ao fundo no menu.
Existem duas abas na janela da Correcção de Cores Avançada: Pré-Definido e Ajustar.
Os Modelos Pré-Definidos de correcção de cores no Filmora são a forma mais simples para obter um ambiente cinemático no seu vídeo.
Se você deseja um controle total sobre os ajustes das suas cores, pode aplicar ajustes manuais a elementos como a temperatura e a exposição da cor, entre outros, em Adjust.
Para iniciar o ajuste de cor, arraste e largue o clipe de vídeo ou imagem que pretende ajustar para a linha de tempo. Certifique-se que o seu clipe ou imagem está selecionado e clique no ícone de ajuste de cores Correcção de Cores Avançada.
Na aba de Modelos Pré-Definidos irá visualizar uma vasta selecção de definições de cores pré-definidas com boa qualidade, incluindo vignettes,feitos 3D LUT cinematográficos e ambientes de filmes de cinema. Se você salvar definições de cores personalizadas, poderá encontrá-las facilmente selecionando ‘Personalizados’ no menu de opções dos Modelos.
Para aplicar um modelo a partir deste menu no seu vídeo, clique duas vezes no vídeo e assista ao resultado na janela de pré-visualização da Correcção de Cores Avançada. Se o resultado for do seu agrado, clique em OK.
Veja agora como ajustar as suas definições de cores na aba Adjust.
Todos os menus nesta secção têm uma caixa de opções associada, e por padrão, todas as caixas estão assinaladas. Se você quiser visualizar uma pré-definição do seu clipe com algumas alterações que já tenha aplicado, desmarque a caixa junto ao tipo de edições que não pretende manter. Depois poderá assinalar novamente as caixas sem.
Ao clicar no ícone ‘atualizar’ em qualquer secção irá retornar as definições nessa secção para os valores pré-definidos
Equilíbrio de Brancos
Você pode criar uma atmosfera específica para o seu vídeo ajustando a temperatura e a tonalidade desta secção. Veja como em seguida:
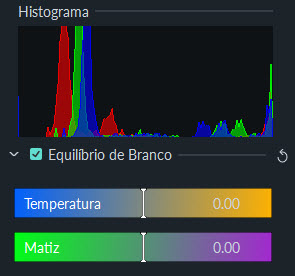
3D LUT
Uma Tabela de Pesquisa(LUT) é um arquivo que contém instruções para substituir 3D LUTs de cores usadas extensivamente na indústria cinematográfica, e muitas das 3D LUTs disponíveis no Filmora foram sinpiradas por filmes de Hollywood seriados de TV populares. Veja como aplicar uma 3D LUT.
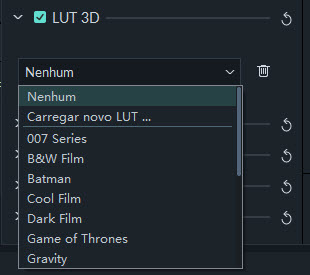
Cor
Nesta secção, você pode ajustar a Exposição, Brilho, Contraste, Saturação e a Vibração facilmente arrastando os cursores associados a estas características.
-Exposição: Um valor negativo irá escurecer todas as cores no vídeo, enquanto que um valor positivo irá iluminar as cores. Use esta opção para corrigir imagens que estejam demasiado ou menos destacas.
-Brilho: Torna o vídeo mais claro ou escuro.
-Exposição: ilumina e escurece afectando os destaques de uma imagem. O Brilho afecta igualmente todos os tons.
-Contraste: Ajusta o contraste entre as luzes claras e escuras da sua imagem. Ao arrastar o cursor para a frente irá tornar as áreas escuras da sua imagem ainda mais escuras, e as imagens claras mais claras, pelo que arrastar o cursor para trás torna os escuros mais claros e os claros mais escuros.
-Saturação: o arrastar o cursor para a frente você aumenta a intensidade geral da cor na sua imagem, enquanto que arrastar o cursor para trás (valores negativos) reduz a intensidade da cor e pode tornar a sua imagem mais cinzenta.
-Vibração: Aumenta a intensidade das cores mais silenciosas e não altera as cores já saturadas. Esta opção é útil para evitar que os tons de pele fiquem demasiado saturados e poucos naturais.
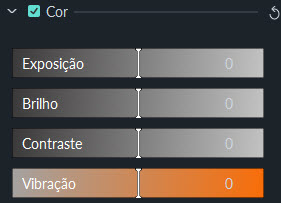
Luz
Neste painel você pode optimizar a luz no seu vídeo aplicando ajustes nos Destaques, Sombras, Brancos e Pretos. Todas estas características podem ser ajustadas arrastando os respectivos cursores da esquerda para a direita.
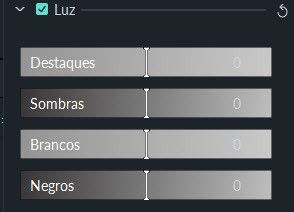
HSL
HSL – Tonalidade, Saturação e Luminância. Esta secção permite ajustar alcances de cores individuais no seu vídeo.
Selecione a cor que pretende ajustar no painel de cores e arraste os cursores associados ao HSL para ajustar apenas a cor selecionada no vídeo.
-Tonalidade: Ajuste a tonalidade(ex: verde-lima vs azul-petróleo) de uma cor específica no vídeo. Por exemplo, você pode alterar um céu azul para cores entre ciano e púrpura.
-Saturação: Altera a vivicidade da cor. Por exemplo, você pode alterar um céu azul esbatido para um céu azul altamente saturado e vívido.
-Luminância: A Luminância altera o brilho do alcance de cor.
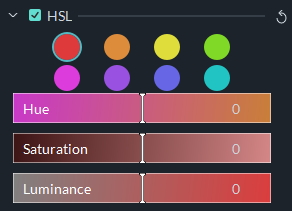
Vignette
Você pode aplicar um efeito vignette personalizado no seu vídeo neste painel, arrastando os cursores junto às seguintes opções:
-Quantidade: Os cantos do vídeo escurecem quando você arrasta o cursor para a esquerda, enquanto que ao arrastá-lo para a direita torna os cantos brancos.
-Redondeza: Arrastar o cursor para a direita torna a forma da sua vignette com um aspecto mais próximo de um círculo.
-Pena: Arrastar este cursor ajusta a nitidez das margens da vignette. A margem fica mais desfocada se arrastar o cursor para a direita, pelo que se arrastar para a esquerda resulta numa linha mais limpa.
-Exposição: Arrastar o cursor ajusta a exposição do seu vídeo. Esta é a mesma definição localizada no menu de Cor.
-Destaque: Arrastar o cursor permite ajustar se as margens desfocadas da sua vignette ficam mais escuras ou claras. Se você arrastar a ferramenta da Pena totalmente para a esquerda e não existir desfocagem, esta definição não terá efeito.
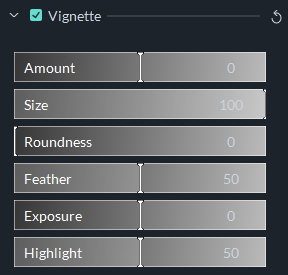
Você pode comparar seu vídeo com as cores corrigidas em relação ao vídeo original na janela da Correcção de Cores Avançada para decidir se está satisfeito/o com as alterações.
Clique no ícone Antes/Depois (A/D) no canto superior direito da janela e selecione se pretende visualizar os vídeos de antes e depois em conjunto (Vista Lado-a-Lado), our se pretende conferir as alterações aplicadas a metade da tela (Vista Dividida – Esquerda/Direita, ou Vista Dividida – Cima/Baixo).
Se pretender visualizar seu vídeo original em qualquer ponto durante o processo de correcção de cores, clique no ícone Mostrar Original . Será exibido o vídeo original durante o tempo que clicar e manter pressionado. Se não gostar das recentes alterações, pode clicar no botão ‘Desfazer’ no canto superior esquerdo da pré-visualização.
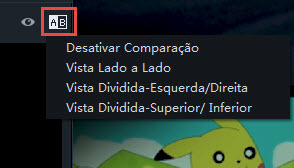
Se você quiser usar novamente suas definições de cores personalizadas, salve as alterações que efectuou na aba Ajustar como um novo modelo pré-definido, o qual poderá acessar a partir da aba Modelos. Basta clicar em ‘Salvar como Modelo’ na pré-visualização do vídeo.