Importare Media/Registrare un video
Quando si crea un progetto, è possibile importare i file multimediali nel programma. Wondershare Filmora per Mac (originariamente Wondershare Video Editor per Mac) consente di importare video da qualsiasi tipo di fotocamere digitali, videocamere, dispositivi mobili, ecc. - in tutti i principali formati per video standard e HD. Oppure puoi registrare direttamente il tuo video dalla webcam. E' prevista anche una libreria multimediale per organizzare le clip multimediali in modo da recuperarle facilmente e rapidamente per i tuoi progetti. Trova il modo per salvare e condividere i tuoi file video registrati o importati dopo averli modificati da qui .
Importa i tuoi file multimediali
Ci sono 4 modi per aggiungere clip multimediali alla libreria:
1. Fai clic sull'icona nel centro della Libreria Multimediale per aggiungere direttamente i file
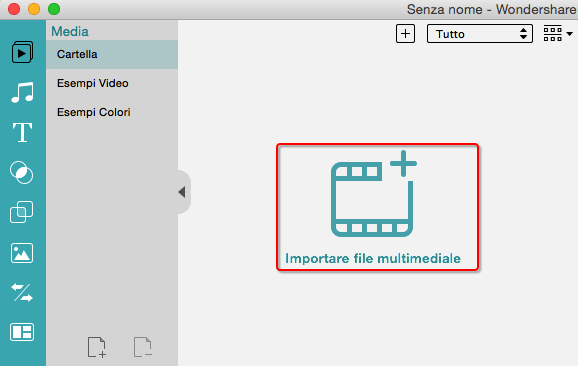
2. Fai clic sul pulsante Plus per aggiungere i file

3. Vai su File>Importa media>Aggiungi file video/foto o Aggiungi file audio
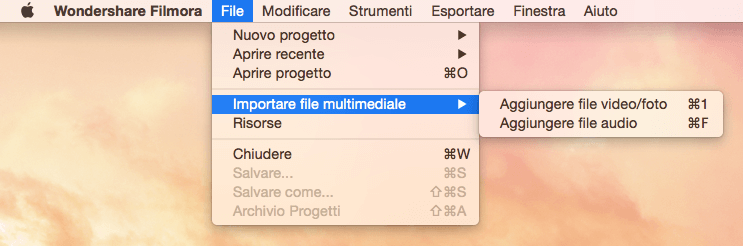
4. Cattura e trascina direttamente sulla Libreria Multimediale
Registra un file video
Oltre ai video girati dai tuoi dispositivi digitali, è possibile anche registrare direttamente dalla tua webcam. Filmora per Mac (Wondershare Video Editor per Mac) viene fornito con una funzione incorporata per la registrazione video, che consente di registrare video da webcam in modo semplice.
1. Proprio di fronte alla barra degli strumenti sopra la timeline, vai sull'icona Importa media  . Clicca per accedere alla finestra di importazione. Nell'angolo in alto a sinistra, fai clic sull'icona webcam.
. Clicca per accedere alla finestra di importazione. Nell'angolo in alto a sinistra, fai clic sull'icona webcam.
2. Nella finestra di pop-up per la Registrazione Video, fai clic sul pulsante rosso per avviare la registrazione e ri-cliccalo per interrompere la registrazione. Quindi clicca su OK per salvare il file video registrato.
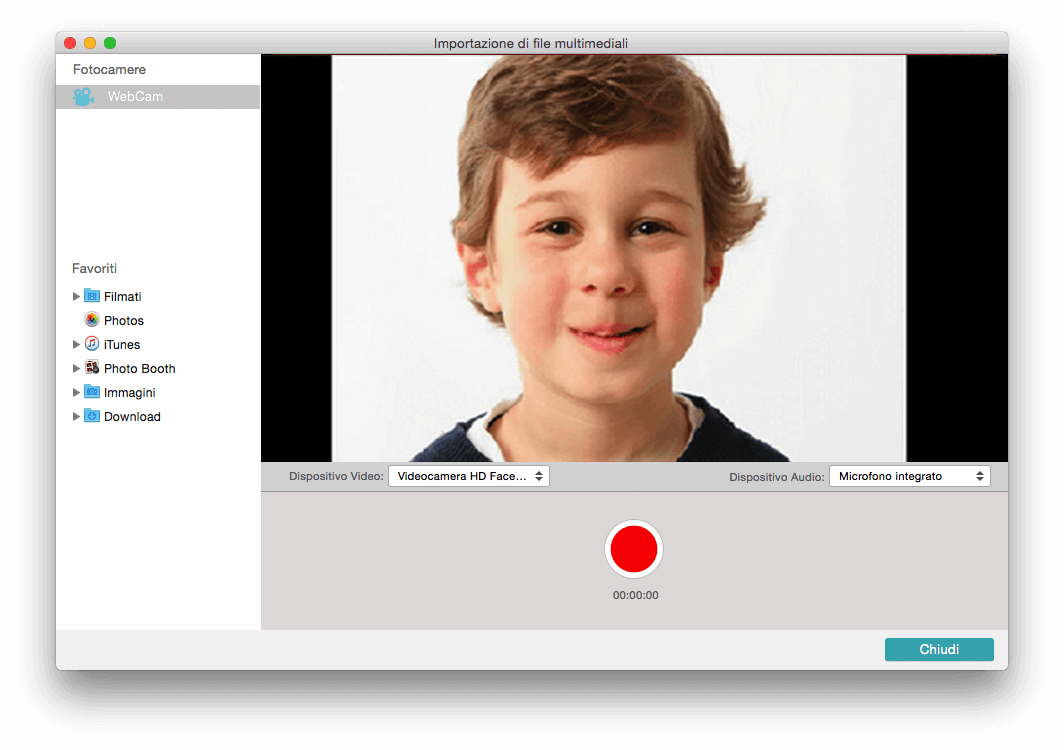
Il file video registrato sarà salvato nella Libreria Multimediale automaticamente ed è possibile trascinarlo nella timeline per l'editing.
Organizza i file multimediali nella Libreria Multimediale
Quando tutti i file multimediali sono stati importati nel programma, è possibile utilizzare la Libreria Multimediale per organizzarli.
Per selezionare i media nella Libreria Multimediale
- Seleziona un file multimediale: fai clic su una miniatura.
- Seleziona più file multimediali: click sinistro sul mouse e seleziona tutti i file multimediali, o premi Command e seleziona tutti i file che ti interessano, quindi trascinali e rilasciali direttamente sulla timeline.
Per eliminare le clip multimediali dalla Libreria Multimediale
Nella libreria, fai clic destro sulla clip e poi su Elimina.
Nota: Tutte le clip rimangono nella loro posizione originale ed hanno un loro riferimento nella Libreria Multimediale. Quindi, se si elimina una clip dalla libreria, solo il riferimento viene eliminato. È ancora possibile trovare il file vero e proprio nella posizione in cui è stato memorizzato.
Per ordinare le clip nella Libreria Multimediale in base al nome, la durata o il tipo
Fai clic sul pulsante Ordina, quindi seleziona Nome, Tipo, Durata o data di creazione.
Ordina, quindi seleziona Nome, Tipo, Durata o data di creazione.
Fai clic sul menu a tendina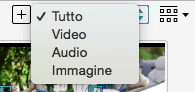 per classificare i file multimediali in video, immagini e audio.
per classificare i file multimediali in video, immagini e audio.
Per accedere ai campioni di colori o video
Wondershare Filmora per Mac (originariamente Wondershare Video Editor per Mac) fornisce anche campioni video e di colori, li troverai nella Libreria Multimediale come di seguito.
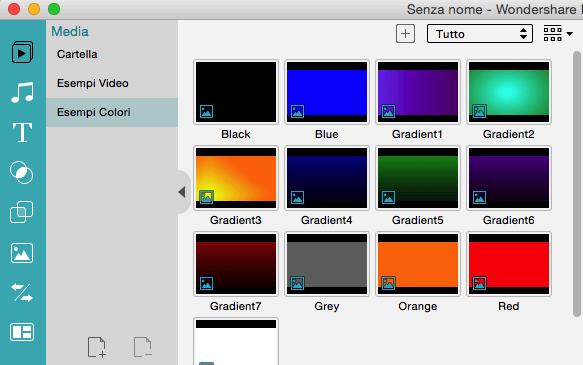
Tutte le cartelle, tranne la prima, possono essere cancellate o aggiunte facendo clic sul pulsante. .
Scarica la versione di prova gratuita qui di seguito:
.
Scarica la versione di prova gratuita qui di seguito:

