Dividi Schermo/Schermo multiplo
Ecco la schermata di anteprima video del Dividi Schermo, ti piacerebbe sapere come si può fare con Wondershare Filmora per Mac (originariamente Wondershare Video Editor per Mac)?
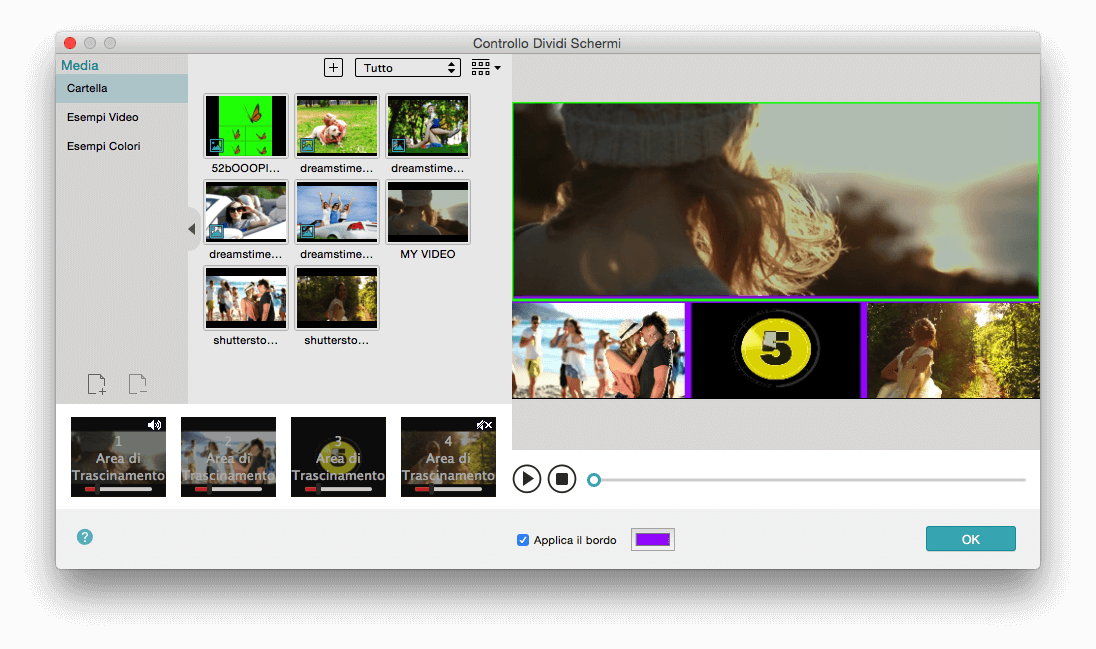
Scegliere la modalità Schermo
Dopo aver importato i file video/foto nella Libreria Multimediale, puoi passare alla scheda Dividi Schermo per scegliere qualsiasi modalità, come 2, 3, 4, 5, 6 modalità schermo per creare video di tendenza immediati. Guarda la modalità 3 Scansione Schermo come questa. Quindi trascinala sulla timeline direttamente, per poterla modificare. Attualmente la divisione dello schermo supporta fino a 6 schermate diverse, ma con l'effetto PIP le schermate posso aumentare fino a 10.
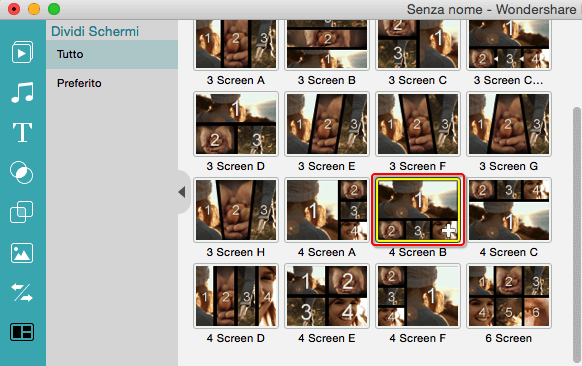
Trascinare il file multimediale nella zona di rilascio
Fai doppio clic sulla modalità nella timeline per attivare il Dividi Schermo Inspector e non ci dovrebbe più essere una zona di rilascio al di sotto, e la cartella multimediale predefinita sarà mostrata sulla sinistra. Nota che hai la possibilità di trascinare un file in differenti zone di rilascio e impostare diversi punti di partenza, oppure puoi trascinare più file su diverse zone di rilascio. I media possono essere foto o video, o sia video che foto. Noterai la barra degli strumenti che ti permetterà di impostare il punto di partenza trascinando la parte inferiore di ogni finestra della zona di rilascio.
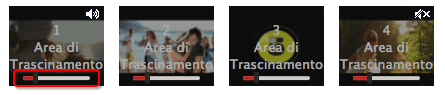
Scambiare file multimediali e Disattivare il Suono
Se si desidera passare ad un altro file multimediale, puoi trascinarlo direttamente sopra la zona interessata, ed esso si sostituirà a quello esistente in modo automatico, oppure puoi fare clic destro sul file nella zona di rilascio per eliminarlo e quini trascinare uno nuovo. Se è presente del suono/audio /voce fuori campo nel file originale, puoi disattivarli o attivarli facendo clic sul pulsante dell'altoparlante su ogni finestra della zona di rilascio. L'impostazione di default è quella di disattivare tutte le fonti audio.

Applicare Limiti
Se hai bisogno di applicare dei limiti per separare diverse finestre con colori diversi, puoi farlo da Applica Limiti sotto la zona di rilascio e scegliendo il colore che più ti piace come segue. Al termine puoi esportali direttamente o aggiungere altre funzionalità.
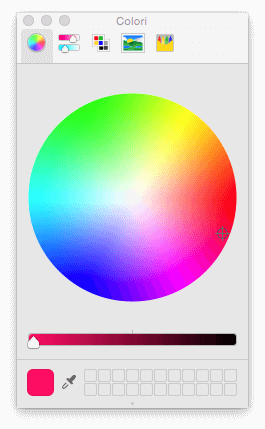
Scarica la versione di prova gratuita qui di seguito:

