Taglia / Dividi / Separa / Ruota / Accedi ad una clip
Dopo che avrai importato tutti i file multimediali, potrai modificarli a piacere per il tuo filmato con Wondershare Filmora per Mac (originariamente Wondershare Video Editor per Mac). Potrai organizzare le clip nell'ordine in cui desideri visualizzarle nel filmato, e "ripulire" il video, ritagliare le parti che non ti piacciono e mantenere solo le migliori riprese da includere nel filmato, e altro ancora.
Aggiungere clip nella timeline
Prima di modificarle, le clip devono essere aggiunte sulla Timeline. Ci sono due modi per farlo:
1.Scegli una clip dalla Libreria Multimediale e trascinala direttamente sulla timeline.
2.Fai clic sul pulsante Plus nell'angolo in basso a destra di ogni file multimediale, e aggiungilo direttamente al progetto.
Nota: Se desideri inserire un file multimediale nel file in uso sulla timeline, non potrai trascinarlo e rilasciarlo direttamente, perché si potrebbe sovrapporre ai file multimediali in uso. Prova a trascinarlo fino alla fine della timeline, per organizzarne successivamente l'ordinamento spostandolo sulla linea temporale.
Consigli: Per facilitare l'accesso alle diverse clip multimediali sulla Timeline, trascina la barra di scorrimento per regolare le dimensioni di visualizzazione della linea temporale.

È inoltre possibile fare clic sul pulsante Zoom per l'ottimizzazione della Timeline per diminuire la dimensione di visualizzazione in modo automatico. Dopo di ché potrai aggiungere il video sulla linea temporale, e potresti aver bisogno del tutorial per tagliare/dividere/ruotare/separare/unire i video o migliorare il contrasto/saturazione/luminosità/tonalità e la velocità dei video.
Zoom per l'ottimizzazione della Timeline per diminuire la dimensione di visualizzazione in modo automatico. Dopo di ché potrai aggiungere il video sulla linea temporale, e potresti aver bisogno del tutorial per tagliare/dividere/ruotare/separare/unire i video o migliorare il contrasto/saturazione/luminosità/tonalità e la velocità dei video.
Tagliare una clip
Dopo aver trascinato il video sulla timeline, è possibile spostare il puntatore sul bordo del file video. Il puntatore diventerà quindi un'icona come questa:  (lo so che è brutto, ma questo è il miglior disegno che potevo ottenere dalle mie scarse abilità), allora potrai iniziare a tagliare il video. È possibile farlo dall'inizio o alla fine (linea rossa). La maggior parte delle volte, potrebbe essere necessario lo strumento di divisione per effettuare la modifica. La funzione Taglia può aiutarti a rimuovere le parti indesiderate del video velocemente. Come abbiamo già detto, la parte verde verrà rimossa in automatico.
(lo so che è brutto, ma questo è il miglior disegno che potevo ottenere dalle mie scarse abilità), allora potrai iniziare a tagliare il video. È possibile farlo dall'inizio o alla fine (linea rossa). La maggior parte delle volte, potrebbe essere necessario lo strumento di divisione per effettuare la modifica. La funzione Taglia può aiutarti a rimuovere le parti indesiderate del video velocemente. Come abbiamo già detto, la parte verde verrà rimossa in automatico.
Dividere una clip
La funzione Dividi consente di tagliare un video in due parti distinte. È possibile eliminare la parte che non vuoi o salvarla per usarla ovunque nel filmato.
Wondershare Filmora per Mac (originariamente Wondershare Video Editor per Mac) offre due modi per aiutarti a dividere una clip: direttamente sulla linea temporale oppure utilizzando la funzione di rilevamento scena per rilevare le scene diverse in un file video e di suddividerle automaticamente in più clip.
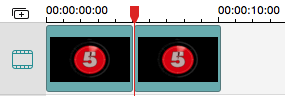
Per dividere una clip direttamente sulla Timeline
1.Seleziona una clip nel Visualizzatore timeline.
2.Trascina Split Maker su entrambi i lati della clip per modificare la lunghezza.
3. Fai clic sul pulsante Dividi o fai clic destro e scegli l'opzione "Dividi"  dal menu contestuale.
dal menu contestuale.
4. Se vuoi eliminare il segmento indesiderato, fai clic su "Elimina" .
.
Per dividere automaticamente una clip con rilevamento scene
1. Fai clic destro sul file video di destinazione nella Libreria Multimediale e seleziona l'opzione "Rilevamento Scene". Si aprirà la finestra di dialogo Rilevamento Scene.
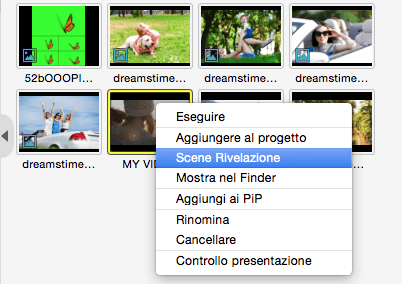
2. Fai clic su "Rileva" e dopo alcuni secondi, il file verrà automaticamente suddiviso in più file di clip in base al contenuto.
3. Fai clic su "Applica" e le clip separate appariranno sulla Timeline. È possibile verificare i dettagli da qui.
Ritagliare una clip
La funzione di ritaglio conserva la parte selezionata di una clip ed elimina gli elementi superflui. Il tuo video sarà migliore se potrai rimuovere le barre nere ai lati o lo sfondo che non apporta nulla al prodotto finito. Per ritagliare una clip:
1. Seleziona una clip nel Visualizzatore timeline o Storyboard.
2.Fai click destro sulla clip e sceglie l'opzione "Ritaglia" o scegliere la clip e fare clic sull'opzione Ritaglia .
.
3.Nella finestra di pop-up, allunga e sposta il rettangolo per regolare il fotogramma desiderato. È inoltre possibile scegliere tra "16:9" o "4:3" per ritagliare il video automaticamente o ridimensionarlo e riposizionarlo manualmente.
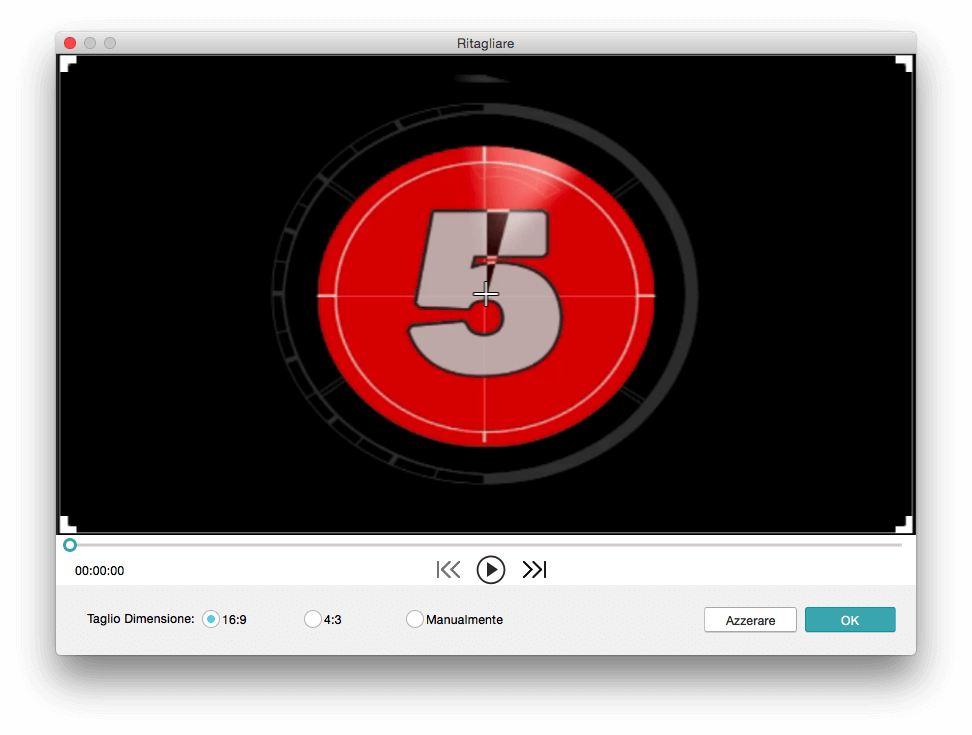
Ruotare o capovolgere una clip
Con la venuta dei filmati creati dagli smartphone, ci sono parecchie possibilità di imbattersi in alcuni video che sono stati girati di lato. La funzione per ruotare o capovolgere i video ti aiuterà a risolvere il problema.
Per ruotare o capovolgere una clip:
1.Scegli la clip dal Visualizzatore timeline o storyboard.
2.Fai clic sul pulsante Ruota sulla barra degli strumenti per attivare Foto Inspector o Video Inspector, che dipende dal formato del file.
Ruota sulla barra degli strumenti per attivare Foto Inspector o Video Inspector, che dipende dal formato del file.
3.Quindi fai clic sul pulsante Ruota o Capovolgi in base alla tua esigenza.

Unire i video
Se hai girato o scaricato diversi video in una sequenza, la funzione di unione può metterli insieme in poco tempo. Per unire video, è sufficiente posizionare tutti i video sulla Timeline nell'ordine desiderato e fare clic su "Esporta". Wondershare Filmora per Mac (originariamente Wondershare Video Editor per Mac) li unirà automaticamente.
Modifica Ripple
Un montaggio con scarto permette a un singolo montaggio di lasciare il resto del video in sincronia e nel modo in cui lo hai progettato. Tutto quello che devi fare è quello di attivare Auto Ripple premendo l'icona della catena nella parte inferiore della timeline. Con il ripple automatico, se aggiungi o elimini un elemento nel centro del progetto, il video con tutti gli effetti aggiunti sarà spostato o cancellato come gruppo. È possibile fare clic di nuovo sul pulsante a catena per sbloccare la combinazione.
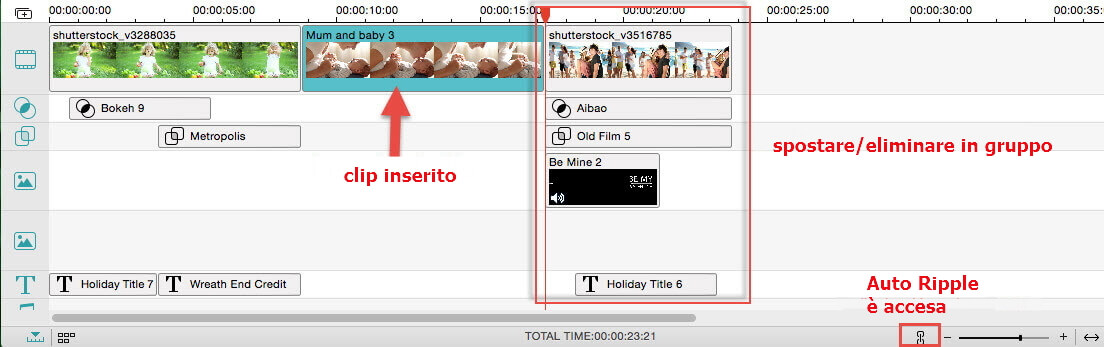
Scarica la versione di prova gratuita qui di seguito:

