In diesem Handbuch erfahren Sie, wie Sie die erweiterten Effekte Tiefenunschärfe (Tilt-Shift), Verpixeln, Bildmaske und Gesichtsmaske mit Filmora auf Ihre Videos anwenden können.
In dieser Anleitung behandelte Themen:
Version 9.2 Update:
Mit den Tiefenunschärfe-Effekten Filmoras können Sie einen ausgewählten Bereich Ihres Videos unscharf darstellen lassen. Der Effekt eignet sich bestens dafür, die Aufmerksamkeit des Zuschauers auf einen bestimmten Bildausschnitt Ihres Videos zu ziehen. Um einen Tilt-Shift-Effekt anzuwenden, folgen Sie diesen Schritten:
2. Öffnen Sie die Effekte Registerkarte und wählen Sie die Erweitert Kategorie im Menü auf der linken Seite aus. Klicken Sie auf den Verpixeln genannten Effekt und ziehen Sie ihn auf die Videospur der Zeitleiste, die sich über der Spur mit Ihrem Videoclip befindet.
1. Importieren Sie einen Videoclip in die Medienbibliothek Filmoras und ziehen Sie ihn zur Bearbeitung auf die Zeitleiste.
2. Öffnen Sie die Effekte Registerkarte und geben Sie Tiefenunschärfe in die Suchleiste ein, oder wählen Sie im Menü auf der linken Seite die Erweitert Kategorie aus und klicken auf den Effekt für Kreisförmige Tiefenunschärfe oder Lineare Tiefenunschärfe.
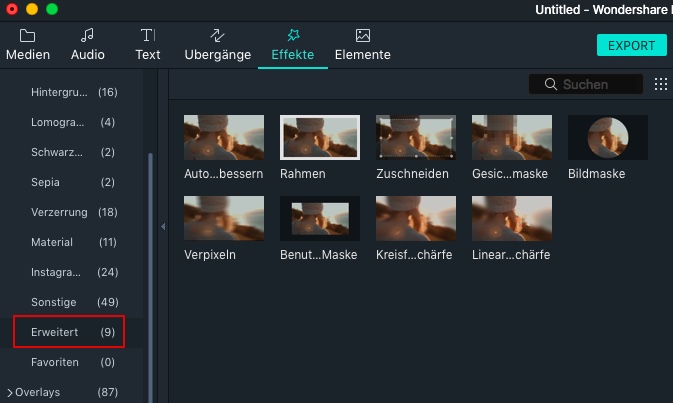
3. Ziehen Sie den gewünschten Tiefenunschärfe-Effekt auf die Videospur, die sich über der Spur mit Ihrem Videoclip befindet.
4. Wählen Sie den Effekt in der Zeitleiste aus. Im Vorschaufenster können Sie nun die Größe und Position des Tiefenunschärfe-Effekts mit Hilfe der türkisenen Punkte oder weißen Linien anpassen. Um die Größe zu ändern, ziehen Sie an den weißen Linien oder türkisenen Punkten und um die Position anzupassen, ziehen Sie den Effekt mit gedrückter Maustaste an die gewünschte Stelle. Sie können den linearen Effekt auch rotieren, indem Sie auf einen der türkisenen Punkte klicken und die Maus mit gedrückter Maustaste verschieben.
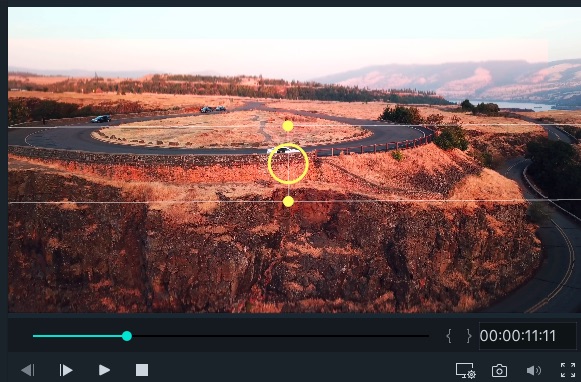
5. Doppelklicken Sie auf den Effekt in der Zeitleiste, um das Bearbeitungsmenü für den Effekt zu öffnen. Mit den Schiebereglern können Sie die Größe und Intensität anpassen, sowie den Effekt drehen. Wenn Sie mit den Bearbeitungen fertig sind, übernehmen Sie sie per Klick auf OK.
Der Verpixeln genannte Effekte ist dafür geeignet, einen ausgewählten Bereich Ihres Videos unkenntlich zu machen, um z.B. die Identität von im Video gezeigten Personen zu schützen. Um den Verpixeln-Effekt anzuwenden, folgen Sie diesen Schritten:
1. Importieren Sie einen Videoclip in die Medienbibliothek Filmoras und ziehen Sie ihn zur Bearbeitung auf die Zeitleiste.
2. Öffnen Sie die Effekte Registerkarte und wählen Sie die Erweitert Kategorie im Menü auf der linken Seite aus. Klicken Sie auf den Verpixeln genannten Effekt und ziehen Sie ihn auf die Videospur der Zeitleiste, die sich über der Spur mit Ihrem Videoclip befindet.
3. Wählen Sie den Effekt in der Zeitleiste aus. Im Vorschaufenster können Sie nun die Größe des Verpixeln-Effekts mit Hilfe der türkisenen Punkte anpassen. Um die Position anzupassen, ziehen Sie den Effekt mit gedrückter Maustaste an die gewünschte Stelle. Sie können den Effekt auch rotieren, indem Sie auf einen den türkisenen Kreis außerhalb des Rahmens klicken und die Maus mit gedrückter Maustaste verschieben.
![]()
4. Doppelklicken Sie in der Zeitleiste auf den Verpixeln-Effekt, um das Bearbeitungsmenü zu öffnen. In der Drop-Down Liste für Art können Sie zwischen verschiedenen Verpixeln-Effekten wählen und mit dem Schieberegler darunter die Intensität des Effekts anpassen.
Mit dem Gesichtsmasken-Effekt können Sie Gesichter mit einer der zur Auswahl stehenden Comic-Masken überdecken. Der Effekt wird automatisch den Bewegungen des Gesichts folgen, sofern es frontal im Video zu sehen ist. Um den Effekt anzuwenden, folgen Sie diesen Schritten:
1. Importieren Sie einen Videoclip in die Medienbibliothek Filmoras und ziehen Sie ihn zur Bearbeitung auf die Zeitleiste.
2. Öffnen Sie die Effekte Registerkarte und wählen Sie die Erweitert Kategorie im Menü auf der linken Seite aus. Klicken Sie auf den Gesichtsmaske genannten Effekt und ziehen Sie ihn auf die Videospur der Zeitleiste, die sich über der Spur mit Ihrem Videoclip befindet. Stellen Sie sicher, dass an der Stelle ein Gesicht in frontaler Ansicht zu sehen ist, ansonsten kann der Effekt nicht angewendet werden.
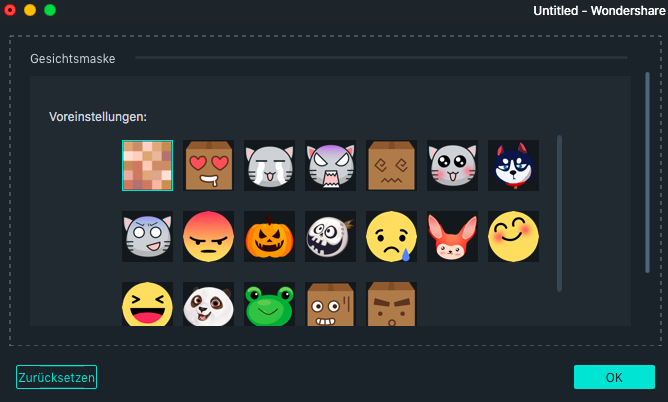
3. Klicken Sie doppelt auf den Effekt in der Zeitleiste, um das Bearbeitungsmenü zu öffnen. Wählen Sie entweder den Verpixeln-Effekt oder eine der Masken aus. Über die Vorschau können Sie ansehen, wie der Effekt aussieht. Klicken Sie auf OK, um die Änderungen anzuwenden.
Mit dem Bildmasken-Effekt können Sie eine Form über Ihr Video legen. Um den Effekt anzuwenden, folgen Sie diesen Schritten:
1. Importieren Sie einen Videoclip in die Medienbibliothek Filmoras und ziehen Sie ihn zur Bearbeitung auf die Zeitleiste.
2. Öffnen Sie die Effekte Registerkarte und wählen Sie die Erweitert Kategorie im Menü auf der linken Seite aus. Klicken Sie auf den Bildmaske genannten Effekt und ziehen Sie ihn auf die Videospur der Zeitleiste, die sich über der Spur mit Ihrem Videoclip befindet.
3. Doppelklicken Sie in der Zeitleiste, um das Bearbeitungsmenü zu öffnen. Im Menü können Sie eine Maske Ihrer Wahl auswählen, oder sogar eigene Masken importieren. Mit den Schiebereglern für X und Y lässt sich die Position der Maske anpassen. Bestätigen Sie per Klick auf OK.
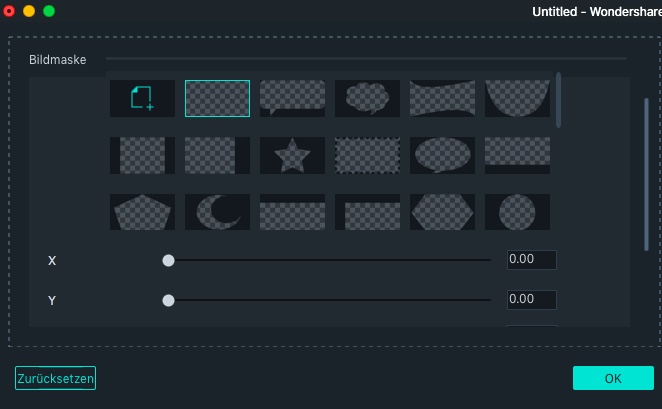
Der Benutzerdefinierte Maske genannte Effekt ist dem Bildmasken-Effekt sehr ähnlich, mit dem Unterschied, dass die Dimensionen der Maske komplett selbst bestimmen. Folgen Sie denselben Schritten wie für die Bildmaske. Im Bearbeitungsmenü können Sie die Höhe, Breite, sowie mit X und Y die Position der Maske anpassen.
Um die Vorschauverzögerung reduzieren zu können, die bei der Bearbeitung komplexer oder hochauflösender Projekte auftreten kann, hat Filmora9 nun die Funktion Rendervorschau erhalten, dies führt zu einer flüssigeren Wiedergabe ihres Filmmaterials. Filmora9 bietet 2 Wege, die Vorschau Ihrer Zeitleiste zu rendern:
Nachdem Sie das neue Material Ihrem Videoprojekt hinzugefügt haben, wird über der Zeitachse eine rote Linie angezeigt. Diese zeigt an, dass das Material gerendert werden sollte, um eine reibungslose Wiedergabe zu gewährleisten.
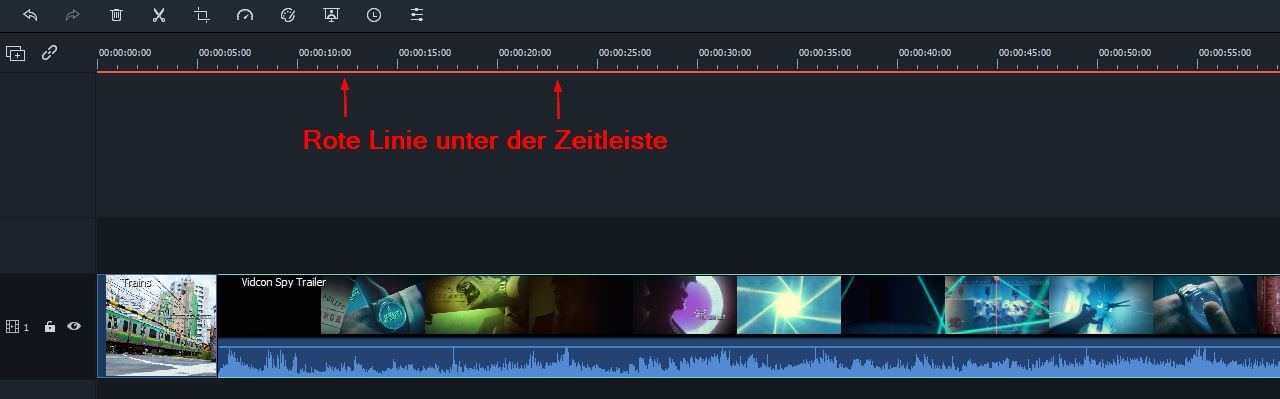
Klicken Sie auf die Schaltfläche Render, um den Rendervorgang zu starten. Das Statusfenster erscheint auf dem Bildschirm und zeigt an, wieviele Bilder gerendert wurden und wie lange der Prozess noch dauern wird. Sie werden keine Videobearbeitungsaufgaben ausführen können, während die Videoclips gerendert werden. Die rote Linie über der Zeitachse wird grün, sobald das Rendern der Dateien, die Sie der Zeitachse hinzugefügt haben, abgeschlossen ist.
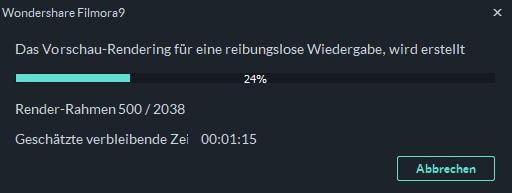
Neben der Option, das Material manuell zu rendern, ermöglicht Filmora9 für Mac auch die automatische Ausführung dieser Aktion. Um diese Funktion zu aktivieren, gehen Sie zu Wondershare Filmora9 und wählen Sie die Option Einstellungen. Unter Performance finden Sie das Menü Vorschau-Rendering, das eine Reihe von Renderoptionen bietet.
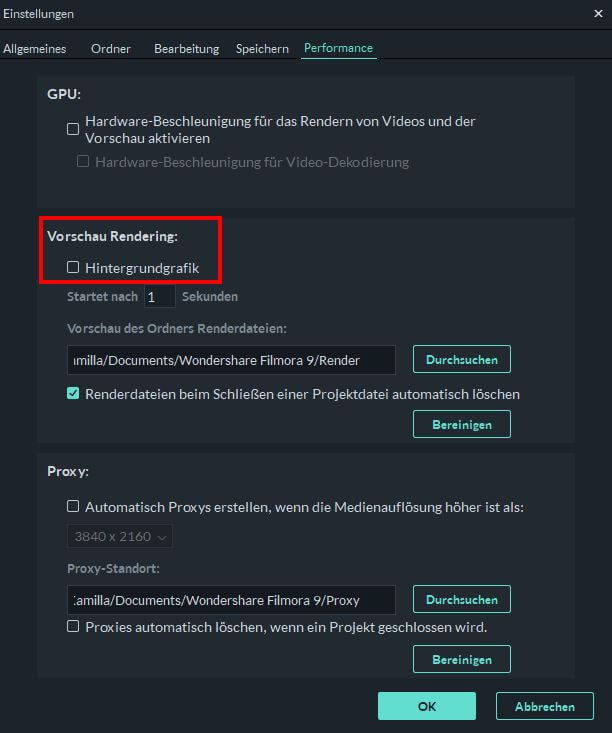
Klicken Sie auf das Kontrollkästchen Hintergrundgrafik und wählen Sie den Zeitraum aus, in dem das automatische Rendering nach dem Import beginnen soll. Optional können Sie den Ordner angeben, in dem alle Vorschau-Renderdateien gespeichert werden sollen, bevor Sie auf die Schaltfläche OK klicken, um die vorgenommenen Änderungen zu bestätigen. Sobald die Funktion Im Hintergrund rendern aktiviert ist, werden alle Dateien, die Sie der Zeitleiste hinzufügen, automatisch gerendert, ohne den Videobearbeitungsprozess zu unterbrechen.
Eine grüne Linie wird über dem gerenderten Teil der Zeitleiste angezeigt, während die rote Linie über allen Segmenten der Zeitleiste erscheint, die noch nicht gerendert wurden. Wenn Sie dem gerenderten Teil der Zeitleiste einen visuellen Effekt oder ein anderes Objekt hinzufügen, wird die grüne Linie rot, was bedeutet, dass Sie dieses Segment der Zeitleiste erneut rendern müssen.
Leere Lücken zwischen den Clips können zu unerwünschten Fehlern im Endschnitt des Videos führen. Die Schaltfläche Auto-Ripple bietet eine einfache Lösung für dieses Problem, da sie alle Lücken zwischen den Clips beseitigt und das Schneiden, Zuschneiden oder Löschen des Materials erheblich erleichtert. Wenn Sie außerdem einen neuen Videoclip in der Mitte der Zeitleiste hinzufügen, werden alle Videoclips und visuellen Effekte nach rechts verschoben, um Platz für den neuen Videoclip zu schaffen. Um die Option Auto-Ripple einzuschalten, müssen Sie nur auf das Symbol in der oberen linken Ecke der Zeitleiste klicken.
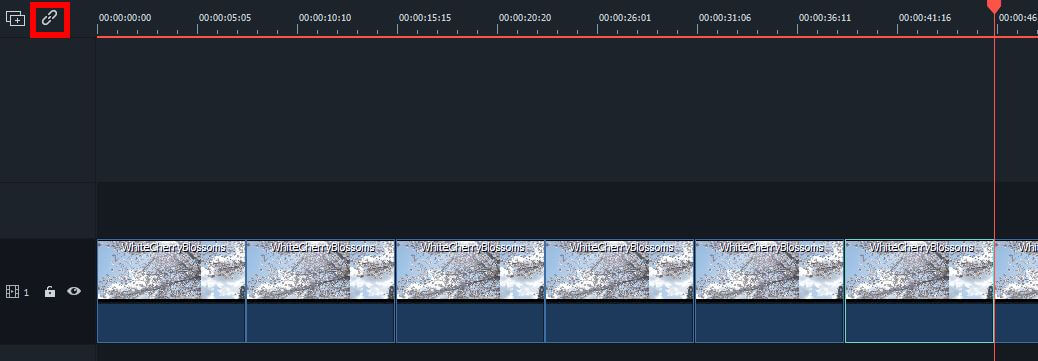 (Die Ansicht der der Filmora9 Zeitleiste nach Aktivierung der Funktion Auto-Ripple)
(Die Ansicht der der Filmora9 Zeitleiste nach Aktivierung der Funktion Auto-Ripple)
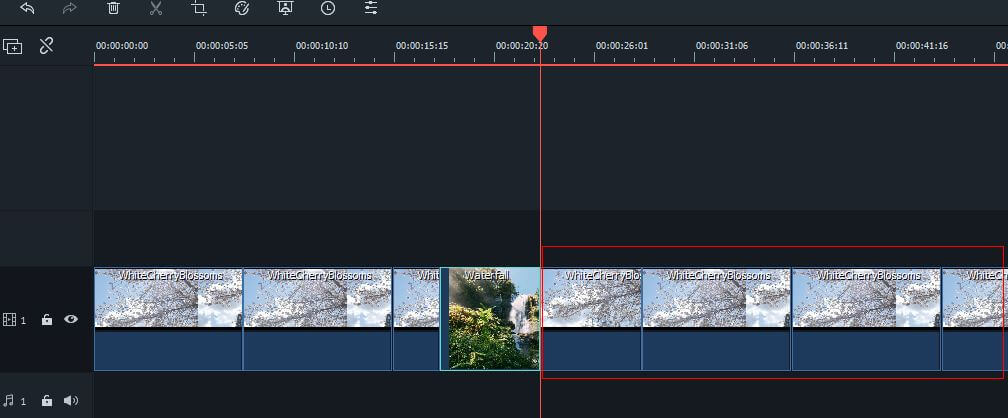 (Hinzufügen eines neuen Clips bei aktivierter Option "Auto-Ripple)
(Hinzufügen eines neuen Clips bei aktivierter Option "Auto-Ripple)
Wenn die Auto-Ripple Bearbeitung eingeschaltet ist, können Sie Clips auf der Zeitleiste löschen, ohne die Reihenfolge der anderen Elemente auf anderen Spuren zu beeinflussen.
Die Aufteilung des Bildschirms in zwei oder mehr Segmente wird als geteilter Bildschirm (Splitscreen)-Videobearbeitungstechnik bezeichnet. Jedes der Segmente enthält ein separates Video, das gleichzeitig mit allen anderen auf dem Bildschirm angezeigten Videos läuft. Diese Videobearbeitungstechnik wird häufig verwendet, um eine Szene aus verschiedenen Blickwinkeln darzustellen oder um Charaktere an verschiedenen Orten zu zeigen, die ein Gespräch über das Telefon führen.
Klicken Sie auf die Registerkarte Geteilter Bildschirm und schauen Sie sich unsere Layoutsammlung für den geteilten Bildschirm an. Sie können aus mehr als dreißig Layouts wählen, mit denen Sie bis zu sechs verschiedene Videos gleichzeitig auf dem Bildschirm abspielen können. Sobald Sie den geteilten Bildschirm gefunden haben, den Sie zu Ihrem Projekt hinzufügen möchten, können Sie ihn mit einem Doppelklick anklicken, um eine Vorschau zu erhalten, oder Sie können ihn per Drag & Drop an eine bestimmte Stelle auf der Zeitleiste ziehen.
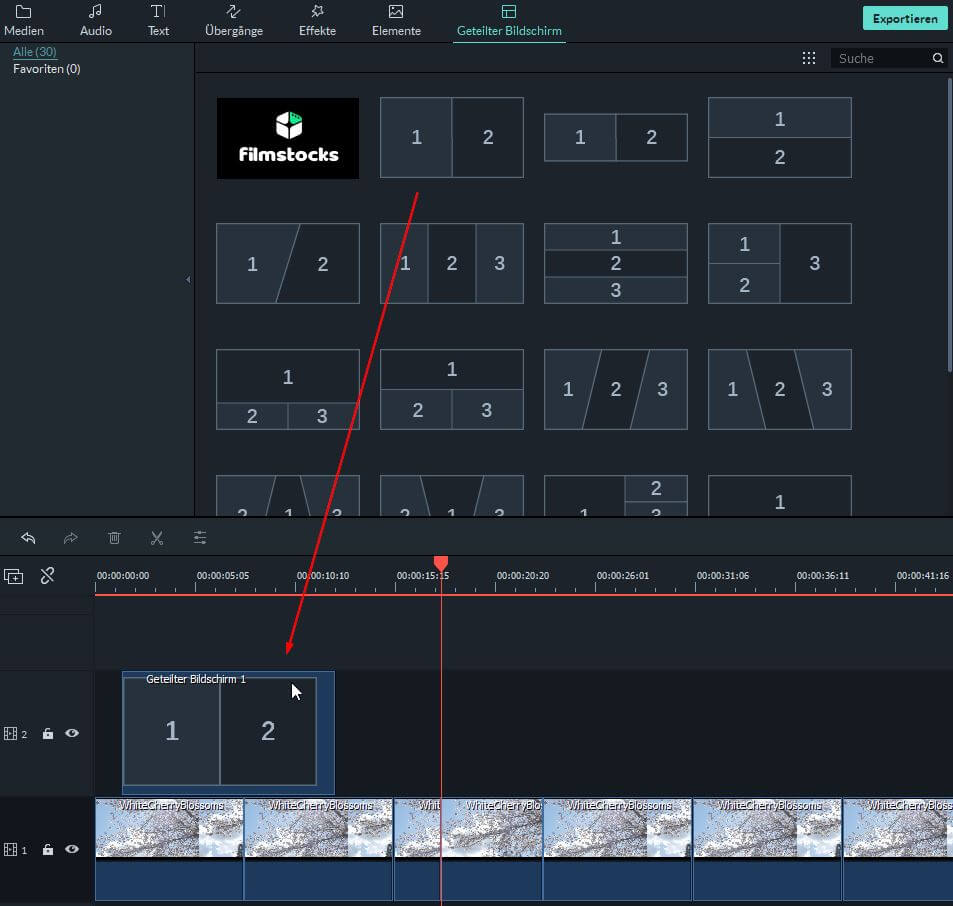
Nachdem Sie Ihr gewünschtes Layout auf einer Videospur auf der Zeitleiste platziert haben, doppelklicken Sie auf den Effekt, um das Bearbeitungsfenster aufzurufen. Fahren Sie fort, Ihre Videoclips in den geteilten Bildschirms hinzuzufügen, zu animieren oder zu bearbeiten. Die Standarddauer des Layouts für den geteilten Bildschirm ist auf nur fünf Sekunden begrenzt, aber Sie können die Standarddauer direkt aus der Zeitachse ändern, indem Sie einen seiner Kanten nach links oder rechts ziehen.
Der Prozess des Hinzufügens von Videoclips zu einem geteilten Bildschirmlayout ist einfach, da Sie nur auf eine der Dropdown-Boxen klicken müssen, die im Vorschaufenster angezeigt werden, und dann auf ein Video klicken, das Sie von der Registerkarte Medien hinzufügen möchten. Um den Clip neu zu positionieren, müssen Sie ihn einfach von seiner Standardposition ziehen und an eine neue Position im Vorschaufenster ziehen.
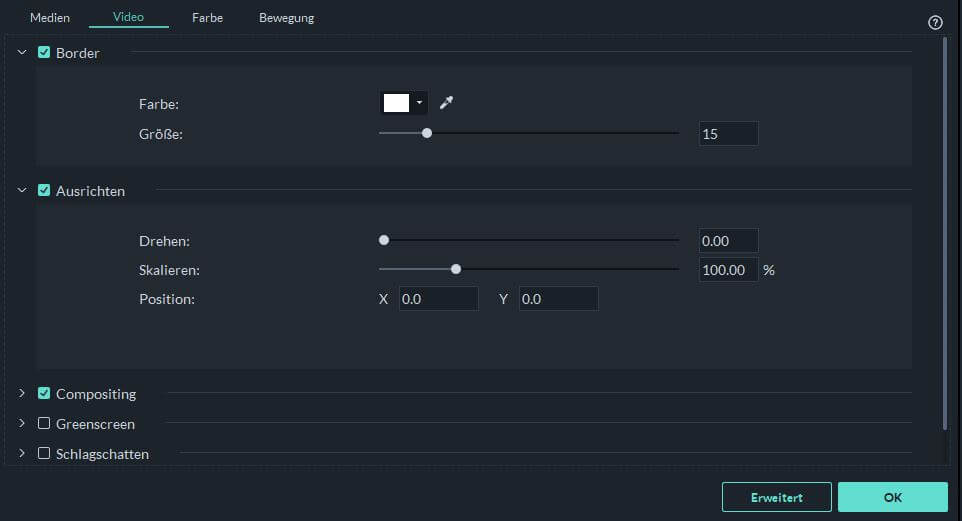
Klicken Sie auf die Registerkarte Video, die sich neben der Registerkarte Medien befindet, um mit der Bearbeitung des von Ihnen erstellten geteilten Bildschirms zu beginnen. Um Rahmen im Splitscreen-Video hinzuzufügen und anzupassen, stellen Sie sicher, dass das Kontrollkästchen Rahmen aktiviert ist, und passen Sie dann die Größe und Farbe der Rahmen an, die um jedes Video herum angezeigt werden, das Sie dem Splitscreen-Layout hinzugefügt haben.
Sie können den gesamten geteilten Bildschirm mit dem Schieberegler Drehen drehen, auf den Sie über das Umwandeln-Menü zugreifen können. Zusätzlich können Sie die Werte für Skala und Position ändern, wenn Sie den geteilten Bildschirm verkleinern oder vergrößern oder neu positionieren möchten. Sie finden unseren vollständigen Leitfaden für den Videoschnitt in Filmora9 unter diesem Link.
Die Registerkarte Farbe, die sich neben der Registerkarte Video befindet, enthält eine Vielzahl an Werkzeugen, mit denen Sie die Farben in einem Splitscreen-Video verbessern können. So können Sie die Werte für Temperatur, Ton, Helligkeit, Kontrast oder Sättigung ganz einfach anpassen und 3D-Luts auf ein Splitscreen-Video anwenden. Folgen Sie diesem Link, um mehr über den Farbkorrekturprozess in Filmora9 zu erfahren.
Die Registerkarte Bewegung bietet mehrere verschiedene Animationsvorlagen. Sie müssen lediglich auf die gewünschte Bewegungsvoreinstellung doppelklicken, die Sie auf ein Splitscreen-Video anwenden möchten. Die im Layout des geteilten Bildschirms angezeigten Zahlen geben die Reihenfolge an, in der die Videos wiedergegeben werden. Nachdem Sie eine Animationsvorlage angewendet haben, klicken Sie auf die Schaltfläche OK, um die Änderungen zu bestätigen.
Alle Änderungen, die Sie auf diese Weise vorgenommen haben, werden auf ein ganzes Splitscreen-Video angewendet. Wenn Sie jedes Video separat bearbeiten möchten, klicken Sie auf das Symbol Bearbeiten, das unten in einem Video im Vorschaufenster angezeigt wird. Sie können auch den Zoom Schieberegler verwenden, um ein Video zu vergrößern oder verkleinern.
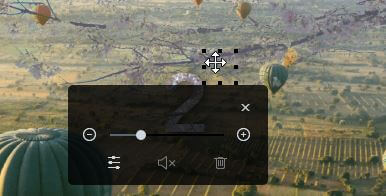
Nachdem Sie auf das Symbol Bearbeiten geklickt haben, wird das erweiterte Bearbeitungsfenster mit den Registerkarten Medien, Video, Farbe und Bewegung auf dem Bildschirm angezeigt. Die Werkzeuge, die diese Registerkarten enthalten, ermöglichen es Ihnen, einen einzelnen Videoclip innerhalb des geteilten Bildschirms zu drehen, dessen Farbeinstellungen zu ändern, oder zu trimmen - um die Teile zu entfernen, die Sie nicht in die endgültige Version des geteilten Bildschirmvideos aufnehmen möchten.
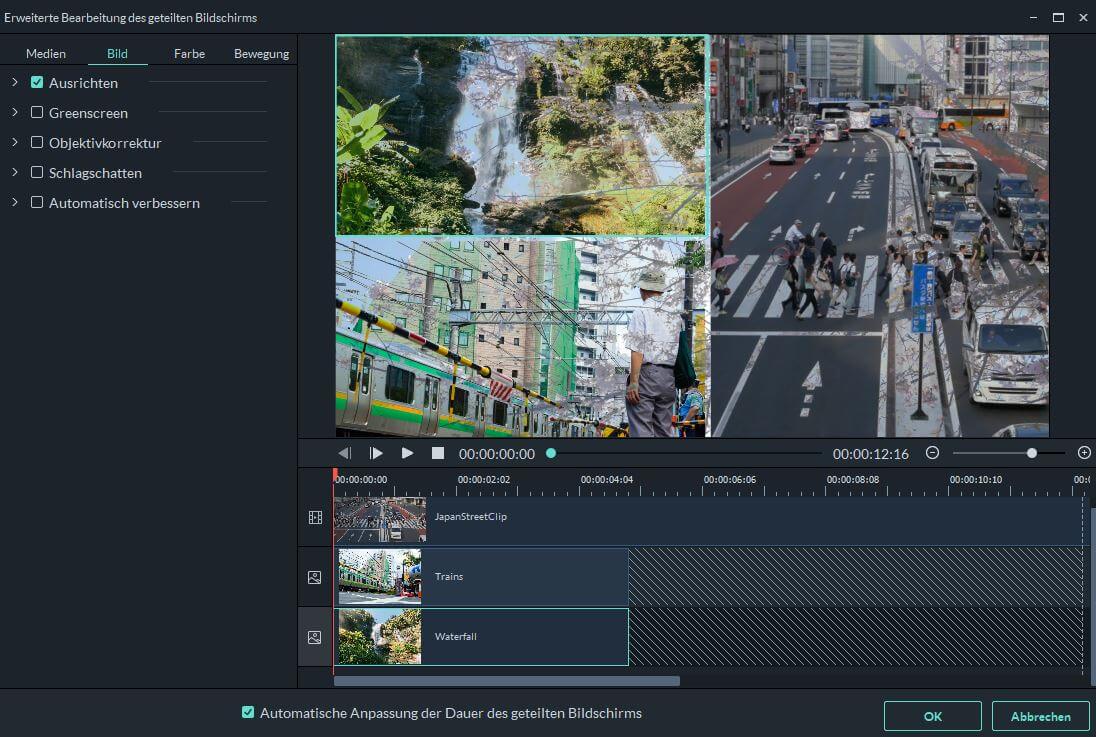
Falls Sie den Originalton der Videoclips, die Sie einem geteilten Bildschirmlayout hinzugefügt haben, nicht entfernt haben, können Sie auf das Lautsprechersymbol klicken, wenn Sie einen bestimmten Videoclip stumm schalten möchten.