Filmora bietet eine Auswahl an Werkzeugen und Funktionen, mit denen Sie den Ton Ihrer Videos bearbeiten und verbessern können. Zudem können Sie mit dem Videoeditor Musik und Soundeffekte aus der integrierten Audiobibliothek auf Ihre Videos anwenden und Begleitkommentare aufnehmen.
In dieser Anleitung behandelte Themen:
Das Hinzufügen von Hintergrundmusik kann Ihr Video deutlich stimmungsvoller und interessanter machen. Filmora bietet eine Audiobibliothek mit lizenzfreier Musik und Soundeffekten, auf die Sie im Programm zurückgreifen können. Alternativ können Sie auch Ihre eigene Musik importieren.
Hinweis: Die in Filmora enthaltenen Musiktitel und Soundeffekte sind nur für den privaten, nicht kommerziellen Gebrauch bestimmt.
Musik aus Filmoras Audiobibliothek verwenden: Wählen Sie einen Titel aus der lizenzfreien Audiobibliothek von Filmora aus und verwenden Sie ihn kostenlos für ihre nicht-kommerziellen Videos. Die Audiobibliothek umfasst 51 Songs und Soundeffekte, die in fünf Kategorien unterteilt sind: Jung & fröhlich, Zärtlich & gefühlvoll, Rock, Folk, Elektronischer Rock und Soundeffekte.
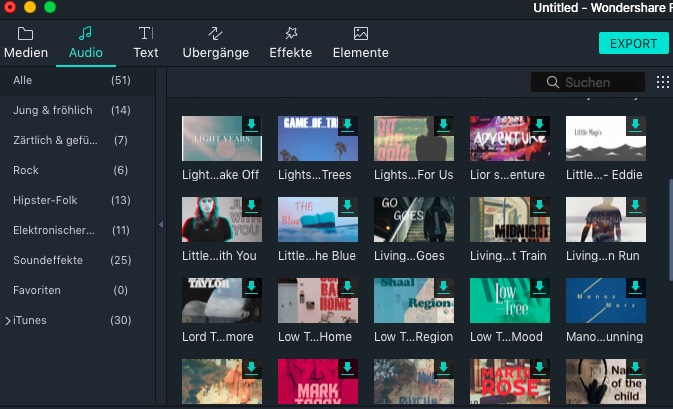
Auf der linken Seite der der Audiobibliothek können Sie auf das Musik-Genre auswählen. Wenn Sie einen Titel oder einen Soundeffekt gefunden haben, den Sie in Ihrem Video verwenden möchten, klicken Sie mit der rechten Maustaste darauf und wählen Anwenden aus, oder ziehen ihn auf eine Audiospur in der Zeitleiste. Alternativ können Sie auch auf das Plus-Zeichen klicken, das erscheint, wenn Sie mit der Maus über einen der Titel gehen.
Eigene auf Ihrem Computer gespeicherte Musik verwenden: Klicken Sie auf die Schaltfläche für Musik importieren, um auf Ihrem Mac gespeicherte Musik auszuwählen und in Filmora zu verwenden. Alternativ können Sie Ihre Musik auch über die Medienbibliothek importieren, indem Sie auf Importieren und anschließend auf Mediendateien importieren klicken. Um Ihre eigene Musik zu verwenden, ziehen Sie sie zur Bearbeitung auf eine der Tonspuren der Zeitleiste.
Sobald ein Song in der Zeitleiste platziert ist, klicken Sie doppelt darauf, um ihn zu bearbeiten. Sie können Einblend- oder Ausblendeffekte anwenden oder die Lautstärke und die Tonhöhe anpassen. Mit Filmora für Mac können Sie bis zu 100 Audiospuren hinzufügen.
Fügen Sie Ihren Audioclip zur Zeitleiste hinzu und wählen Sie ihn aus. Platzieren Sie den Abspielkopf an der Stelle, an der Sie den Clip teilen möchten. Klicken Sie anschließend mit der rechten Maustaste auf den Clip und wählen Sie Teilen aus, oder klicken Sie in der Werkzeugleiste über der Zeitleiste auf das Scheren-Symbol.
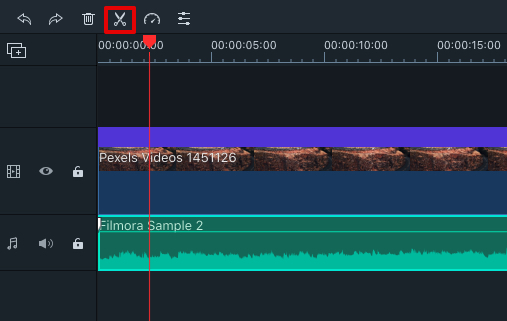
Klicken Sie doppelt auf Ihren Audioclip in der Zeitleiste, um Bearbeitungen vorzunehmen. Im Bearbeitungsmenü haben Sie die Möglichkeit, die Lautstärke und Tonhöhe anzupassen. Sie können Ihren Audioclip zudem mit der Option für Einblenden bzw. Ausblenden langsam ein- bzw. aussetzen lassen.
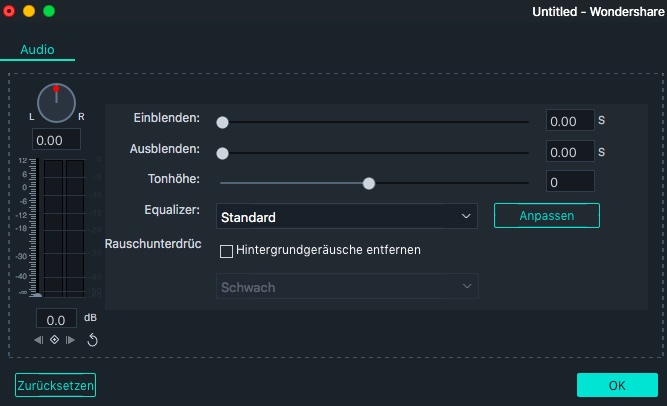
Ein weiteres Werkzeug, das Sie in dem Fenster finden, ist die Rauschunterdrückung. Mit dieser Funktion können Sie Hintergrundgeräusche aus Ihren Audioclips entfernen. Wenn Sie die Funktion aktivieren, können Sie über den Schieberegler die Stärke der Rauschunterdrückung festlegen. Für eine erweiterte Audiobearbeitung können Sie auf den Equalizer zurückgreifen. Sie können aus Voreinstellungen auswählen oder manuelle Anpassungen vornehmen, indem Sie auf Anpassen klicken.
Wenn Sie fertig sind, können Sie das Ergebnis Ihrer Bearbeitungen über die Vorschau anhören. Falls Sie nicht mit den Bearbeitungen zufrieden sind, klicken Sie auf Zurücksetzen.
Um den Ton eines Videoclips stummzuschalten, klicken Sie mit der rechten Maustaste auf den Clip in der Zeitleiste und wählen Stumm aus.
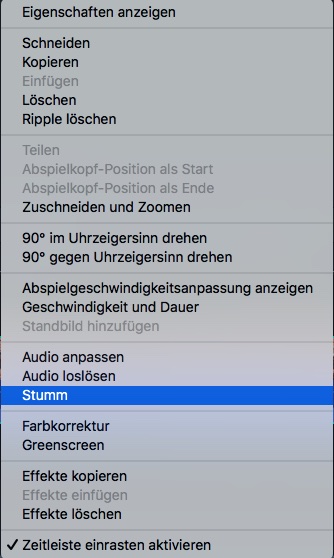
Sie können den Ton von einem Videoclip trennen, ohne den Originalclip zu ändern. Um Audio von Video zu trennen, klicken Sie mit der rechten Maustaste auf den Clip und wählen Audio loslösen aus. Der Ton wird vom Video getrennt und automatisch in eine Audiospur eingefügt.
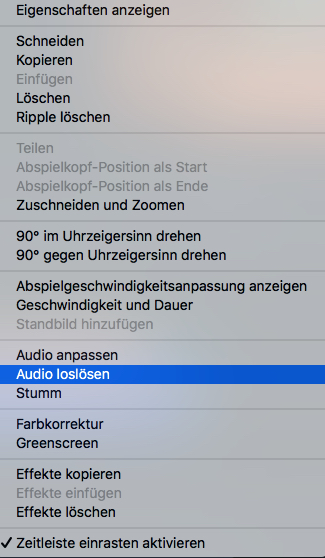
Um den Originalton eines Videos zu entfernen und einen neuen Audioclip hinzuzufügen, folgen Sie bitte diesen Schritten:
1. Nachdem Sie den Videoclip zur Zeitleiste hinzugefügt haben, klicken Sie mit der rechten Maustaste darauf und wählen Audio loslösen aus. Der Ton wird vom Videoclip getrennt und in einer Audiospur abgelegt.
2. Importieren Sie die Audiodatei, die Sie verwenden möchten, oder fügen Sie Musik aus der Audiobibliothek zu einer Audiospur hinzu. Falls Sie den Ton durch eine Version mit höherer Qualität ersetzen möchten, ziehen Sie die neue Audiodatei auf eine Spur unter dem extrahierten Originalton und achten darauf, dass die neue Audiodatei synchron zum Originalton platziert ist. Wählen Sie den losgelösten Originalton aus und löschen ihn.
Mit Filmora können Sie Begleitkommentare, auch Voicover genannt, für Ihre Videos aufnehmen. Folgen Sie dafür diesen Schritten:
1. In der Medienbibliothek Fillmoras klicken Sie auf Aufnehmen und wählen Sie Begleitkommentar aufnehmen aus. Falls Sie ein Voiceover direkt auf Ihr Projekt in der Zeitleiste anwenden möchten, klicken Sie auf ![]() Mikrofon-Symbol rechts über der Zeitleiste. Der Begleitkommentar wir nach der Aufnahme automatisch an der Stelle der Zeitleiste hinzugefügt, an der sich der Abspielkopf befindet.
Mikrofon-Symbol rechts über der Zeitleiste. Der Begleitkommentar wir nach der Aufnahme automatisch an der Stelle der Zeitleiste hinzugefügt, an der sich der Abspielkopf befindet.
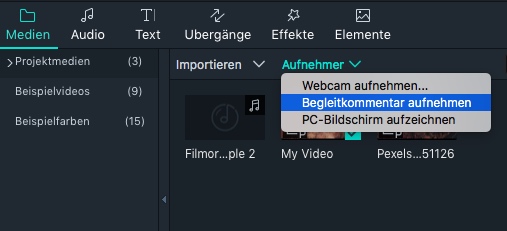
2. Im Aufnahmefenster klicken Sie auf das rote Mikrofon-Symbol. Die Aufnahme startet nach einem 3-Sekunden-Countdown. Wenn Sie mit der Aufnahme fertig sind, klicken Sie auf das rote Stopp-Symbol. Ihr Begleitkommentar wird automatisch in der Medienbibliothek Filmoras abgelegt.
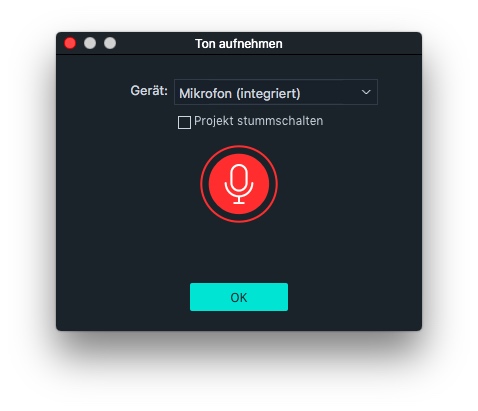
3. Um eine neue Voiceover-Aufnahmesitzung zu starten, verschieben Sie den Abspielkopf an eine andere Position und klicken erneut auf das Mikrofonsymbol. Klicken Sie auf OK, um das Fenster zu schließen und die Aufnahme auf Ihr Video anzuwenden.
Hinweis: Längere Voiceover-Aufnahmen enthalten in der Regel mehr Fehler, die Sie mit einer Aufnahme in kürzeren Intervallen besser vermeiden können.
Neue Audiospuren hinzufügen: Bei großen Videobearbeitungsprojekten müssen Sie häufig mit mehreren Video- und Audiospuren arbeiten. Das Hinzufügen von neuen Spuren zu Filmoras Zeitleiste ist einfach; Klicken Sie auf das Plus-Symbol in der oberen linken Ecke der Zeitleiste und wählen Sie Videospur hinzufügen oder Audiospur hinzufügen aus.

Wenn Sie mehrere Spuren gleichzeitig zur Zeitleiste hinzufügen möchten, klicken Sie auf das 
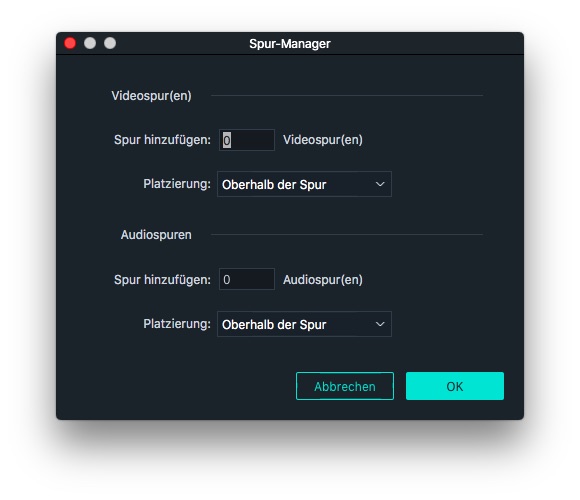
Leere Audiospuren löschen: Wenn Sie keine Audio- oder Videospur mehr benötigen, entfernen Sie alle Medien, die noch vorhanden sind, und klicken Sie auf das Plus-Symbol. Wählen Sie im Dropdown-Menü die Option Leere Spuren löschen aus. Alle Spuren, die keine Audio- oder Videodateien enthalten, werden automatisch aus der Zeitleiste entfernt.
Spurhöhe anpassen Klicken Sie auf das Plus-Symbol in der linken oberen Ecke der Zeitleiste. Unter Spurhöhe anpassen können Sie zwischen Klein, Normal und Groß wählen. Umso größer die Audiospuren dargestellt werden, umso einfacher ist es, die Wellenformen mit dem Lautstärkepegel zu erkennen.
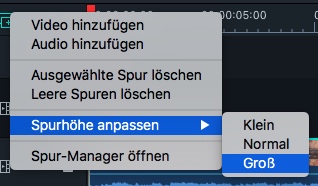
Es gibt verschiedene Möglichkeiten, die Lautstärke von Video- und Audioclips in Filmora anzupassen:
So passen Sie die Lautstärke im Audiobearbeitungsfenster an: Fügen Sie die Audiodatei zur Zeitleiste hinzu und klicken Sie doppelt darauf, um das Audiobearbeitungsmenü zu öffnen. Ziehen Sie den Schieberegler für Lautstärke nach oben oder unten, um die Lautstärke anzupassen.
So stellen Sie die Lautstärke in der Zeitleiste ein: Bewegen Sie die Maus über das Lautstärkeband im Audioclip, bis der Mauszeiger sich in ein Handsymbol verwandelt. Ziehen Sie das Band mit gedrückter Maustaste nach oben, um die Lautstärke zu erhöhen, und ziehen Sie ihn nach unten, um die Lautstärke zu verringern.
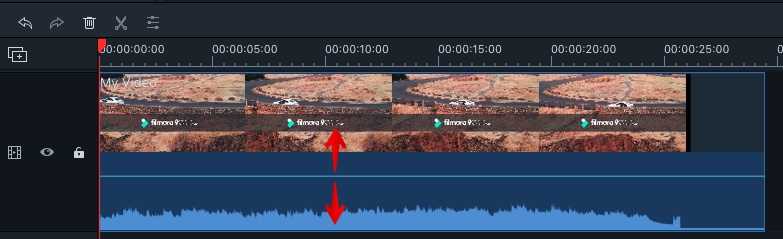
Wenn Sie die Links/Rechts Balance anpassen möchten, geben Sie einen numerischen Wert ein oder ziehen Sie den Regler in den Balance-Kreis. Ein numerischer Wert von 0 bedeutet, dass das Audio symmetrisch ist, -100 ganz links und 100 ganz rechts.
Wenn Sie die Lautstärke bei der Wiedergabe des Clips erhöhen oder verringern möchten, können Sie Audio-Keyframes verwenden. Um ein Audio-Keyframe hinzuzufügen, verschieben Sie den Abspielkopf in der Zeitleiste an die Stelle, an der die Änderung der Lautstärke beginnen soll.
Doppelklicken Sie auf den Audioclip, um die Audiobearbeitungsoptionen zu öffnen, und klicken Sie auf die Keyframe-Schaltfläche.
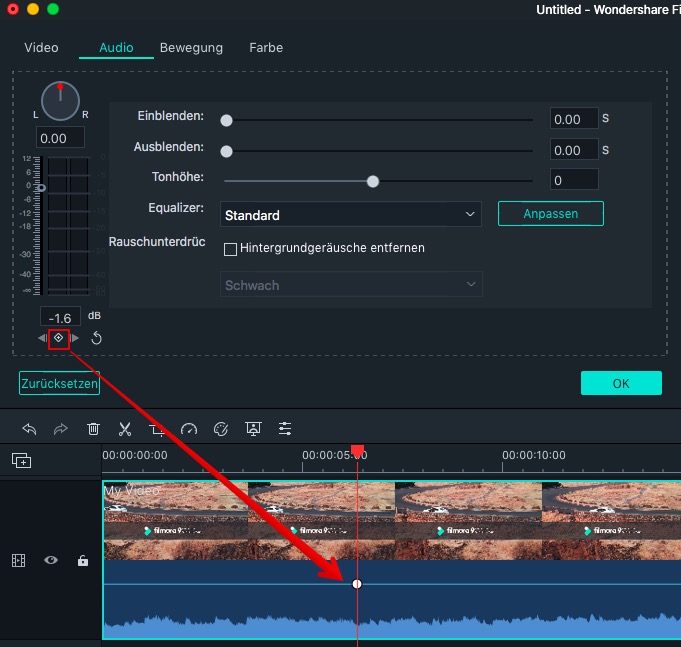
Bewegen Sie als nächstes den Abspielkopf an die Stelle, an der die Lautstärkeanpassung enden soll, und klicken Sie erneut auf die Schaltfläche für Keyframe. Jetzt können Sie die Lautstärke-Hüllkurve (die Linie zwischen den beiden Keyframe-Punkten) ziehen, um die Lautstärke dieses Abschnitts Ihres Audioclips anzupassen.
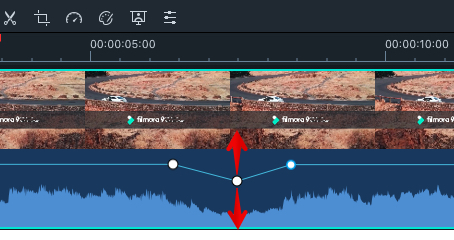
Um Audio Einblend- oder Ausblendeffekte hinzuzufügen, müssen Sie diese zunächst auf der Zeitleiste platzieren. Doppelklicken Sie darauf, um auf die Audio-Einstellungen aufzurufen. Ziehen Sie dann die Schieberegler für Ein- und Ausblenden nach rechts, um den Effekt hinzuzufügen und die Dauer einzustellen.
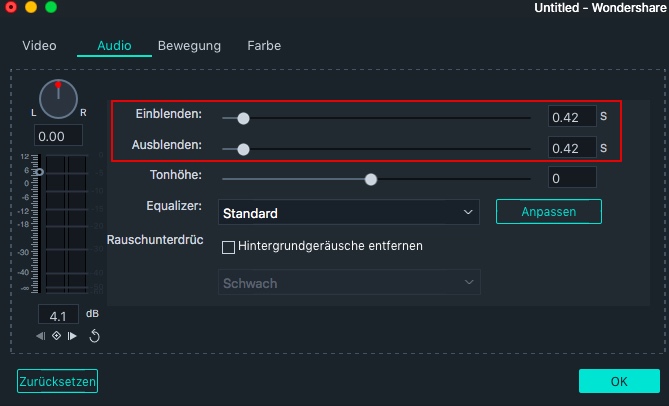
Sie können Einblend- und Ausblendeffekte auch direkt in der Zeitleiste anwenden. Für jede Datei, die Sie auf einer der Audiospuren platzieren, werden im Audio-Wellenform-Bereich am Anfang und Ende Einblend- und Ausblend-Symbole angezeigt. Wenn Sie das Einblend-Symbol auf den Anfang des Clips ziehen, wird der Effekt angewendet und seine Dauer festgelegt. Wenn Sie das Ausblend-Symbol auf das Ende des Clips ziehen, wird der Ausblendeffekt angewendet und seine Dauer festgelegt.
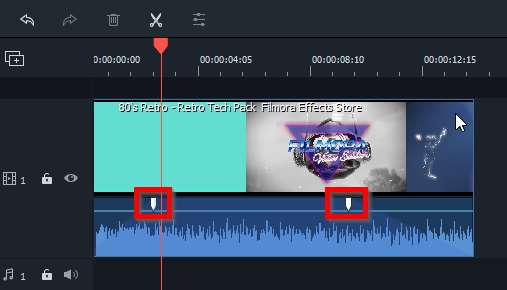
Sie können die Abspielgeschwindigkeit von Audioclips auf dieselbe Art und Weise wie für Videoclips ändern. Klicken Sie mit der rechten Maustaste auf einen Audioclip in der Zeitleiste und wählen Sie Geschwindigkeit und Dauer aus. Alternativ können Sie die Audiodatei in der Zeitleiste auswählen und in der Symbolleiste auf das ![]() Symbol für Geschwindigkeit in der Menüleiste über der Zeitleiste klicken.
Symbol für Geschwindigkeit in der Menüleiste über der Zeitleiste klicken.
Rauschunterdrückung wird verwendet, um unerwünschte Hintergrundgeräusche zu reduzieren. Nachdem Sie den Audioclip (oder den Videoclip mit Audio) zur Zeitleiste hinzugefügt haben, doppelklicken Sie darauf. Wenn es sich um einen Audioclip handelt, wird das Audioeinstellungsmenü geöffnet. Wenn es sich um einen Videoclip handelt, wird das Videoeinstellungsmenü geöffnet, und Sie müssen auf die Registerkarte für Audio klicken. Aktivieren Sie im Menü Audioeinstellungen das Kontrollkästchen neben Hintergrundgeräusche entfernen.
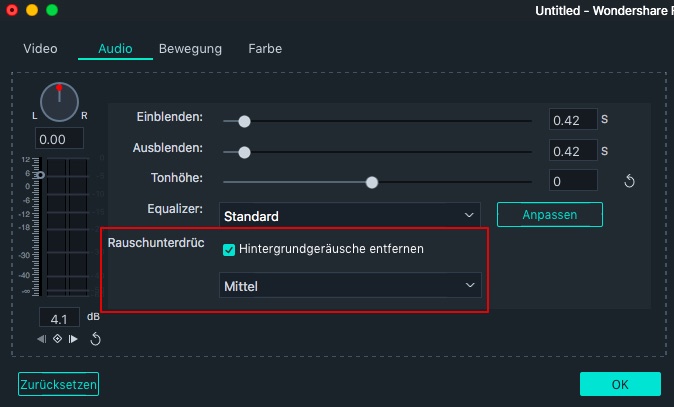
Sie können die Intensität dieses Effekts auf Schwach, Mittel oder Stark einstellen. Klicken Sie auf OK, um Ihre Änderungen zu übernehmen.
Hinweis: Zu den Arten von Geräuschen, die Sie mit dem Denoise-Werkzeug entfernen können, gehören Windgeräusche, Computerbrummen und andere gleichbleibende Geräusche.
Videos verfügen meistens über einen Soundtrack, der aus Musik, Sprache und Soundeffekte besteht. Durch das Ändern der Stärke von Schallwellen können Sie mit Filmora diese Sounds zu einem homogenen Soundtrack zusammenmischen.
Platzieren Sie dafür Ihren Audioclip in einer der Audiospuren und doppelklicken Sie darauf, um das Fenster mit den Audioeinstellungen zu öffnen. Neben der Equalizer-Funktion befindet sich ein Dropdown-Menü mit Voreinstellungen wie Standard, Klassisch, Rock'n'Roll, Techno, Tiefer Bass, Tanzen, Pop, oder Ska. Wählen Sie die Voreinstellung aus, die Ihren aktuellen Anforderungen am besten entspricht, und klicken Sie auf OK, um sie anzuwenden.
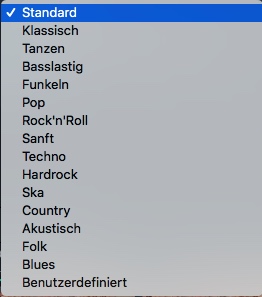
Klicken Sie auf die Schaltfläche für Anpassen neben dem Dropdown-Menü, um den Audio-Equalizer manuell anzupassen. Sie können die Einstellungen vornehmen, indem Sie die Schieberegler nach oben oder unten ziehen, bis Sie für jeden einen gewünschten Wert finden. Klicken Sie auf OK, um Ihre Einstellungen zu speichern.
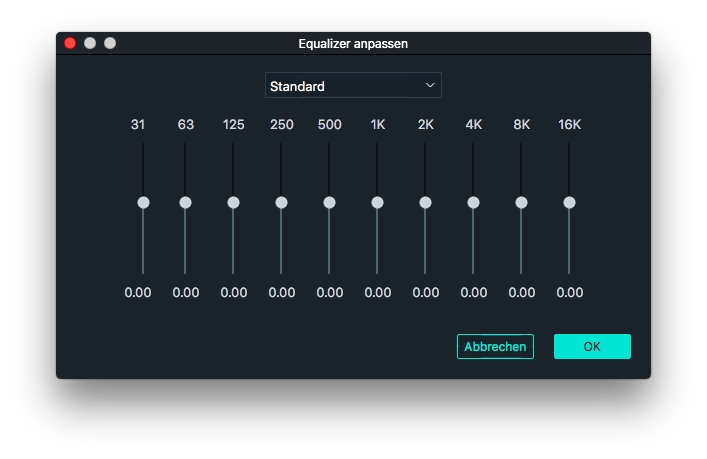
Mit dem Audiomixer können Sie die dB-Pegel aller Ihrer Spuren mit Audio einstellen und die Rechts-/Links-Balance anpassen. Folgen Sie diesen Schritten, um den Audiomixer zu verwenden:
1. Ziehen Sie alle Ihre Audiodateien (einschließlich der Videodateien, von denen Sie den Ton verwenden werden) per Drag & Drop auf die Zeitleiste.
2. Klicken Sie in der Symbolleiste auf das Audiomixer-Symbol ![]() .
.
3. Ziehen Sie den kleinen Ball für jede der Spuren entlang des Kreises, um den Sound zwischen dem linken und dem rechten Kanal zu wechseln. Alternativ können Sie auch den Balance-Regler im unteren Bereich des Audiomixers verwenden. Um den Lautstärkepegel der von Ihnen verwendeten Spuren anzupassen, ziehen Sie die jeweiligen Schieberegler nach oben oder unten.
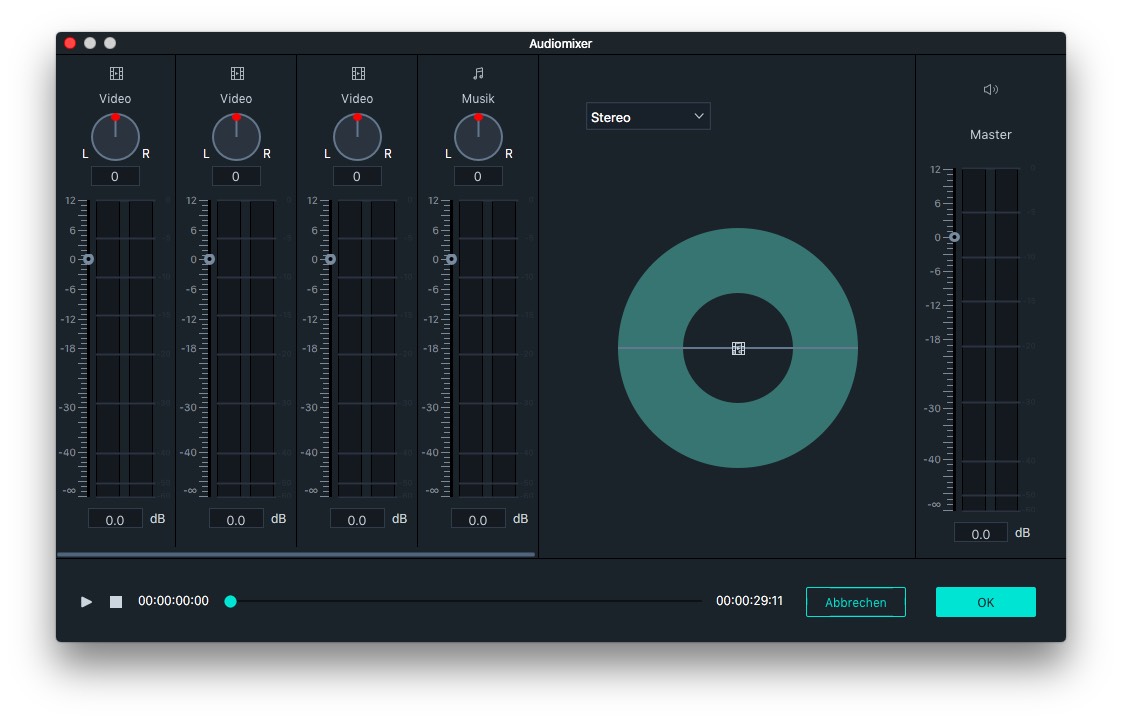
4. Auf der rechten Seite des Fensters können Sie zwischen Surround (virtuell) und Stereo wählen. Sie können die Balance für die Spuren auch manuell anpassen, indem Sie die weißen Symbole in dem Kreis verschieben.
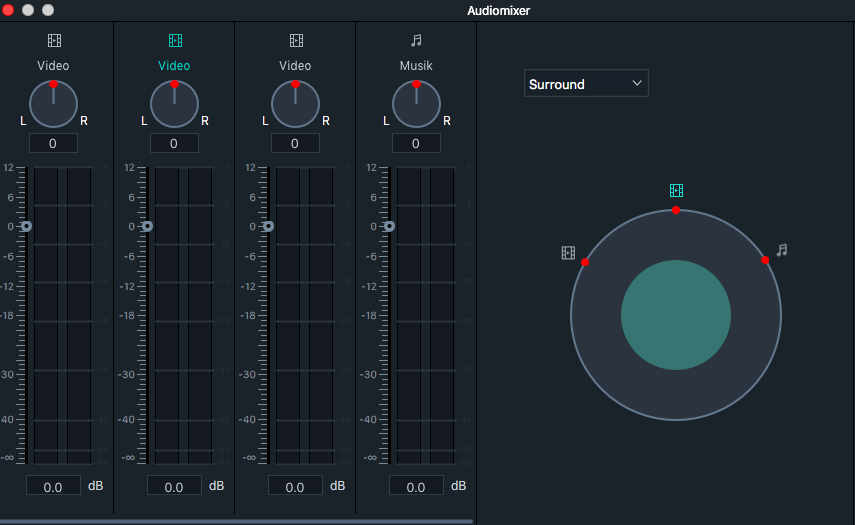
Falls Sie Surround auswählen, können Sie von links nach rechts und von hinten nach vorne schwenken, während Sie mit Stereo nur von links nach rechts schwenken können.
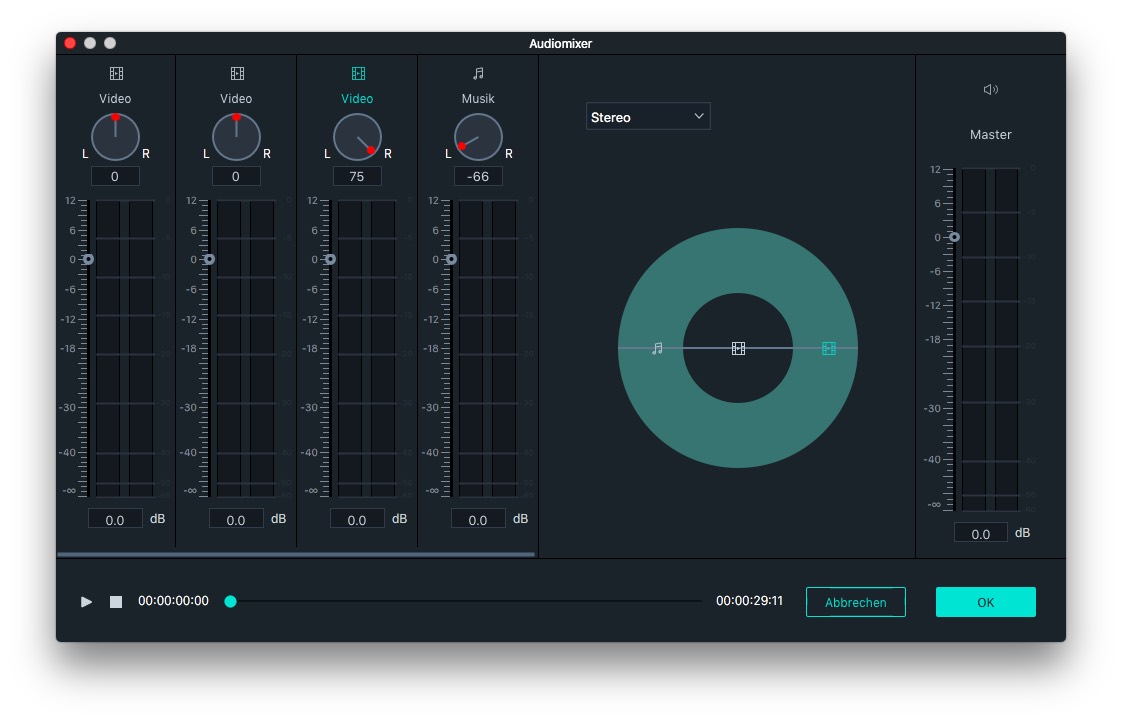
5. Klicken Sie auf OK, um Ihre Änderungen zu speichern. Mit dem Audiomixer können Sie auch die Master-Lautstärke, also die Gesamtlautstärke aller zur Zeitleiste hinzugefügten Clips, anpassen, indem Sie die Schieberegler nach oben oder unten ziehen. Klicken Sie auf die Wiedergabeschaltfläche im unteren Teil des Menüs, um sich das Ergebnis Ihrer Bearbeitungen anzuhören, und klicken Sie auf OK, um Ihre Einstellungen zu übernehmen.