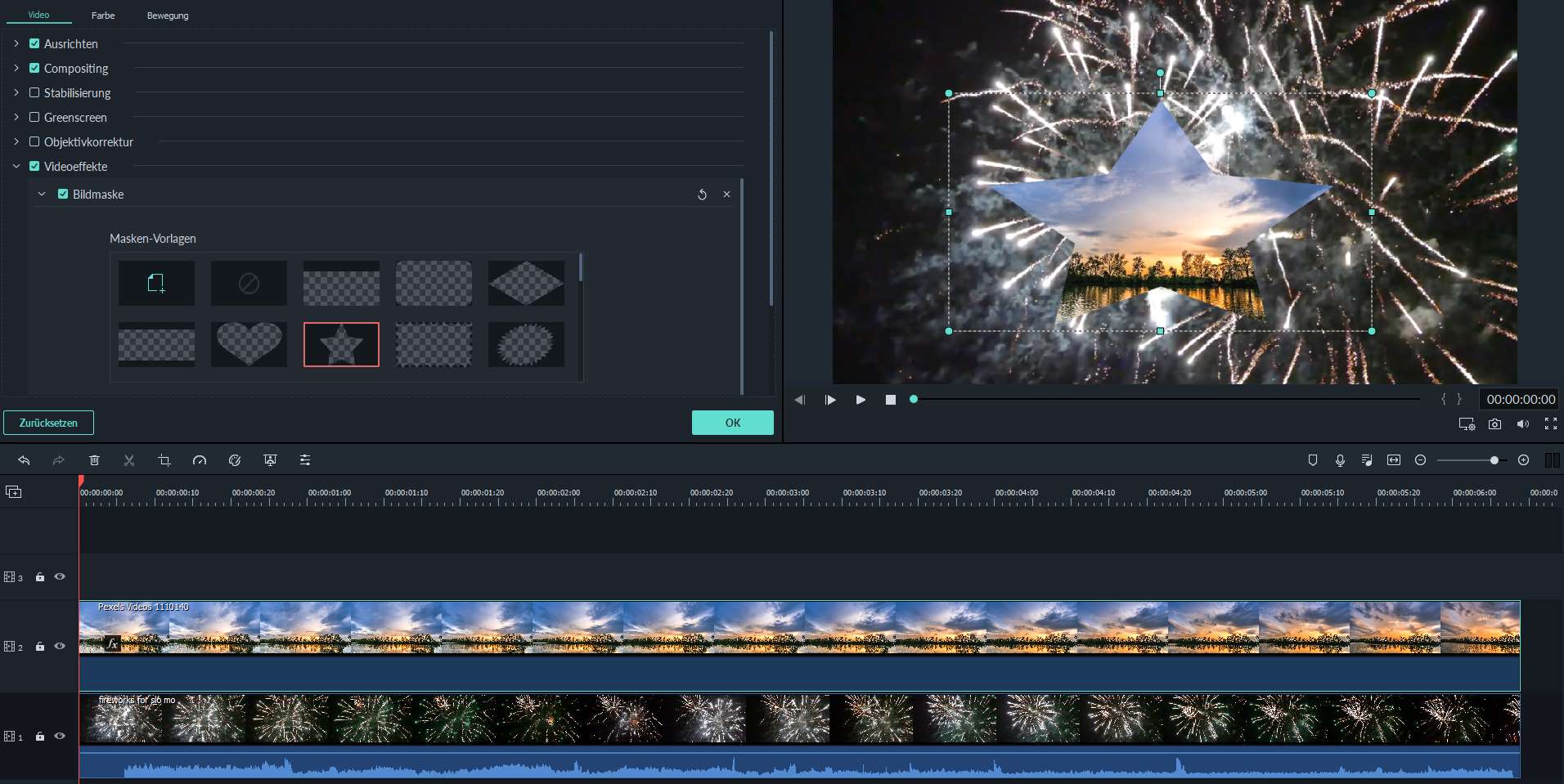Ein Video-Overlay, auch Bild-in-Bild oder im Englischen Picture in Picture (PIP) genannt, ist ein Effekt, bei dem ein Videoclip einen anderen Videoclip überlappt. Oft wird ein Video verkleinert und in der Ecke des anderen Videos abgespielt, z. B. wenn eine Bildschirmaufnahme Face-Cam-Aufnahmen enthält, was häufig in Gaming- und Tutorial-Videos der Fall ist.
Durch die Verwendung von Video-Overlays können Sie zwei oder mehr Videoclips gleichzeitig auf dem Bildschirm anzeigen. Mit Filmora9 können Sie zudem Splitscreen-Videos erstellen, indem Sie zwei oder mehr Videos neben- oder übereinander gleichzeitig zeigen.
In dieser Anleitung behandelte Themen:
1. Importieren Sie Ihr Hauptvideo und den Clip, den Sie über das Video legen möchten, in die Medienbibliothek Filmoras.
2. Ziehen Sie das Hauptvideo auf die Videospur 1 der Zeitleiste. Ziehen Sie den Überlagerungs-Clip auf die Videospur 2.
3. Wählen Sie den Überlagerungs-Clip in Videospur 2 aus. Im Vorschaufenster sehen Sie nun einen Rahmen um den Clip, mit dem Sie die Größe und Position des Clips anpassen können.
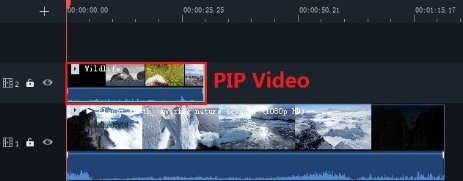
Sie können nicht nur Videoclip über Ihre Videos legen, sondern auch Fotos und grafische Elemente. Für Fotos ist der Prozess identisch zum Hinzufügen von Videos. Um grafische Elemente auf Ihr Video zu legen, öffnen Sie die Registerkarte Elemente und wählen eine der Grafiken aus. Um sie anzuwenden, ziehen Sie sie auf die Zeitleiste.
Wählen Sie den Overlay-Clip in der Zeitleiste aus. Im Vorschaufenster sehen Sie nun einen Rahmen um den Clip. Mit den türkisenen Griffen können Sie den Rahmen größer und kleiner machen. Wir empfehlen, den Überlagerungs-Clip von Text des Hauptvideos fernzuhalten, da Ihr Video sonst überfüllt erscheint.
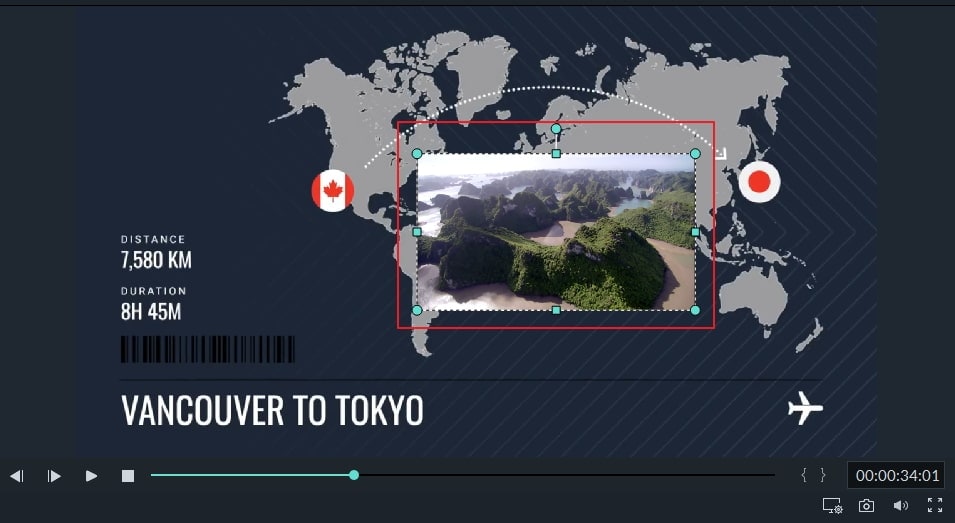
Um die Position des Overlay-Clips anzupassen, wählen Sie ihn in der Zeitleiste aus. In der Vorschau erscheint nun ein Rahmen um den Clip. Klicken Sie auf den Overlay-Clip in der Vorschau und ziehen Sie ihn mit gedrückter Maustaste an die gewünschte Stelle des Hauptvideos.
Klicken Sie doppelt auf den Overlay-Clip in der Zeitleiste, um das Bearbeitungsmenü zu öffnen. Aktivieren Sie das Kontrollkästchen neben Greenscreen und wählen Sie eine Farbe aus, oder nutzen Sie das Pipetten-Werkzeug, um eine bestimmte Farbe in Ihrem Video auszuwählen und transparent zu machen. Mehr Informationen dazu finden Sie in unserem Greenscreen-Guide.
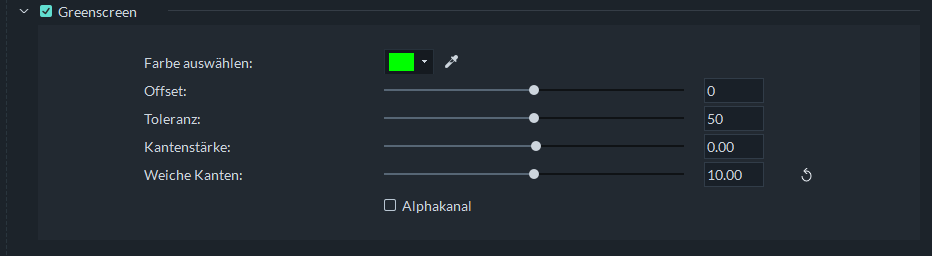
Klicken Sie doppelt auf den Overlay-Clip in der Zeitleiste, um das Bearbeitungsmenü zu öffnen. Aktivieren Sie das Kontrollkästchen für Compositing. Nun können Sie einen Blendenmodus auswählen oder mit dem Schieberegler für Deckkraft einen Transparenzeffekt erzeugen, um Ihren Overlay-Clip mit dem Hauptvideo zu vermischen.
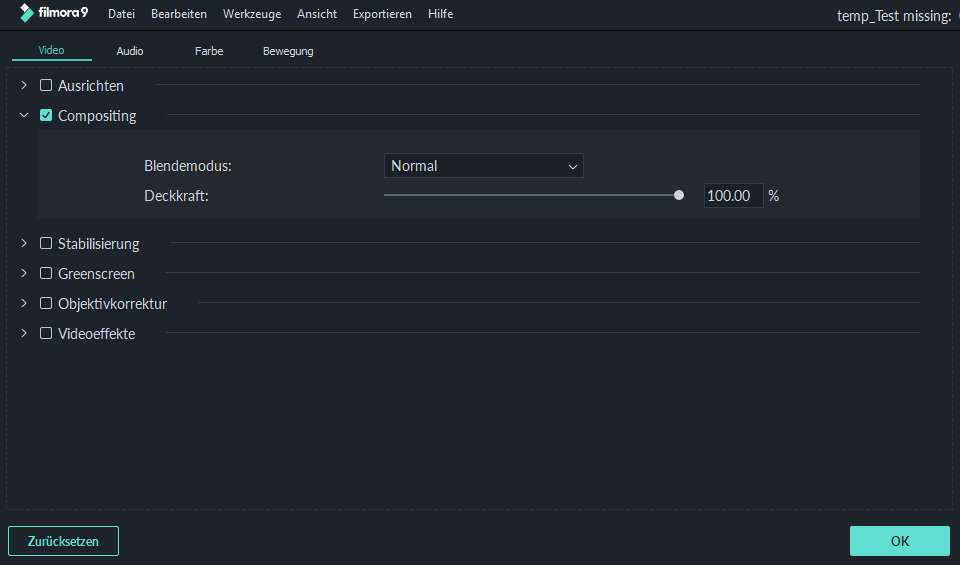
Mit Filmora9 können Sie eine Maske, d.h. eine geometrische Form, über ihre Overlay-Videos und Bilder legen. Folgen Sie dafür diesen Schritten:
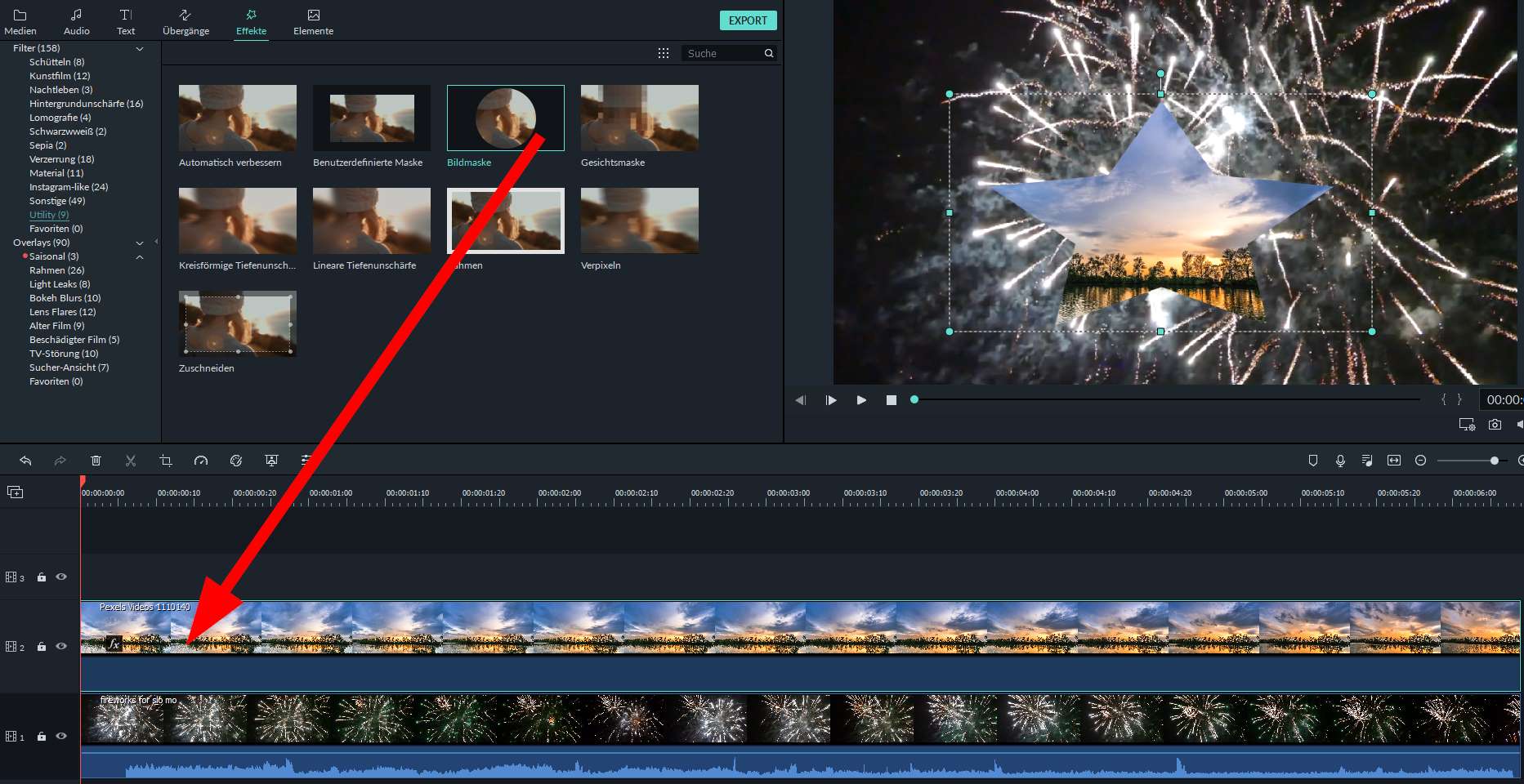
1. Ziehen Sie Ihr Hauptvideo auf eine der Videospuren der Zeitleiste und Ihr Overlay-Video auf eine Spur direkt darüber. Öffnen Sie nun die Effekte Registerkarte und suchen Sie nach dem Bildmaske genannten Effekt. Ziehen Sie den Effekt direkt auf Ihr Overlay-Video in der Zeitleiste. Nun sehen Sie ein kleines Symbol das anzeigt, dass ein Effekt auf das Video angewendet wurde.
2. Klicken Sie doppelt auf den Overlay-Clip in der Zeitleiste, um das Bearbeitungsmenü zu öffnen. Unter dem Reiter für Videoeffekte können Sie nun aus verschiedenen Formen wählen und die Position bzw. Größe der Maske anpassen. Bestätigen Sie per Klick auf OK. Sie können Ihren Overlay-Videoclip auch direkt im Vorschaufenster anpassen.