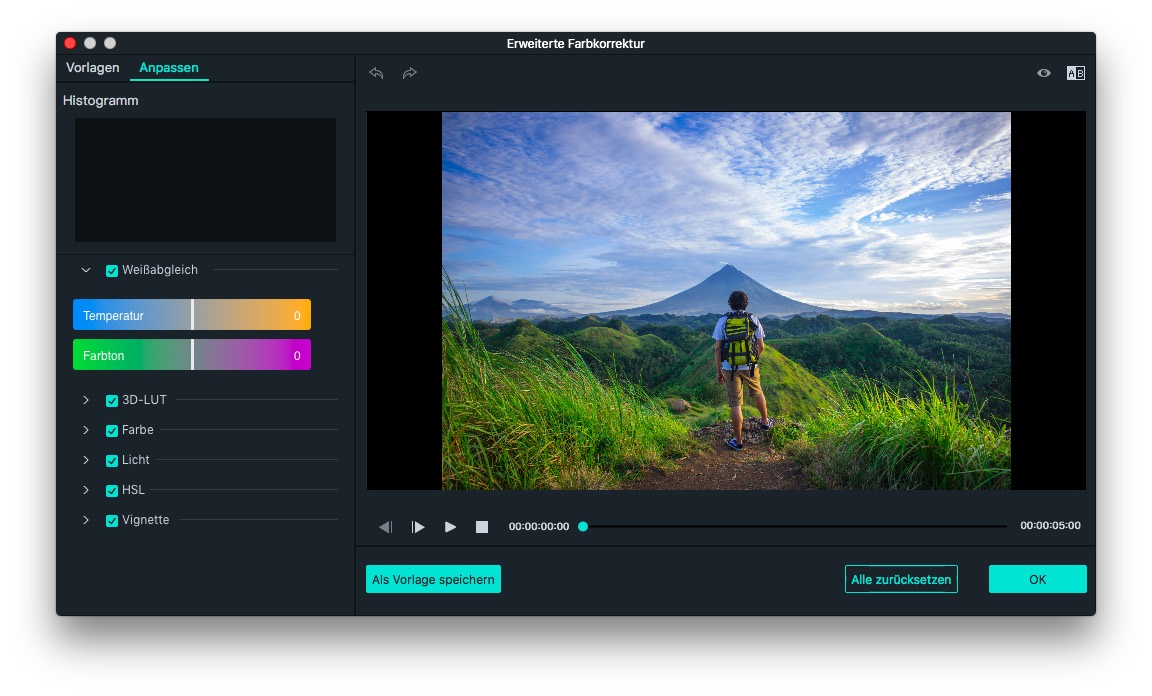Filmora bietet eine Vielzahl praktischer Funktionen für das Bearbeiten von mit Action-Cams aufgenommenen Videos, z. B. Fischaugeneffekt-Korrektur, Videostabilisierung, Anpassung der Abspielgeschwindigkeit, das Einfügen von Standbildern und Farbkorrektur. In dieser Anleitung erfahren Sie, wie Sie Ihre Action-Cam-Videos mit den Funktionen Filmoras optimieren können.
In dieser Anleitung behandelte Themen:
Bei der Aufnahme von Videos mit dem Weitwinkel-Objektiv von Action-Cams entsteht ein sogenannter Fischaugeneffekt, mit dem die Aufnahme verkrümmt dargestellt wird. Mit Filmora9 können Sie den Effekt ausgleichen.
1. Nachdem Sie einen Videoclip in Filmora9 importiert und auf der Zeitleiste platziert haben, doppelklicken Sie darauf, um das Videobearbeitungsfenster aufzurufen. Öffnen Sie die Objektivkorrektur und stellen Sie sicher, dass das Kontrollkästchen daneben markiert ist.
2. Wählen Sie Ihr Action-Kameramodell aus der Dropdown-Liste aus und in der Liste darunter die für das Video verwendete Auflösung. Mit dem Schieberegler für Stufe anpassen können Sie die Stärke der Korrektur bestimmen. Danach führt die Software automatisch die Fischaugeneffektkorrektur durch. Das Ergebnis der Korrektur können Sie sich über die Vorschau ansehen.
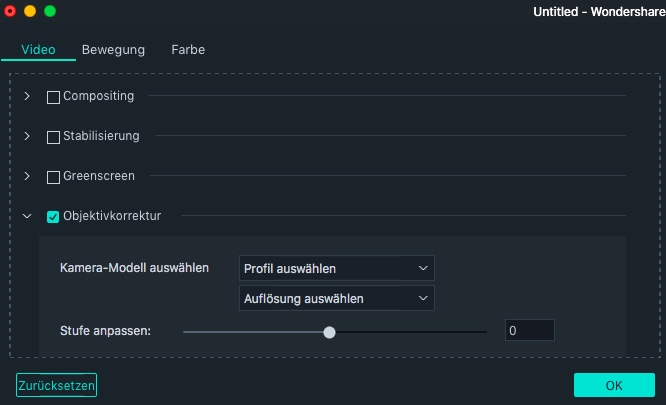
Es gibt zwei Möglichkeiten, die Wiedergabegeschwindigkeit eines Videos in Filmora9 zu ändern.
Methode 1: Klicken Sie mit der rechten Maustaste auf den Videoclip in der Zeitleiste, den Sie beschleunigen oder verlangsamen möchten, und wählen Sie Geschwindigkeit und Dauer aus.
In dem Bearbeitungsfenster können Sie den Geschwindigkeitsregler nach links oder rechts ziehen, um die Abspielgeschwindigkeit des Videos zu ändern.
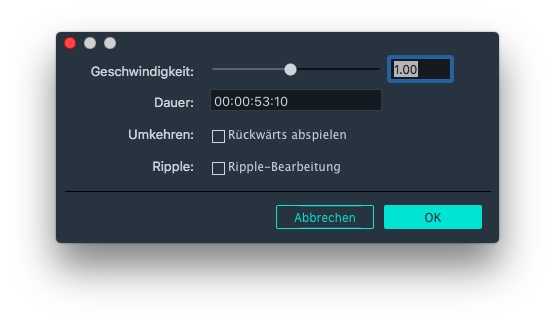
Methode 2: Wählen Sie das Action-Kamera-Video in der Zeitleiste aus und klicken Sie in der Symbolleiste auf das Symbol für Geschwindigkeit. Verwenden Sie die Optionen Schnell oder Langsam im Dropdown-Menü, um auszuwählen, wie stark Sie Ihr Video beschleunigen oder verlangsamen möchten. Mit Benutzerdefiniert können Sie die Abspielgeschwindigkeit stufenlos anpassen.
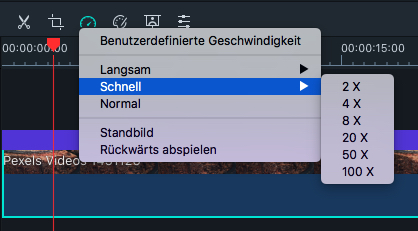
Wählen Sie einen Frame Ihres Videos aus, den Sie einfrieren möchten. Dafür können Sie mit dem Zoom-Schieberegler rechts über der Zeitleiste an das Video heranzoomen, oder Sie nutzen die Pfeiltasten auf Ihrer Tastatur, um ein Bild Ihres Videos präzise auswählen zu können. Platzieren Sie den Abspielkopf auf der Stelle, die Sie einfrieren möchten und öffnen Sie per Rechtsklick das Kontextmenü, in welchem Sie Standbild hinzufügen auswählen. Alternativ klicken Sie auf das Symbol für Geschwindigkeit und wählen in der Dropdown-Liste Standbild aus.
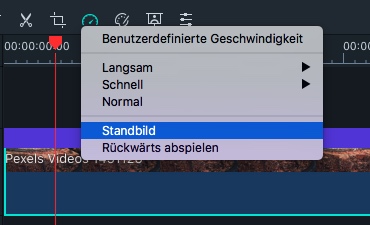
Die Standarddauer eines Standbilds beträgt 5 Sekunden. Sie können jedoch den Rahmen des Standbilds in der Zeitleiste nach links oder rechts ziehen, um die Dauer zu ändern. Wenn Sie die Standarddauer aller Standbilder ändern möchten, klicken Sie in der oberen Menüleiste auf Wondershare Filmora9 und wählen Einstellungen aus. In den Einstellungen öffnen Sie die Registerkarte für Bearbeiten und ändern die Standarddauer für Standbilder.
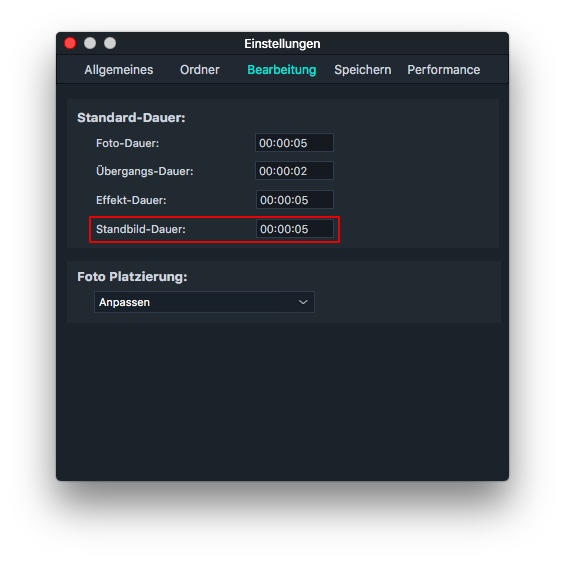
Action-Kamera-Aufnahmen sind oftmals verwackelt, was für die Zuschauer ablenkend sein kann. Die Videostabilisierungsfunktion Filmoras kann die Auswirkungen von Kameraverwacklungen erheblich reduzieren. Um die Funktion zu verwenden, folgen Sie diesen Schritten:
1. Doppelklicken Sie auf einen Videoclip in der Zeitleiste, um das Bearbeitungsmenü aufzurufen. Aktivieren Sie das Kontrollkästchen für Stabilisierung. Ihr Video wird nun anaylisiert.
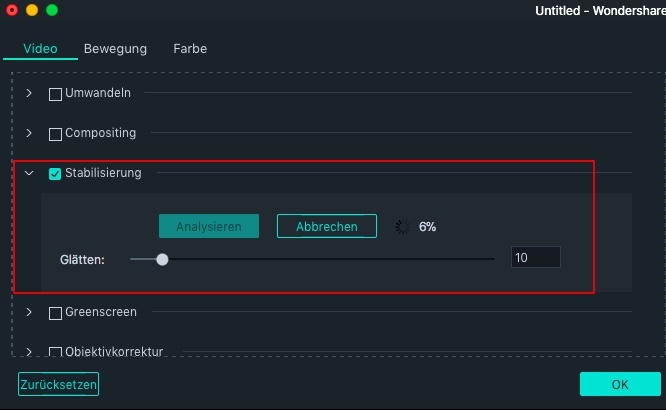
2. Nachdem die Analyse berechnet wurde, können Sie mit dem Schieberegler für Glätten den Stabilisierungsgrad erhöhen oder verringern. Wenn Sie den Schieberegler ziehen, werden Sie feststellen, dass das Bild vergrößert bzw. verkleinert wird.
Wenn die Kanten Ihres Videos nach der Analyse fehlerhaft erscheinen, ist dies ein normaler Teil des Prozesses. Erhöhen Sie die Glättungsstufe, um näher an das Video heranzuzoomen und die Kanten auszublenden.
Um auf die Farbkorrekturwerkzeuge in Filmora9 zuzugreifen, doppelklicken Sie auf den Videoclip in der Zeitleiste, um das Bearbeitungsmenü zu öffnen, und wechseln Sie zur Registerkarte Farbe.
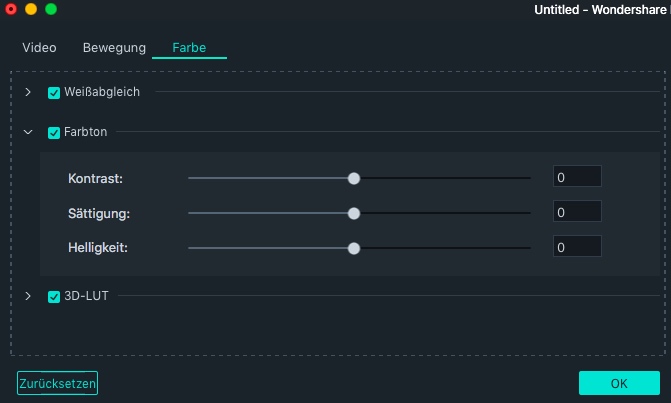
Alternativ können Sie auf einen Videoclip in der Zeitleiste klicken und auf das Symbol für Erweiterte Farbabstimmung in der Symbolleiste klicken.