O Filmora9 (Filmora versão 9) oferece uma variedade de recursos práticos para editar gravações de Action Cams como a correcção do olho de peixe, estabilização de vídeos, controles de velocidade e correcção de cores. Veja em seguida como usar todas as ferramentas:
Após importar seus vídeos de vídeo para a linha de tempo, clique duas vezes numa gravação para abrir o painel de edição e acesse a Correcção de Lente na aba de Vídeos .Clique na caixa de opção para activar o recurso da correcção do olho de peixe.
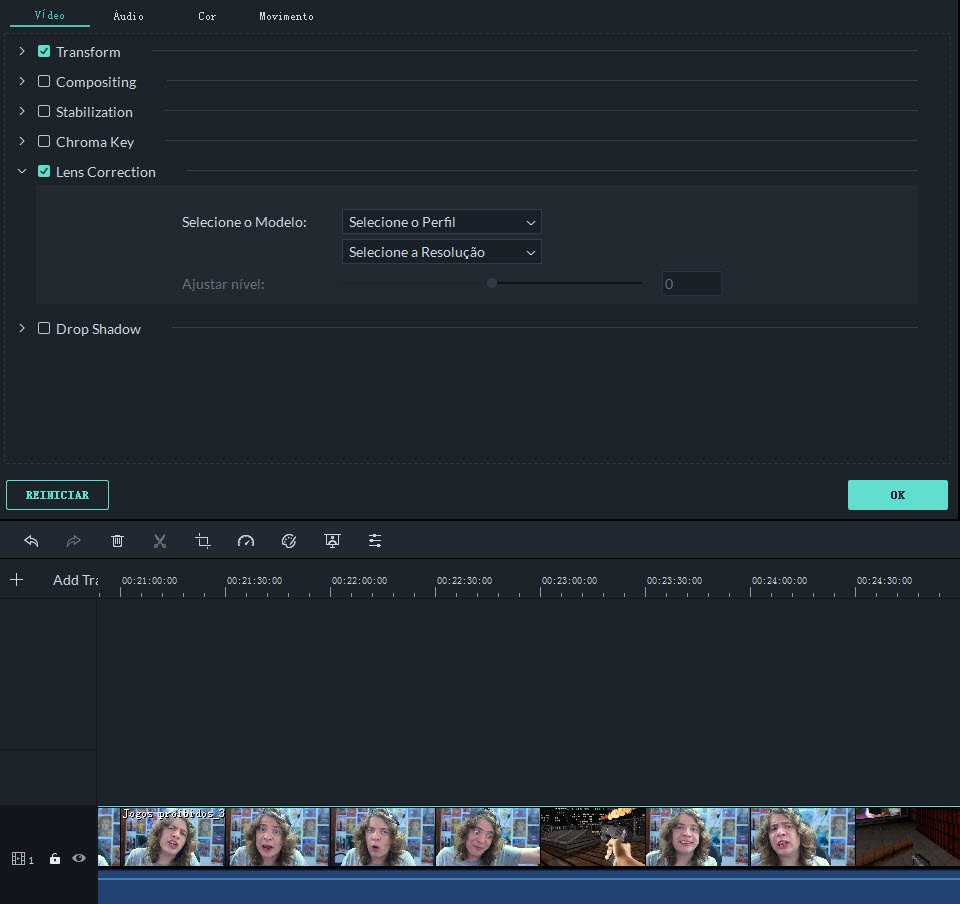
Na lista de opções para Selecionar Perfil, selecione seu modelo da câmera. Depois, no menu de opções em baixo, selecione a resolução do modo de captura no qual seu vídeo foi capturado. Este menu ficará vazio até você escolher seu modelo da câmera. Você pode ajustar o nível de correcção arrastando o cursor deslizante de Ajustar Nível .

Confira os resultados na janela de pré-visualização e clique em OK quando terminar.
Para alterar a velocidade de reprodução do seu clipe de vídeo, clique com o botão direito no vídeo na linha de tempo e selecione a Velocidade e Duração para abrir a janela de Velocidade Personalizada.
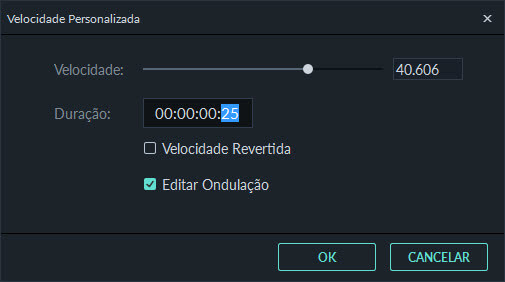
Você pode também selecionar o clipe de vídeo na linha de tempo e clicar no ícone da Velocidade na barra de ferramentas para abrir o menu com opções para alterar a velocidade do seu clipe.
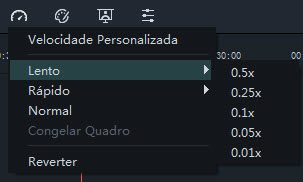
Confira em seguida o guia para Congelar Quadros no Filmora:
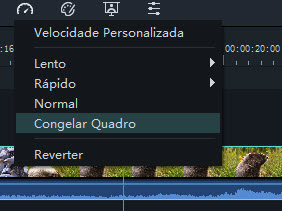
Normalmente os vídeos de Action Cam contêm perturbações entre frames que podem distrair os espectadores. A ferramenta de Estabilização do Filmora consegue reduzir significativamente os efeitos do tremido da câmera, suavizar o seu vídeo e torná-lo mais agradável de assistir.
Clique duas vezes no seu clipe na linha de tempo para abrir o painel de Edição e acesse a Estabilização na aba de Vídeos. Assinale a caixa de opção para activar o recurso e clique no botão Analisar.

Assim que a análise terminar, arraste o cursor para aumentar ou diminuir o nível de estabilização. Se aumentar o nível de estabilização, irá aproximar. Por vezes as margens do seu vídeo podem parecer que têm falhas após a análise, mas ao aumentar o nível deverá corrigir este problema visto que estará aumentando para lá das margens.
Para acessar as ferramentas de correcção de cores no Filmora, clique duas vezes na gravação na linha de tempo para abrir o painel de edição de vídeos, e altere para aba da Cor.
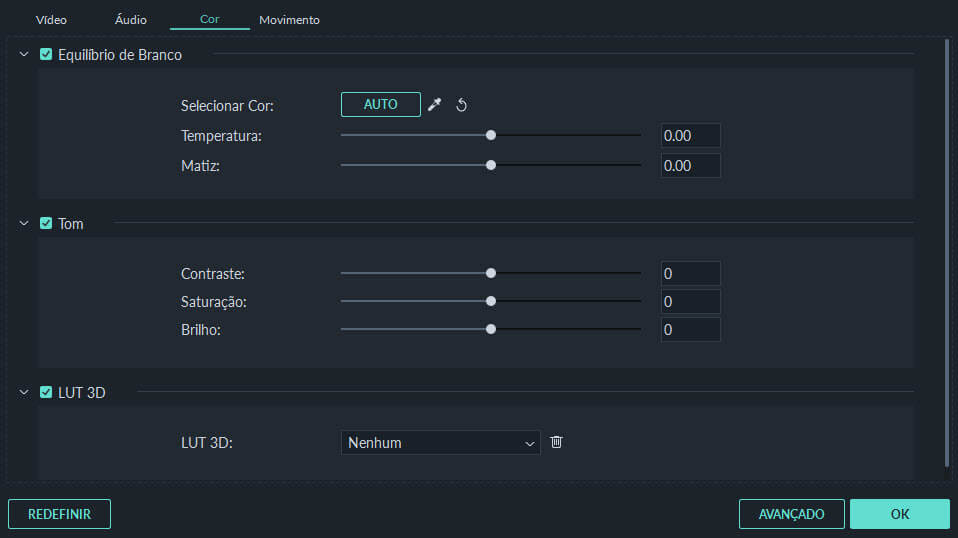
Você pode também selecionar a gravação do vídeo na linha de tempo e clicar no ícone Ajuste de Cores na barra de ferramentas.
Para saber mais sobre correcção de cores, por favor confira o guia de Ajuste de Cor Avançado.