Editar sincronizadamente com as batidas da música é um método excelente para tornar os seus vídeos mais dinâmicos. O Filmora9 contém uma ferramenta de Deteção de Batidas no áudio que assinala as batidas do áudio automaticamente, sendo mais fácil editar a sua música. Veja em seguida como usar a Deteção da Batida:
Como criar marcadores com a Deteção da Batida
1. Clique com o botão direito no arquivo de música no qual pretende detetar as batidas na Biblioteca de Mídia (áudio importado ou integrado) e selecione a opção da Deteção da Batida no menu de opções. O Filmora9 analisa a música e criar marcadores de batida automaticamente, os quais irão aparecer na música após movê-la para a sua linha de tempo.
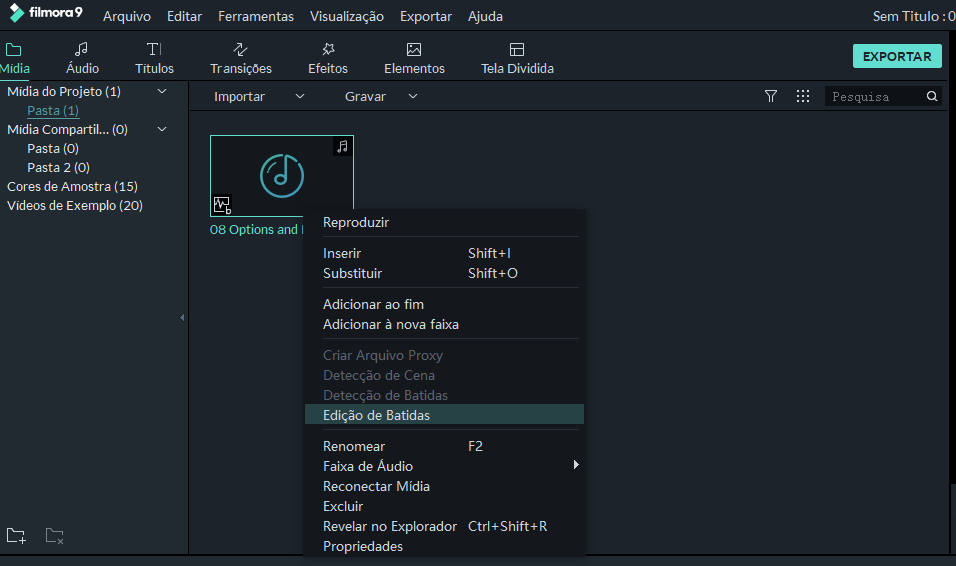
Nota: A primeira vez que você usar a Deteção da Batida, poderá demorar algum tempo para o Filmora9 instalar o extra da deteção da batida. Quando o extra estiver instalado e a deteção concluída, irá visualizar um ícone da Batida no canto inferior esquerdo da miniatura do seu clipe de áudio, como demonstrado em baixo:
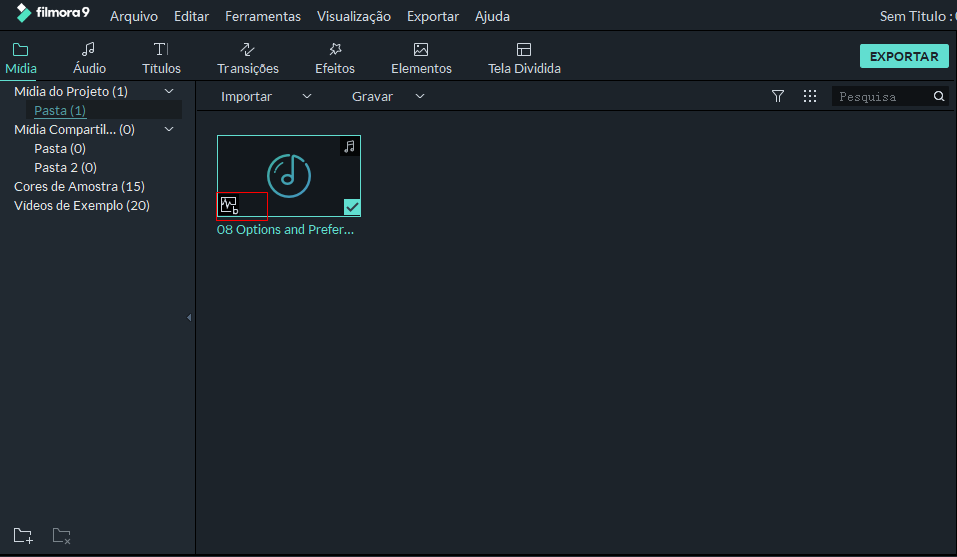
2. Arraste e largue o arquivo de música para uma faixa de áudio na linha de tempo e os marcadores da batida irão aparecer na faixa de áudio. Ficará desta forma:

Por padrão, o Filmora9 irá exibir os marcadores da batida destacados a vermelho a cada quatro batidas. Para visualizar os marcadores (a azul) em cada batida, você pode alterar as definições da deteção da batida clicando com o botão direito no arquivo de música na biblioteca e selecionando as Opções da Batida. Na nova janela, você pode alterar a frequência do destaques da batida, a compensação do destaque, ou desmarcar a opção Marcar apenas as batidas destacadas para exibir todos os marcadores da batida.
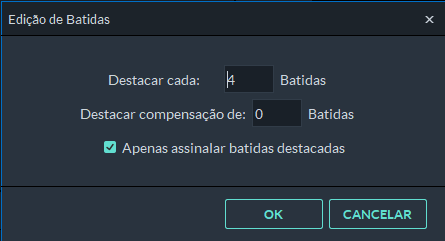
3. Para adicionar marcadores da batida adicionais, coloque o cursor de reprodução no ponto onde você adiciona um marcador na faixa de áudio e clique no ícone do Marcador na barra de ferramentas ou pressione na tecla M no teclado.
4. Para remover um marcador da batida, clique no ponto do Marcador e pressione na tecla Delete no teclado. Você pode também clicar com o botão direito no Marcador na faixa de áudio e clicar em Excluir, ou selecionar a opção Excluir Todos os Marcadores para remover todos os marcadores.

5. Agora, você pode arrastar e largar as suas fotos e vídeos nas faixas de vídeos e ajustá-los de forma a corresponderem à duração da batida. Você pode até adicionar transições nas batidas para ficarem mais vívidas.
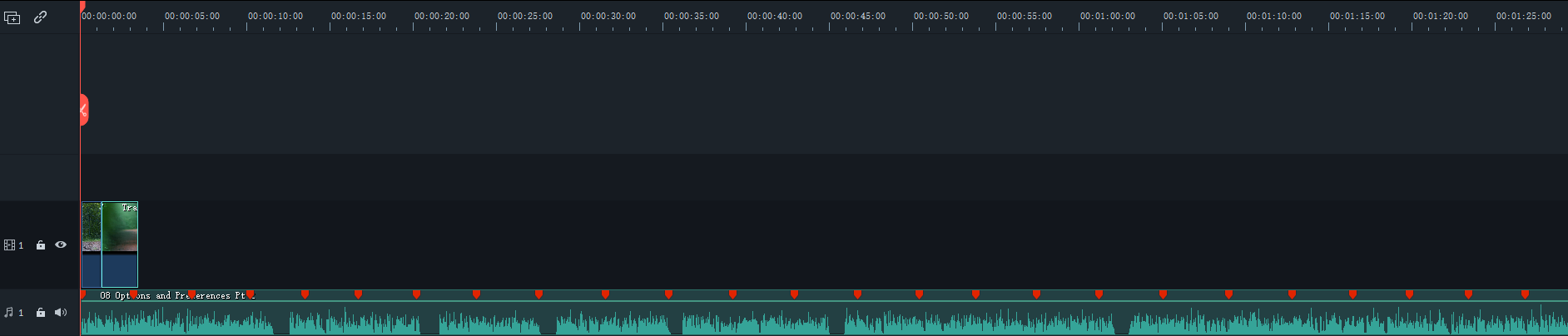
https://filmora.wondershare.com/guide/editing-video.html
7. Dividir Clipes de Vídeo
Existem imensas formas para dividir clipes no Filmora9:
Dividir um clipe manualmente na linha de tempo
l Arraste o cursor de reprodução para a posição onde pretende dividir um ou mais clipes, e clique no ícone Dividir no cursor de reprodução para criar a divisão.
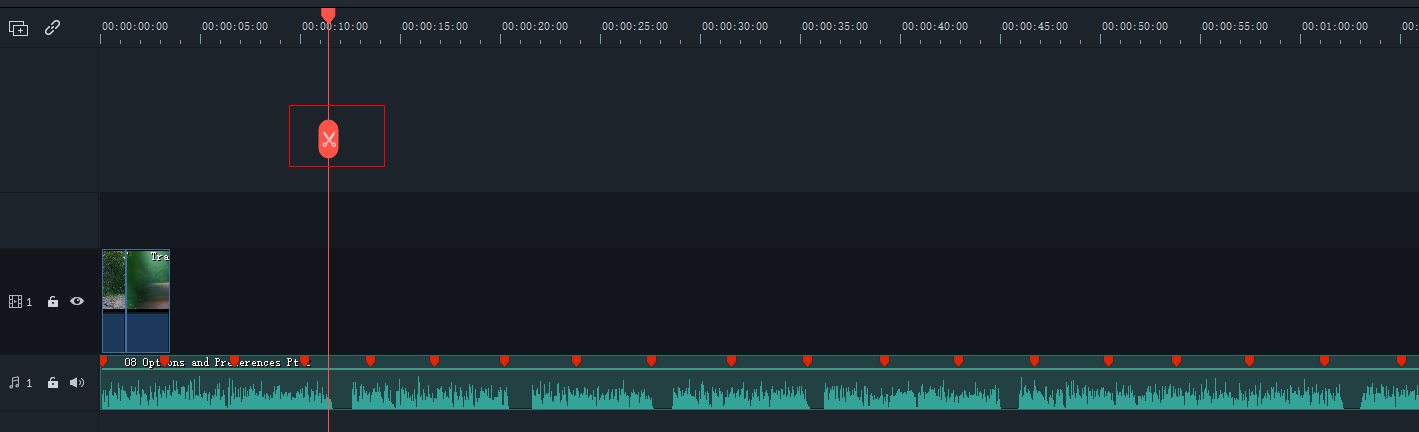
Nota: Se você não selecionar uma faixa específica na sua linha de tempo, irá dividir todos os clipes abaixo do seu cursor de reprodução. Para dividir mídia numa única faixa, você deve selecionar a faixa primeiro e clicar no ícone de dividir.
l Coloque o cursor de reprodução na posição onde pretende dividir o clipe, clique com o botão direito, e selecione a opção Dividir.
l Mova o Cursor de Reprodução para a posição desejada e clique no ícone das tesouras na barra de ferramentas para dividir o clipe.
21. Edição em Grupo
O Filmora9 permite-lhe vincular os clipes em grupo para que você possa movê-los sem alterar a posição relativa de cada clipe dentro do grupo.
Como agrupar clipes
Para combinar múltiplos clipes num grupo, pressione na tecla Ctrl e clique nos clipes que pretende agrupar na linha de tempo. Depois, clique com o botão direito no clipe e selecione Agrupar no menu de opções.
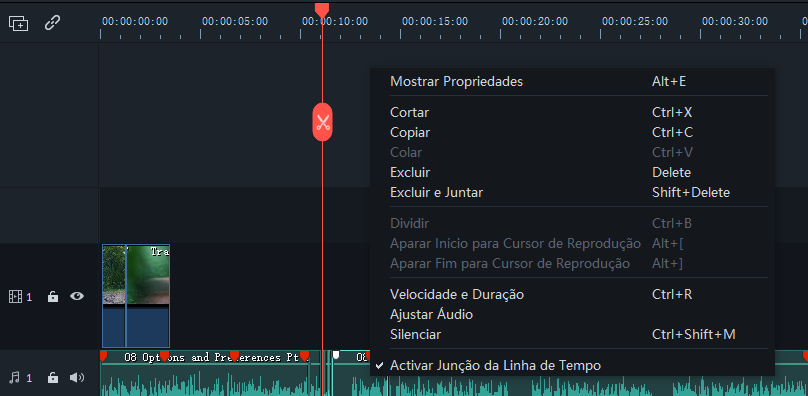
Desagrupar Clipes
Para desvincular os seus clipes agrupados, clique com o botão direito num dos clipes agrupados na linha de tempo e selecione Desagrupar.