Os seus vídeos ficarão mais dinâmicos quando você editar a batida da música. A ferramenta de Deteção de Batida do áudio do Filmora permite marcar as batidas automaticamente, para que seja mais fácil ajustar a sua edição à sua música. Veja em seguida como usar a Deteção de Batida:
Criar marcadores com a Deteção de Batida
1. Na Biblioteca de Mídia, clique com o botão direito num arquivo de música no qual pretende detetar as batidas. Você pode escolher entre as músicas pré-definidas ou importar os seus arquivos de áudio. Selecione a Deteção de Batida no menu de opções. A música será analisada e aparecerá um ícone de Batida na miniatura da música assim que a análise terminar, como demonstrado em baixo:
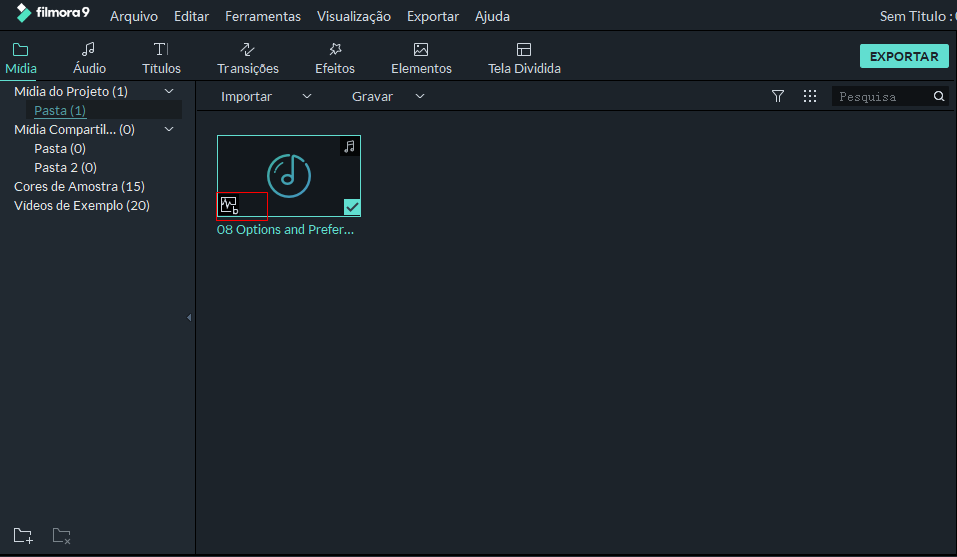
Nota: Na primeira vez que você usar a Deteção de Batida, o Filmora9 irá instalar o extra da deteção de batida, o que poderá demorar algum tempo.
2. Para visualizar os marcadores de batida, arraste e largue o seu arquivo de música analisado para a linha de tempo. O aspecto será algo deste género:

O Filmora9 irá exibir os marcadores de batida destacados a vermelho a cada quatro batidas por padrão, mas você pode alterar esta opção. Para visualizar os marcadores de batida azuis para cada batida, altere as definições da deteção de batida clicando com o botão direito no arquivo de música na biblioteca, e depois selecione as Opções de Batida. Neste menu, você pode alterar a frequência das batidas destacadas, a compensação do destaque, ou desmarcar a opção Apenas marcar as batidas destacadas para exibir todos os marcadores de batidas.
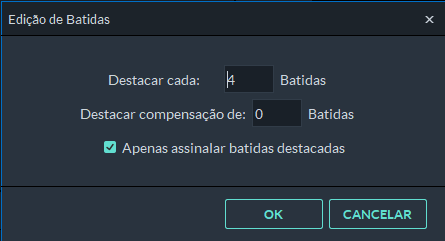
3. Adicionar marcadores de batida adicionais: Selecione o seu arquivo de áudio na linha de tempo e coloque o cursor de reprodução onde você pretende adicionar um marcador. Depois, clique no ícone do marcador ou pressione M no seu teclado.
4. Remover marcadores de batida: Selecione um marcador e pressione na tecla Delete no seu teclado, ou clique com o botão direito e selecione Excluir. Para remover todos os marcadores, selecione Excluir Todos os Marcadores.

5. Quando as marcações das batidas estiverem ao seu gosto, tudo o que falta fazer é arrastar e largar as fotos e vídeos nas faixas de vídeo e organizar os arquivos de forma a corresponderem à batida. Adicionar transições nas batidas é uma excelente forma de tornar o seu vídeo mais excitante.
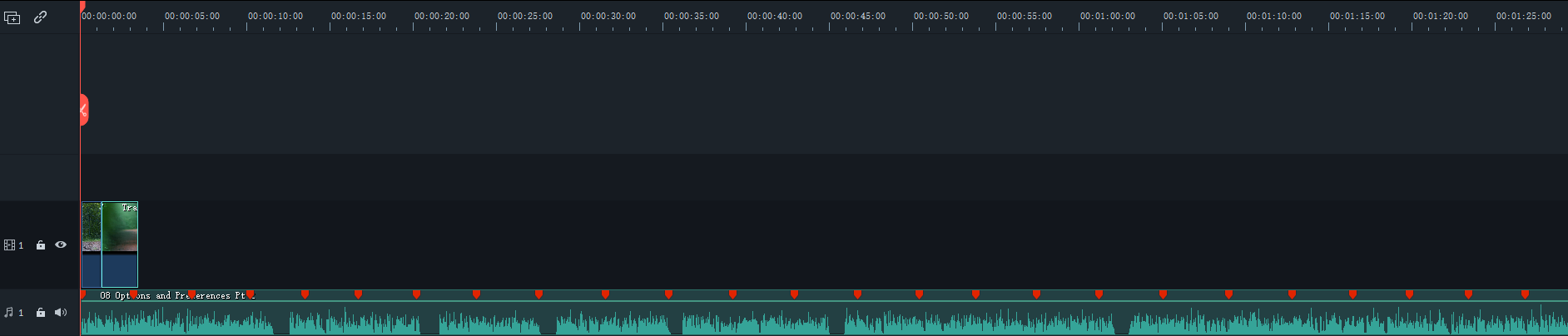
https://filmora.wondershare.com/guide/editing-video.html
7. Como Dividir Clipes de Vídeo
Veja em seguida três formas de dividir clipes no Filmora9:
Dividir um clipe manualmente na linha de tempo
● Arraste o cursor de reprodução para o local onde pretende criar um corte. Se você apenas pretende dividir um clipe, selecione esse clipe. Se você pretende dividir todos os clipes abaixo do cursor de reprodução, não selecione nada. Para criar um corte, clique no ícone da tesoura na barra de ferramentas.
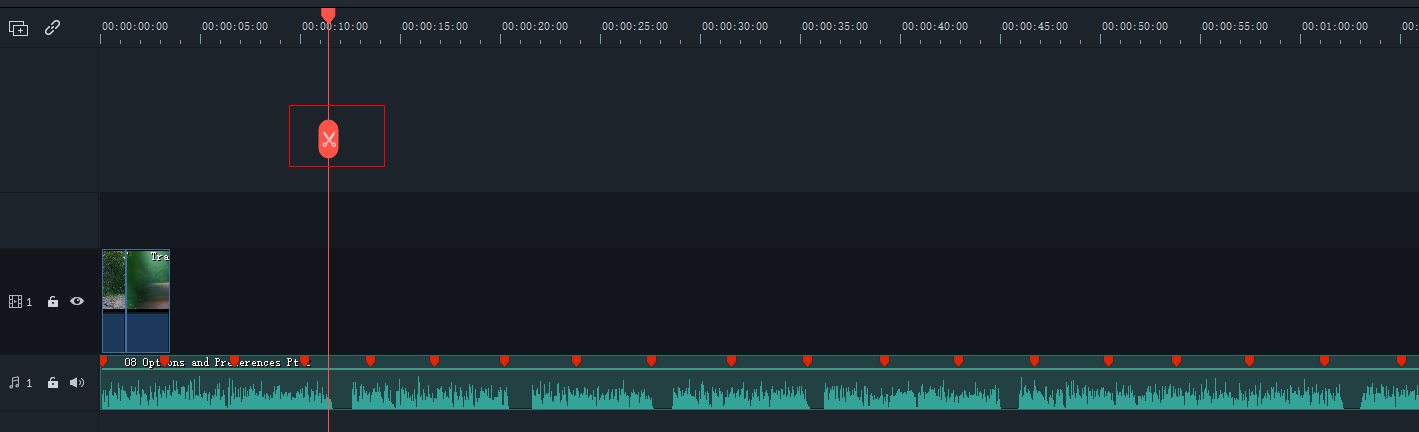
● Mova o cursor de reprodução para onde pretende dividir o clipe, clique com o botão direito, e selecione Dividir.
● Coloque o Cursor de Reprodução para onde pretende dividir e clique no ícone da tesoura na barra de ferramentas.
21. Agrupar Clipes Editados
Com a ferramenta de agrupamento. Você pode vincular clipes para que os consiga mover e editar em conjunto.
Agrupar Clipes
Para criar um grupo de clipes, mantenha a tecla Command pressionada no seu teclado e selecione os clipes que pretende agrupar na linha de tempo. Quando terminar, clique com o botão direito num dos clipes e selecione Agrupar.
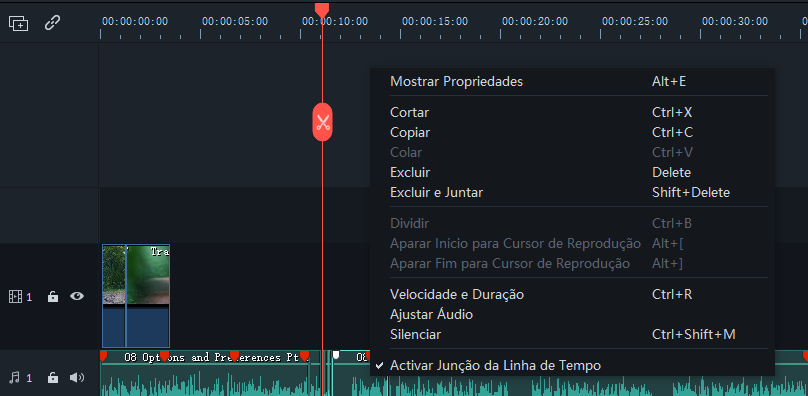
Como Desagrupar Clipes
Para desagrupar os seus clipes e editá-los individualmente, clique com o botão direito num dos clipes na linha de tempo e selecione Desagrupar.
● Clique duas vezes no arquivo .zip baixado e selecione Abrir para começar.
● Siga as instruções na interface de instalação que irá abrir.