O Filmora9 para Mac (Filmora versão 9) disponibiliza uma variedade de recursos práticos para editar gravações da Action Cam, tais como correcção do olho de peixe, estabilização de vídeos, controles de velocidade e correcção de cores. Veja em seguida como usá-los:
Após você importar um clipe de vídeo para a linha de tempo do Filmora, clique duas vezes no vídeo para abrir o painel de Edição de Vídeo. Localize a Correcção de Lente e certifique-se que a respectiva caixa de opção está assinalada.
No menu da Correcção de Lente, selecione o modelo da sua Action Cam no menu de opções Selecionar Perfil e selecione a resolução de vídeo no menu de opções em baixo. De seguida, o software irá realizar automaticamente a correcção do olho de peixe.
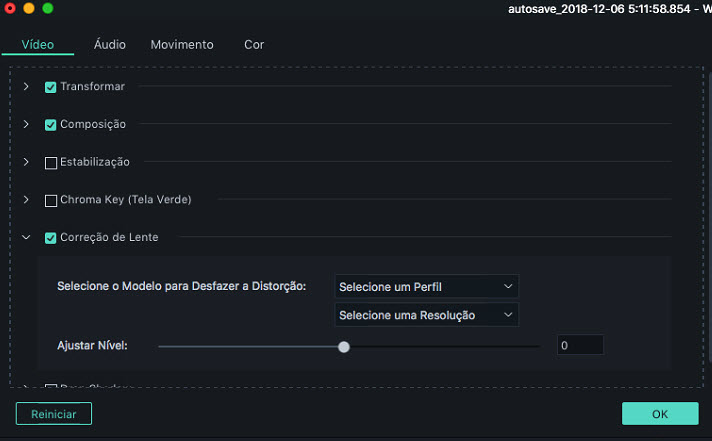
O cursor para Ajutar o Nível está disponível para ajustar o nível da correcção da lente. Arraste o cursor para a direita para aumentar o nível de ajuste da correcção da lente e confira os resultados na Janela de Pré-Visualização
Existem duas formas para alterar a velocidade da reprodução de um vídeo no Filmora9.
1) Clique com o botão direito no clipe de vídeo que pretende acelerar ou abrandar e selecione a opção Velocidade e Duração.
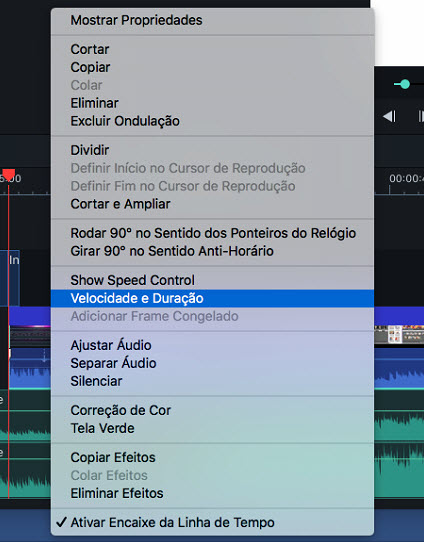
Na janela que aparece na tela, você pode arrastar o Cursor de velocidade para esquerda ou direita para alterar a velocidade do vídeo.
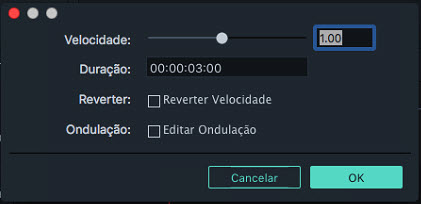
2) Selecione o vídeo da Action Cam na linha de tempo e clique no ícone da Velocidade ![]() na barra de ferramentas. Use as opções Rápida ou Lenta no menu de opções para escolher o nível de aceleração ou abrandamento do seu vídeo.
na barra de ferramentas. Use as opções Rápida ou Lenta no menu de opções para escolher o nível de aceleração ou abrandamento do seu vídeo.
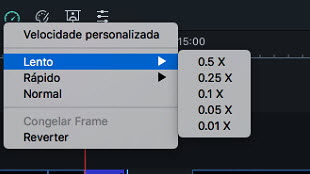
Use os controles de ampliação na linha de tempo para ampliar a linha de tempo, para que consiga facilmente localizar o frame que pretende congelar. Depois, coloque o cursor de reprodução nessa localização. Clique no ícone da Velocidade ![]() e selecione a opção Congelar Frame no menu de opções.
e selecione a opção Congelar Frame no menu de opções.
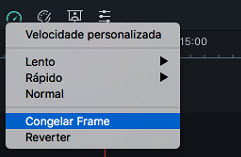
A duração pré-definida de um frame congelado é de 5 segundos, mas vocêpode arrastar as margens para alterar a duração. Se quiser alterar a duração padrão para todos os frames congelados, clique em Wondershare Filmora e selecione a Preferências. Na janela nova acesse a aba de Edição e altere a duração pré-definida dos frames congelados.
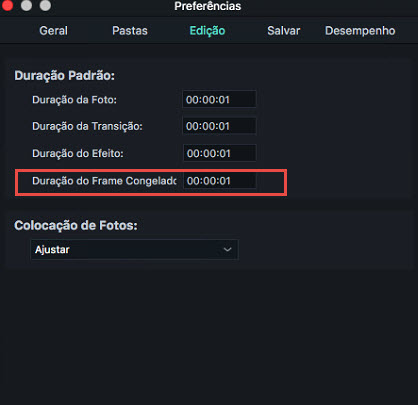
Normalmente os vídeos de Action Cam contêm perturbações entre frames que podem distrair os espectadores. A ferramenta de Estabilização do Filmora9 consegue reduzir significativamente os efeitos do tremido da câmera, suavizar o seu vídeo e torná-lo mais agradável de assistir.
Clique duas vezes num clipe de vídeo na sua linha de tempo para abrir o painel de Edição de Vídeo e acesse o menu de Estabilização Certifique-se que a caixa de opção da Estabilização está assinalado. Neste menu clique no botão Analisar.

Após a análise concluir, use o cursor do nível de Suavidade para aumentar ou diminuir o nível de estabilização. À medida que arrastar o cursor, verá a imagem ampliar se aumentar o nível de suavidade e a afastar se diminuir o nível.
Se reparar que as margens do seu vídeo parecem ter falhas após a análise, é normal no processo. Aumente o nível de suavidade para ampliar além das margens.
Para acessar as ferramentas de correcção de cores no Filmora, clique duas vezes numa gravação na linha de tempo para abrir o painel de edição de vídeos e acesse a aba da Cor.
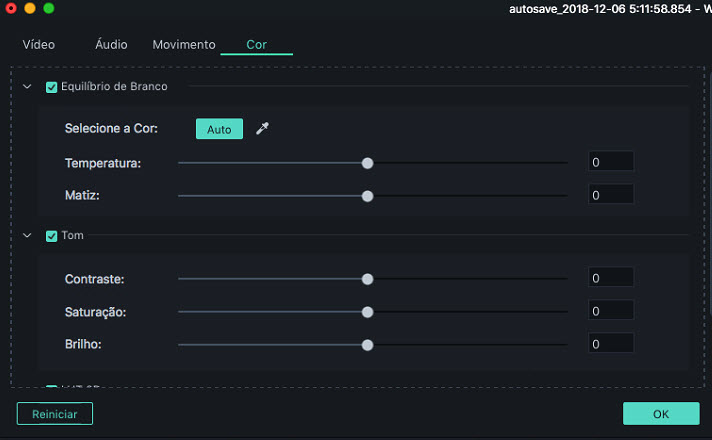
Em alternativa, você pode clicar num clipe de vídeo para o selecionar e de seguida clique no ícone do Ajuste de Cor na barra de ferramentas para abrir a janela de Ajuste de Cor Avançado.
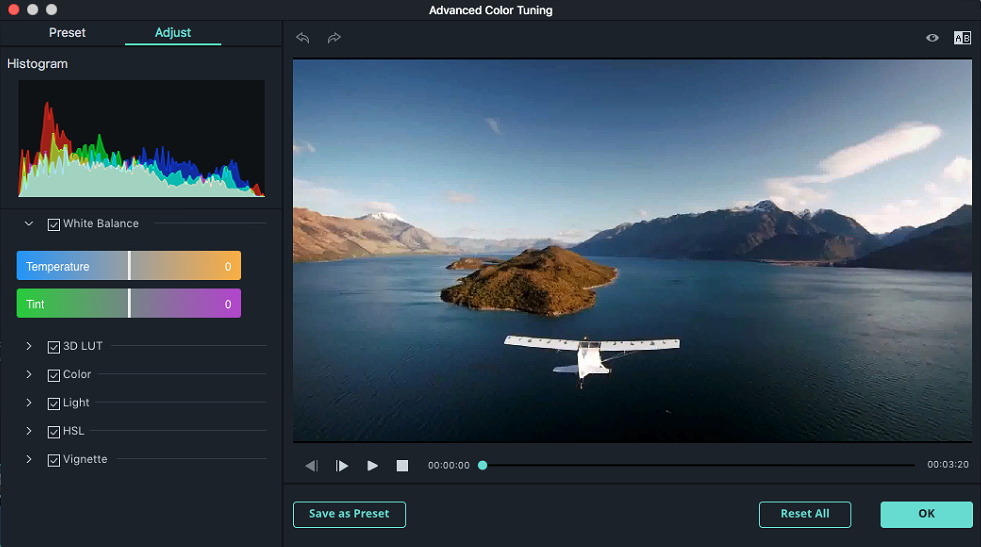
Leia mais Afinação de Cor e Melhorar clipes de vídeo guides.