O Filmora9 para Mac (Filmora versão 9) A ferramenta Divisor Sem Perda do Filmora para Mac permite-lhe importar arquivos de vídeos grandes em vários formatos e apará-los ou juntá-los rapidamente sem recodificar. É uma ferramenta especialmente útil se você estiver trabalhando com vídeos de alta resolução, como gravações em 4K da Action Cam, pois estes arquivos costumam ter tamanhos maiores.
A ferramenta Divisor Sem Perda suporta vídeos em formatos MP4/MOV and MTS/M2TS formats.
Para acessar este recurso, clique na seta junto a Importar e selecione Importar com a Ferramenta Divisor Sem Perda .
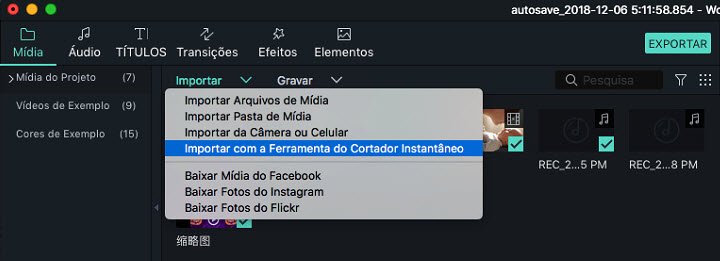
Para seguir os passos em baixo, comece por abrir a janela do Cortador Instantâneo do Filmora clicando em Importar > Importar com a Ferramenta Divisor Sem Perda na Biblioteca de Mídia.
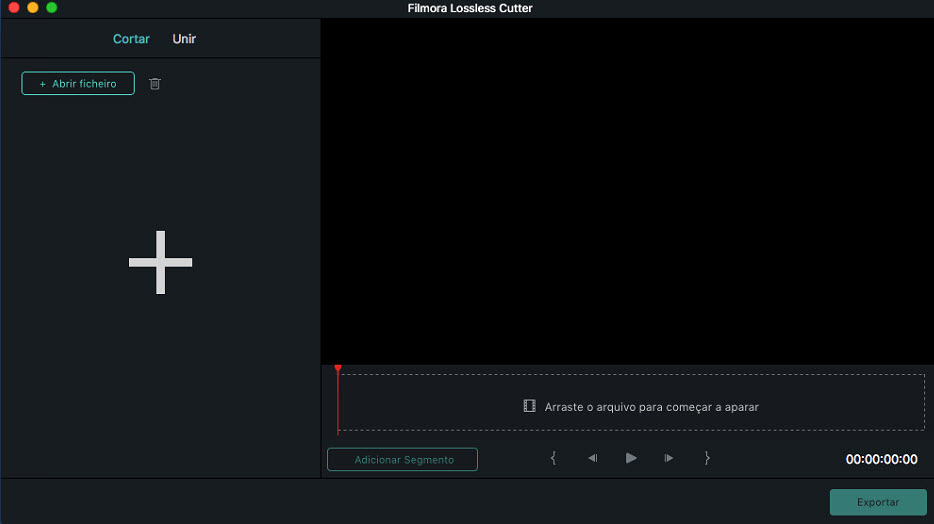
Na aba Aparar, clique em Abrir Arquivo para selecionar um clipe de vídeo do seu computador. Você pode também arrastar e largar um arquivo que pretenda editar directamente na Ferramenta Cortador Instantâneo para o painel de aparar da linha de tempo.
Você pode editar um arquivo de cada vez com o Divisor Sem Perda.
A Ferramenta Cortador Instantâneo dispõe de três métodos simples e rápidos para aparar clipes de vídeo.
Método 1: Aparar com Cursores
Assim que você importar o vídeo para a linha de tempo do Cortador Instantâneo, este será exibido na janela de pré-visualização. Arraste os cursores de aparar na linha de tempo do Cortador Instantâneo para especificar que parte do clipe pretende manter.

Você pode arrastar os cursores de Entrada e Saída para controlar de forma precisa onde pretende que o seu clipe comece e acabe.
Nota: A secção destacada no exemplo será mantida após aparar.
Método 2: Aparar definindo os pontos de entrada e saída
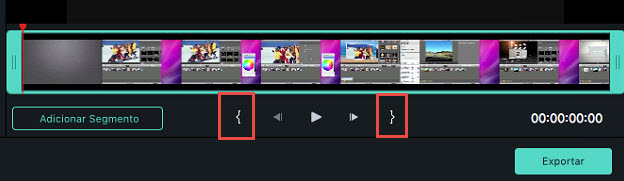
Coloque o cursor de reprodução na linha de tempo do Cortador Instantâneo no ponto exacto onde pretende que o seu clipe inicie, e clique no Definir Entrada  O software irá remover automaticamente todas as gravações no clipe anteriores ao ponto de início.
Repita este processo para o ponto de saída. Coloque o cursor de reprodução na localização na linha de tempo onde pretende que o seu clipe de vídeo terminar e clique no ícone Definir Saída icon
O software irá remover automaticamente todas as gravações no clipe anteriores ao ponto de início.
Repita este processo para o ponto de saída. Coloque o cursor de reprodução na localização na linha de tempo onde pretende que o seu clipe de vídeo terminar e clique no ícone Definir Saída icon  e todas as gravações após esse ponto serão excluídas.
e todas as gravações após esse ponto serão excluídas.
Método 3: Aparar definindo a duração do clipe
No menu de mídia no lado esquerdo da janela do Cortador Instantâneo, verá uma imagem em miniatura e informações do seu vídeo, tais como o nome do arquivo e a duração.
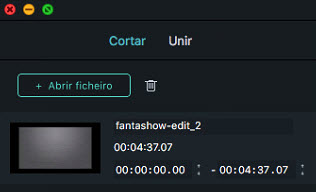
Junto ao tempo de início e fim, tem um pequeno ícone de Subir e Descer que lhe permite aumentar ou diminuir a duração de um clipe de vídeo. Você pode aparar seu vídeo desta forma se já tiver a certeza onde pretende que seu vídeo comece e acabe.
Se você quiser salvar vários segmentos do clipe original em clipes separados, use a opção de Adicionar Segmento localizada directamente por baixo da linha de tempo. Coloque o cursor de reprodução onde pretenda que o seu novo clipe de vídeo comece e clique no botão Adicionar Segmento.
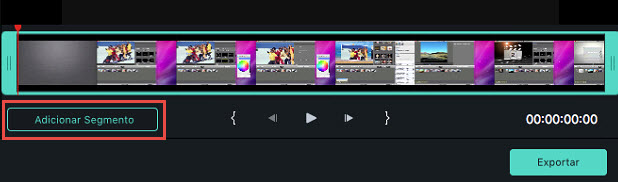
O Filmora irá remover automaticamente todas as partes do clipe anteriores ao ponto de início que você tenha definido, e irá incluir tudo o resto do vídeo original no novo clipe. Você pode sempre ajustar os pontos de início e fim dos segmentos adicionados no lado esquerdo da tela.
Selecione o segmento no lado esquerdo da tela e clique no botão Reproduzir ou pressione na tecla de Espaço do seu teclado para reproduzir o vídeo. Junto ao botão de Reproduzir, verá os botões de Frame Anterior  e Frame Seguinte
e Frame Seguinte  que você pode usar para saltar frame-a-frame na sua gravação.
que você pode usar para saltar frame-a-frame na sua gravação.
Após pré-visualizar o vídeo aparado, pode salvar os vídeos aparados na Pasta de Saída do Filmora no seu computador (ou escolha uma nova localização para salvar). Clique em Exportar. Na janela de Exportar você deverá escolher o que pretende fazer após a exportação terminar. Se selecionar Carregar para o Filmora, o vídeo aparado será importado para a biblioteca de mídia do Filmora para que você possa continuar a editar o vídeo com o vasto leque de ferramentas no Filmora para Mac. Se escolher Não Fazer Nada o vídeo aparado será salvo sem acções posteriores e você manter-se-á na ferramenta Divisor Sem Perda .
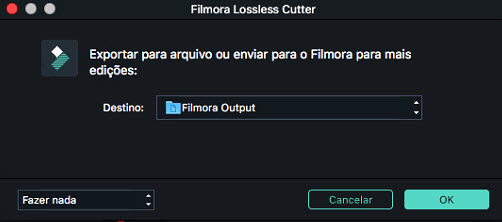
Além de lhe permitir aparar clipes de vídeo rapidamente, a ferramenta Cortador Instantâneo também lhe permite juntar vários clipe num único vídeo. Após abrir a ferramenta, clique na aba Juntar localizada no canto superior direito da tela junto a Aparar.
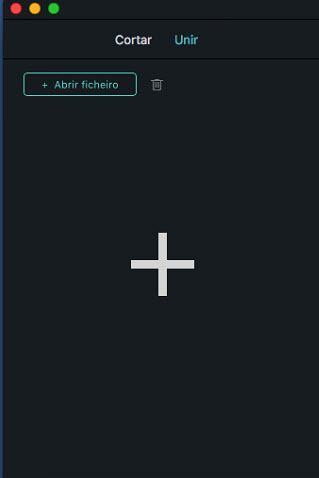
Clique no ícone Abrir Arquivo ou arraste seus clipes de vídeo directamente para a linha de tempo da ferramenta. Ao contrário da ferramenta de Aparar, você pode importar vários vídeos para a ferramenta de juntar.
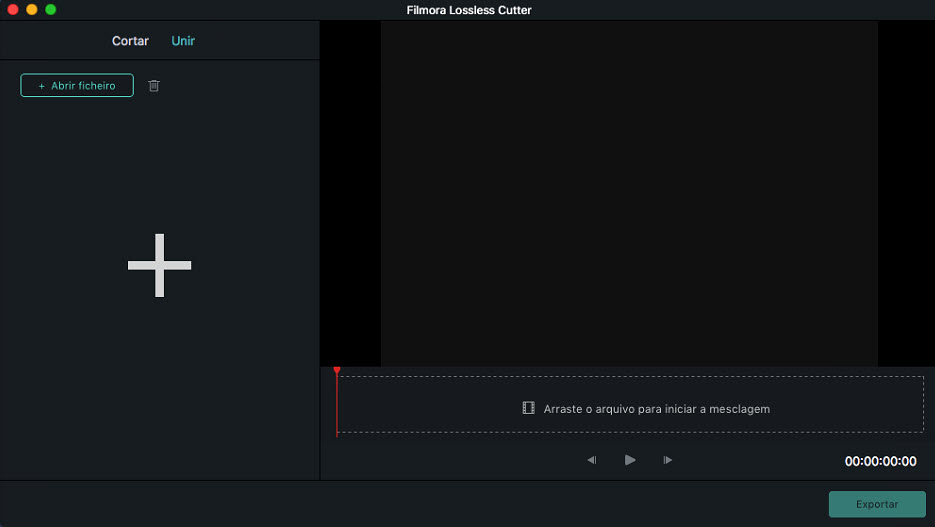
Todos os vídeos que você importar serão listados no lado esquerdo da tela. Aqui você poderá visualizar as durações de todos os clipes de vídeo.
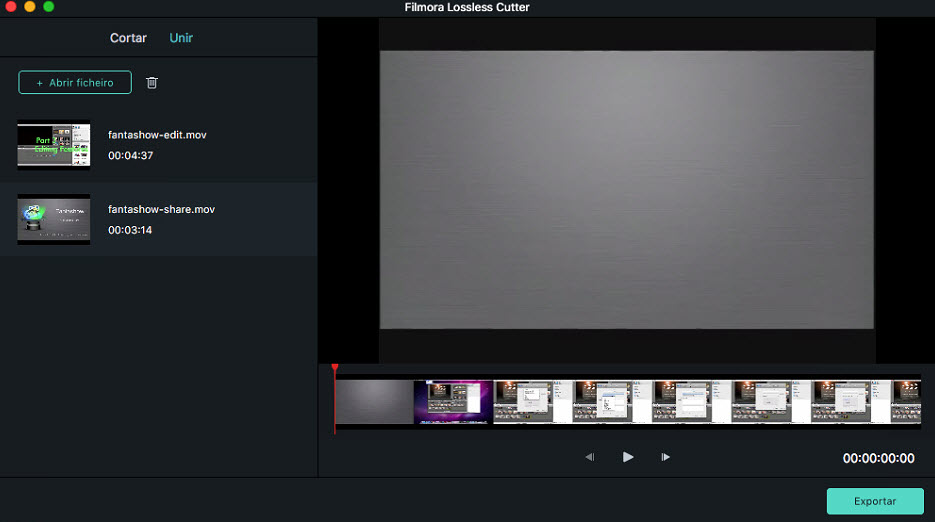
enha em conta que os clipes devem ter sido gravados com a mesma câmera ou dispositivo, e devem ter a mesma resolução e taxa de frames.
Arraste os clipes de vídeo para cima ou para baixo para alterar suas posições no menu de mídia à esquerda, alterando assim a ordem no vídeo final.
Clique no botão Reproduzirpara pré-visualizar o vídeo final antes de pressionar no botão Exportar Você pode também usar os botões de Frame Anterior e Frame Seguinte para saltar frame-a-frame no vídeo.
Após pré-visualizar o clipe de vídeo final, clique no botão Exportar e todos os clipes de vídeo na aba Juntar serão salvos como um único vídeo.