As imagens são excelentes para contar uma história. Neste guia vamos mostrar-lhe como adicionar imagens estáticas nos seus vídeos, adicionar imagens como sobreposições sobre seus vídeos e a manipular imagens usando todas as ferramentas que o Filmora9 para Mac (Filmora versão 9) tem para oferecer.
Para adicionar uma imagem numa faixa de vídeo, posicione o Cursor de Reprodução onde pretende inserir sua imagem, clique com o botão direito na imagem na biblioteca de mídia e selecione Inserir. Se você quiser adicionar a imagem no fim do vídeo, pode selecionar Aadicionar ao fim
Você pode também clicar na imagem na sua biblioteca de mídia, arrastá-la para uma localização na linha de tempo e largar.
Algumas fotos podem ter barras pretas em volta na janela de pré-visualização. Isto acontece por terem proporções de tela diferentes do seu vídeo. Para remover as barras pretas, acesse as Preferências,, clique na aba Edição e escolha Cortar para Ajustar ou Aproximar e Ampliar no menu de opções do Posicionamento de Fotos.
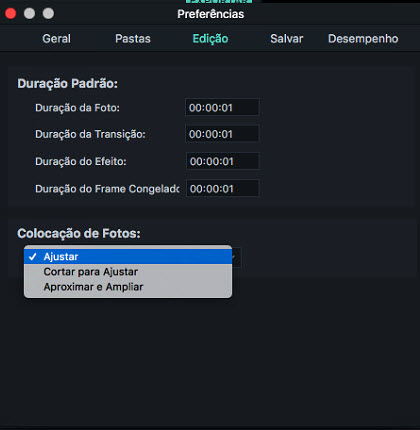
A ferramenta de Cortar para Ajustar corta uma foto automaticamente para se ajustar à proporção da tela do projecto, e a ferramenta de Aproximar e Ampliar permite-lhe ampliar a sua foto e adicionar movimento.
Se você quiser sobrepor uma imagem num clipe de vídeo, arraste e largue a imagem numa faixa de vídeo por cima da faixa onde o clipe de vídeo estiver posicionado. Certifique-se que a imagem está localizada directamente sobre o clipe de vídeo de forma a ficar sobreposta ao clipe. Por padrão, apenas existe uma faixa de vídeo na linha de tempo, mas ao arrastar e largar uma imagem por cima da faixa 1 irá criar automaticamente a faixa 2.
Alterar a Duração da Imagem
Quando a imagem é adicionada na Linha de Tempo fica com uma duração padrão de 5 segundos. Existem duas formas para alterar a duração da imagem.
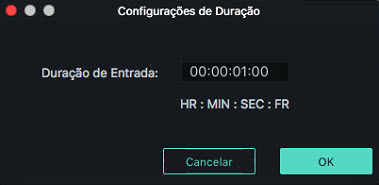
Alterar a Posição da Imagem
Assim que a imagem estiver posicionada numa faixa na linha de tempo, poderá visualizá-la na pré-visualização de vídeo.
Para alterar a posição da imagem, clique na imagem e arraste-a na janela de pré-visualização.
Para alterar o tamanho, clique e arraste os pequenos círculos em volta da imagem na janela de pré-visualização.
Rodar ou Virar uma Imagem
Para rodar ou virar uma imagem, clique duas vezes na imagem na linha de tempo para abrir o menu de edição e arraste o cursor de Rodar sob Transformar (primeiro certifique-se que a caixa junto a Transformar está assinalada). .
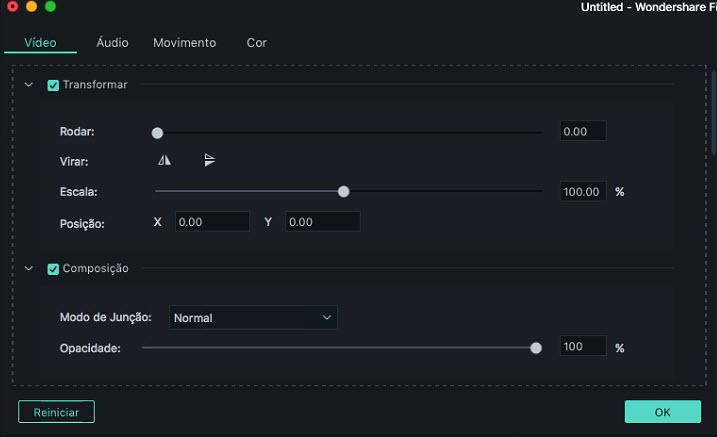
Directamente por baixo do cursor de Rodar irá visualizar as opções de Virar Você pode Virar Horizontalmente ou Verticalmente. .
Criar Composições de Imagens e Vídeos
O recurso de Composição permite-lhe ajustar o aspecto da sua imagem sobre o vídeo. Em vez de colocar a imagem inalterada, pode escolher um modo de mistura e tornar a sua imagem transparente.
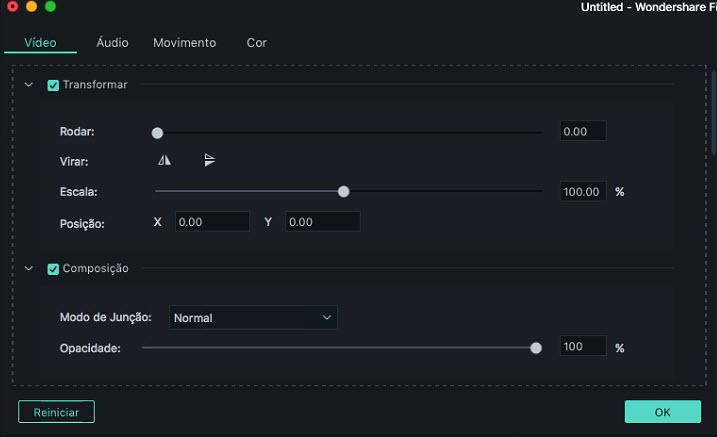
No menu de Composição selecione um Modo de Mistura. Os modos de mistura determinam de que forma a sua imagem é fundida com o clipe sobreposto. Teste modos diferentes para ver qual é o mais adequado ao seu projecto.
Directamente por baixo do menu de opções dos Modos de Mistura está o cursor da Opacidade. Use este cursor para alterar a transparência da imagem que está editando.

Ajustando a Cor da Imagem
Para ajustar as cores de uma imagem no Filmora para Mac:
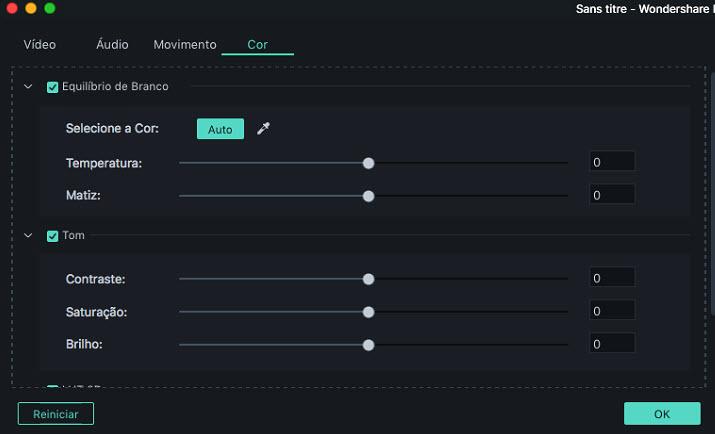
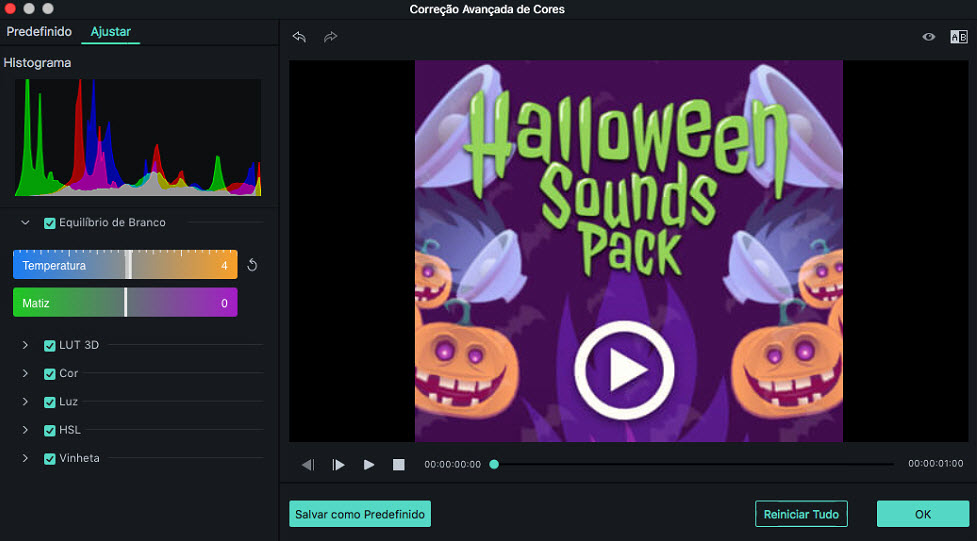
Os efeitos animados adicionam movimento às suas imagens.
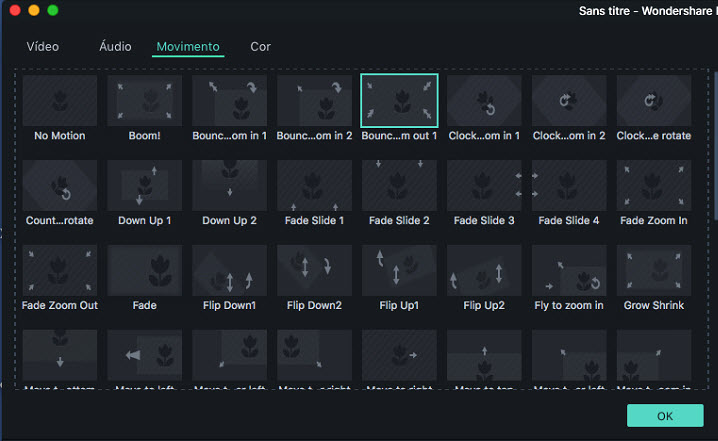
Para adicionar um efeito animado, clique duas vezes na imagem na linha de tempo e mude para aba de Animação. Clique duas vezes no efeito animado para aplicá-lo na imagem.