Migliora un video
Wondershare Filmora per Mac (originariamente Wondershare Video Editor per Mac) offre due modi per aiutare a migliorare l'aspetto di una clip video o di un'immagine regolando le proprietà come luminosità, contrasto, tonalità, saturazione e velocità. Desideri solo tagliare/dividere/tagliare/ruotare/unire i video? Leggi questo tutorial.
Per migliorare manualmente una clip
Fai doppio clic sull'immagine o sulla clip video per attivare Foto Inspector o Video Inspector sulla linea temporale oppure clicca direttamente sul pulsante Impostazioni. Quindi trascina i cursori per regolare la luminosità, contrasto, tonalità, saturazione o velocità della clip. È possibile guardare nella finestra di anteprima come le nuove impostazioni influiscono sull'immagine dopo aver fatto clic su OK.
Impostazioni. Quindi trascina i cursori per regolare la luminosità, contrasto, tonalità, saturazione o velocità della clip. È possibile guardare nella finestra di anteprima come le nuove impostazioni influiscono sull'immagine dopo aver fatto clic su OK.
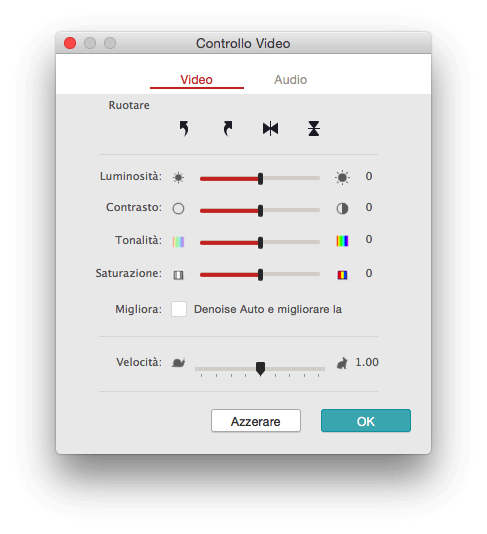
Per migliorare automaticamente una clip
Puoi anche controllare le modifiche dal box Migliora  per attivare l'auto-denoise e migliorare l'oggetto selezionato.
per attivare l'auto-denoise e migliorare l'oggetto selezionato.
Nota: Fai clic sul pulsante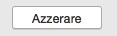 Ripristina per ritornare all'impostazione di colore originale della clip.
Ripristina per ritornare all'impostazione di colore originale della clip.
Modificare la velocità di riproduzione di video
Trascina il cursore per regolare la velocità di riproduzione del video clip su Video Inspector.

Modificare la durata dell'immagine
Una volta che l'immagine viene aggiunta sulla Timeline, avrà una durata predefinita di 5 secondi. Il software ti permette però di giocare con un periodo più o meno lungo. Ci sono due modi per modificare la durata dell'immagine.
1. Trascina direttamente la lunghezza dell'immagine sulla timeline per modificarne la durata.
2. Fai doppio clic sull'immagine per attivare Foto Inspector e immettere la durata nel box. È possibile fare clic su "Applica durata a tutti" per applicare la stessa durata a tutte le immagini del progetto.
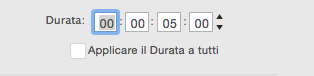
Applica l'effetto movimento
L'effetto movimento può aiutare a trasformare una foto statica in una dinamica.
- Per aggiungere questo effetto, fai doppio clic sull'immagine della linea temporale per attivare Foto Inspector e quindi passare alla finestra Movimento. Qui è possibile fare doppio clic su qualsiasi movimento per applicarlo all'immagine.
- Per rimuovere l'effetto Movimento, clicca il tasto destro del mouse sulla miniatura sulla Timeline e seleziona "Elimina Movimento" dal menu.
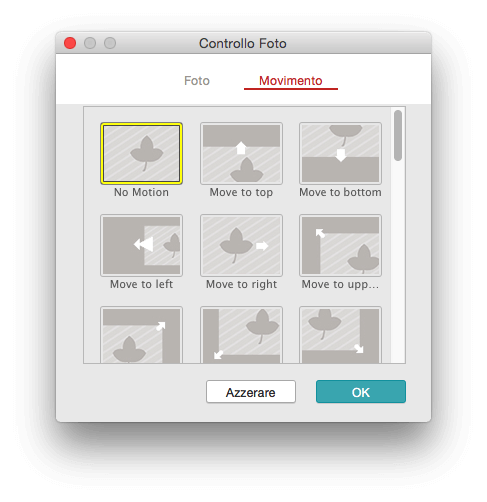
Scattare una fotografia istantanea di un videoclip
Per scattare una foto di una clip video e salvarla come file di immagine, riproduci il file video e mettilo in pausa dove vorrai scattare l'istantanea. Quindi fai clic sul pulsante Istantanea sotto Anteprima di Windows. L'istantanea verrà automaticamente aggiunta alla Libreria Multimediale e salvata nella cartella di lavoro.
Istantanea sotto Anteprima di Windows. L'istantanea verrà automaticamente aggiunta alla Libreria Multimediale e salvata nella cartella di lavoro.
Scarica la versione di prova gratuita qui di seguito:

