Impara a personalizzare gli effetti del cursore in 3 modi diversi con Filmora scrn per Mac.
Cursor Highlight: Aggiungi un cerchio colorato intorno al cursore per renderlo più visibile.
Left click Rings: Aggiungi un effetto di ripple al clic sinistro in modo che i tuoi spettatori capiscano quando fai clic.
Left click Sound: Puoi anche aggiungere un suono alle tue clip per avvisare gli spettatori di ciò che fai.
Puoi applicare tutti e 3 gli effetti oppure una combinazione a scelta.
Nota: Gli effetti del cursore possono essere applicati solamente alle registrazioni dello schermo che includono i dati del cursore.
Step 1: Trascina il video registrato sulla timeline

Step 2: Scegli la scheda Cursore, seleziona un effetto cursore che ti piace e trascinalo sul video nella timeline.
L'effetto cursore verrà applicato a tutto il video.
È possibile regolare la dimensione, il colore, ecc. degli effetti del cursore nella scheda Cursore nel menu di destra.
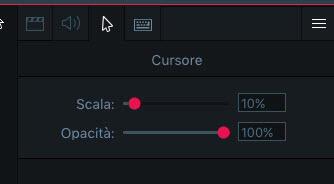
Trascina il cursore della scala da sinistra a destra per ingrandire o ridurre il cursore. Fai clic sul pulsante di reset per tornare alla dimensione originale.
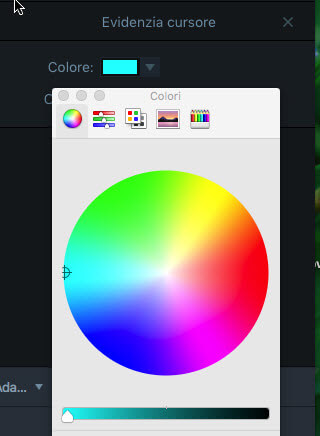
Se si applica l'effetto Cursor Highlight o Left click Rings, è possibile modificarne il colore.
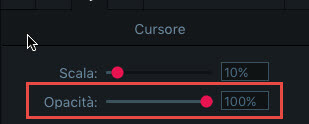
Se non desideri che il cursore si visualizzi nel tuo video, puoi nasconderlo trascinando il cursore Opacità su zero.
Nota: se è stato aggiunto l'effetto Left click Rings , mentre il cursore scompare, l'effetto ad anelli si vedrà ancora.
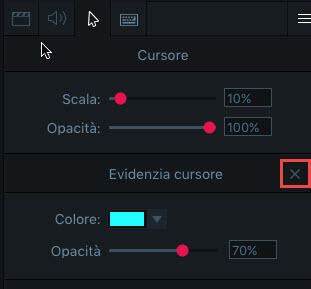
Se si modifica l'effetto di un cursore, è possibile eliminarlo facendo clic sulla piccola "X" accanto ad esso nella scheda cursore.