In questa sezione, potrai vedere come:
Per aggiungere le clip alla Timeline:

Puoi anche trascinare le clip sulla timeline e regolarne la posizione.
Per escludere l'audio da una clip, clicca con il tasto destro del mouse sulla clip nella timeline e seleziona Mute Audio.

Per rimuovere l'audio da una clip video, fai clic con il pulsante destro del mouse sulla timeline e seleziona Audio Detach. Il file audio verrà inserito automaticamente nella traccia successiva.
Per dividere le videoclip in parti separate:

Per tagliare un'intera clip, basta fare clic destro sulla clip e selezionare Cut.

Per tagliare una parte di una clip, posiziona la Playhead all'inizio della parte che si desidera tagliare e quindi fai clic sull'icona delle forbici per dividere la clip. Quindi, posiziona la Playhead alla fine della parte che vuoi tagliare e fai nuovamente clic sull'icona delle forbici. Ora, puoi trascinare la porzione tagliata in una nuova posizione nella timeline o semplicemente clicca con il tasto destro e seleziona Cut per toglierla.

Nota: per ottenere una migliore visione della timeline, è possibile utilizzare il cursore Zoom sulla barra degli strumenti.

Per eliminare una clip dalla timeline, basta selezionarla e premere il tasto Elimina sulla tastiera. Oppure, è possibile fare clic destro sulla clip e selezionare Delete.

Per eliminare una sezione della clip, separa la sezione indesiderata con la funzione Split e quindi eliminala.
Se è necessario ridimensionare una clip video nella finestra di anteprima, vai alla finestra Visual e utilizza il cursore di scala.

È possibile ruotare la clip nella finestra di anteprima utilizzando la maniglia centrale.

Se vuoi ruotare la clip nella timeline, selezionala e poi vai sulla finestra delle proprietà Visual per regolare le impostazioni di Rotazione .

Per ritagliare le video clip:
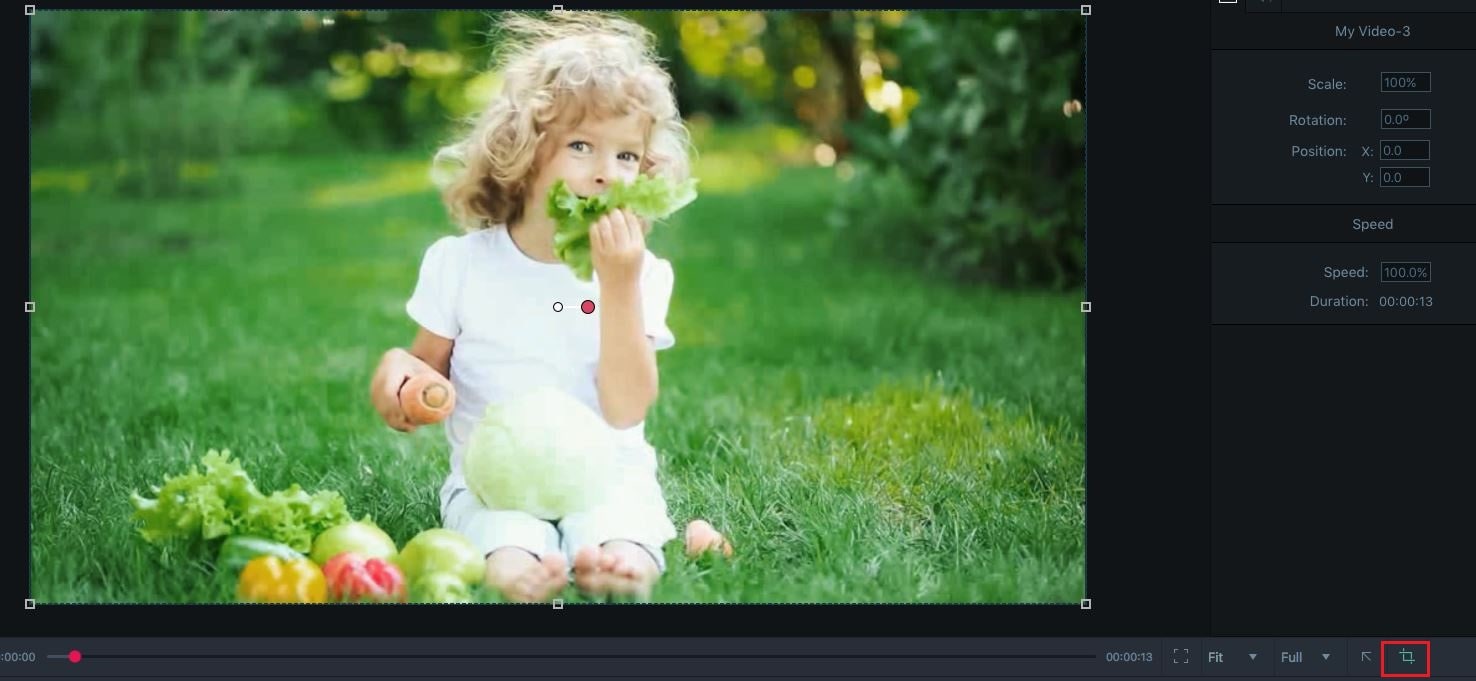
È possibile esportare i video come MP4, MOV o GIF. Fai clic sul pulsante Esporta nell'angolo in alto a destra dello schermo. Nella finestra Esporta, è possibile modificare il nome del video e la posizione di archiviazione. Inoltre, è possibile modificare i parametri video, quali risoluzione, velocità frame, bitrate e impostazioni audio.

Dopo aver impostato i parametri, clicca su Esporta.