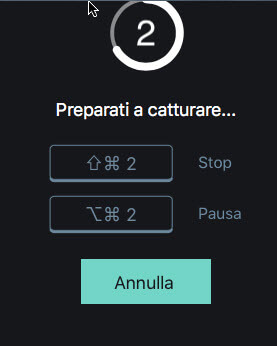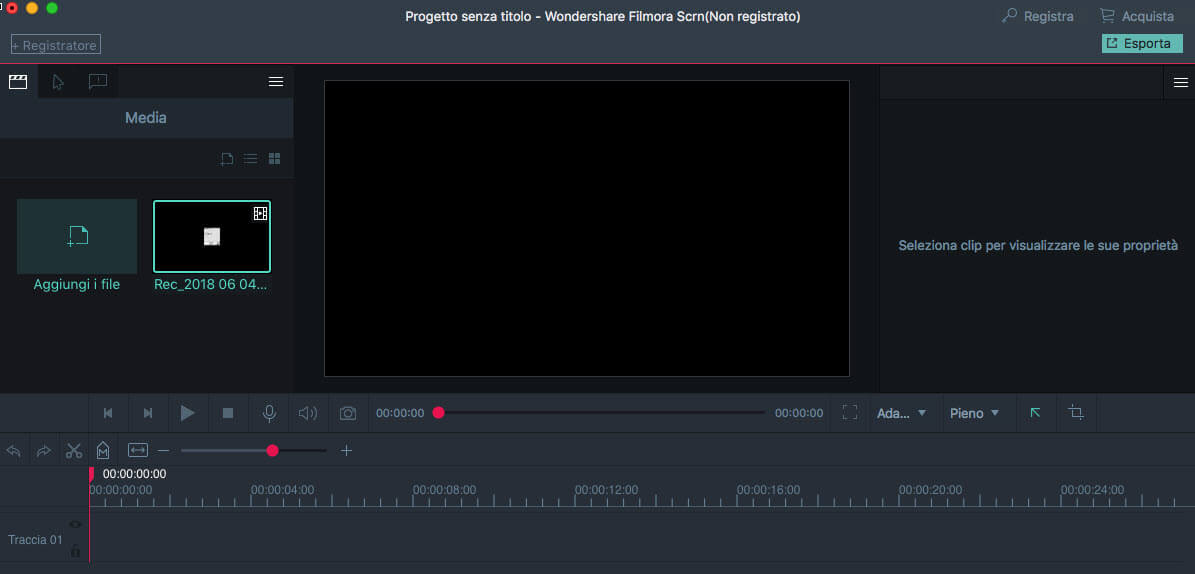Avvia Filmora scrn e seleziona Crea nuovo per regolare le impostazioni di registrazione. Queste impostazioni includono la dimensione dell'area di registrazione, il frame rate, le impostazioni audio e della webcam web. Fai clic su Quick Capture per ignorare questo passaggio e acquisire le impostazioni di registrazione predefinite.
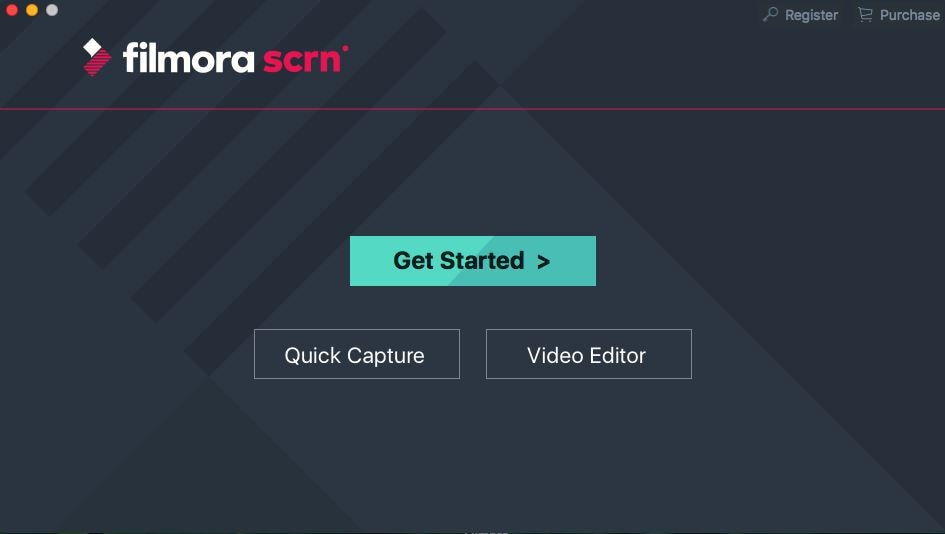
In questa interfaccia puoi personalizzare le impostazioni di registrazione.
È possibile personalizzare le seguenti impostazioni nella scheda Schermo:

Nella scheda Audio è possibile scegliere se registrare o meno l'audio del sistema. È inoltre possibile scegliere un microfono da cui registrare, secondo necessità. Per impostazione predefinita, Filmora scrn farà entrambe le cose. Seleziona Non acquisire per disattivare l'audio.
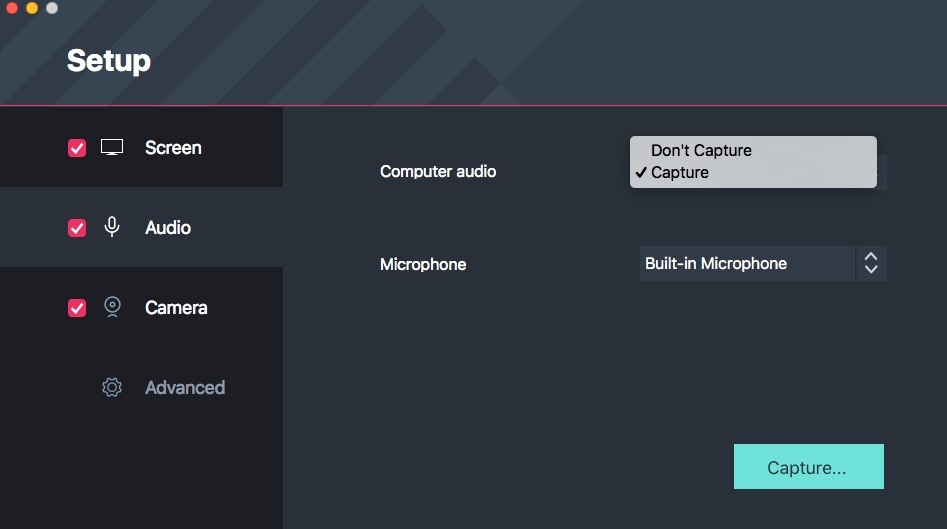
Filmora scrn ti permette di regsitrare dalla tua webcam e dallo schermo contemporaneamente. Nella scheda Camera puoi scegliere:
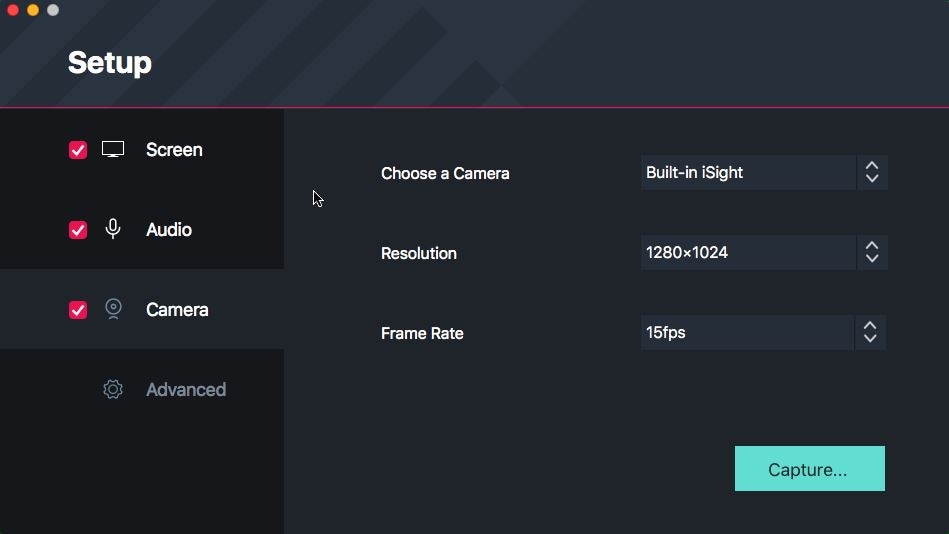
Se vuoi personalizzare le impostazioni, modificare la posizione del file dei video esportati, abilitare l'accelerazione GPU o impostare le scorciatoie da tastiera , passa all'opzione Preferenze nel menu Modifica.

Clicca il pulsante Acquisisci per iniziare a registrare. Puoi anche cambiare i settaggi successivamente cliccando sulle opzioni Capture Setup.
Filmora scrn registrerà lo schermo intero per impostazione predefinita. Per cambiare l'area di registrazione, trascina il bordo per regolare la dimensione e trascina il cerchio rosso per scegliere la posizione. Premi Option+Command+F per tornare alla modalità di registrazione a schermo intero.

È inoltre possibile regolare la dimensione dell'area di registrazione nella finestra Recorder.
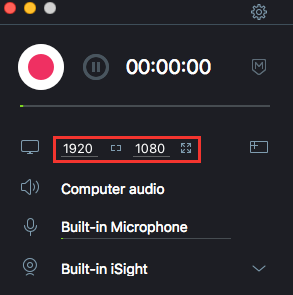
Fare clic sull'icona Eye accanto al microfono nella finestra Registrazione per visualizzare in anteprima il volume del microfono.
Per regolare il volume, trascina semplicemente il cursore.