Modificare clip PIP(Sovrapposizione Video)
L'aggiunta di più clip di sovrapposizione ti dà maggiori possibilità creative per il filmato. Questa funzione è denominata PIP (Picture-in-picture), o Sovrapposizione Video in Wondershare Filmora for Mac.. È possibile sovrapporre qualsiasi clip video sopra il tuo video di background o aggiungere risorse interne sul tuo video.
Aggiungi clip PIP allo sfondo del tuo video
Wondershare Filmora per Mac consente di aggiungere fino a 10 clip PIP alla volta. È possibile aggiungere i propri filmati video, o scegliere tra la libreria di risorse PIP incorporata in Filmora.
Per aggiungere le tue clip come PIP clip o come sovrapposizione video clip
1. Carica la clip di sovrapposizione dalla Libreria Multimediale
2. Trascina il bersaglio della clip dalla Libreria Multimediale alla traccia PIP sulla Timeline (la traccia PIP si trova proprio sotto la traccia video e sopra la traccia del testo).
3. Fai clic sul pulsante di riproduzione nella finestra di anteprima, la clip di sovrapposizione viene ora posta sulla parte superiore del tuo sfondo.
Per aggiungere risorse PIP incorporate come PIP Clip
Oltre ad aggiungere il tuo materiale video, foto ecc. come PIP clip o clip di sovrapposizione, è possibile anche scegliere tra le risorse integrate PIP offerte su Filmora per Mac. È possibile sfogliare tutte le risorse PIP o scegliere una categoria specifica come la decorazione, faccine, Feste, Frame o preferiti.
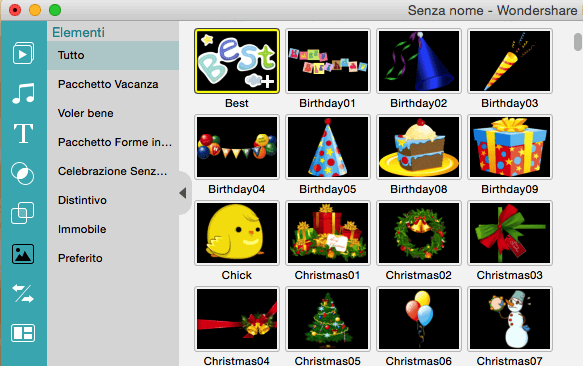
(Nota: La vecchia scheda PIP in Wondershare Video Editor per Mac è ora rinominato scheda Elemento in Filmora per Mac. Naviga sulla scheda Elemento, lì troverai un sacco di nuove risorse PIP, così come tutte le vecchie risorse PIP.)
Per applicare le risorse integrate PIP, basta scegliere quella che ti piace e poi trascinarla sulla traccia PIP dalla libreria delle risorse, o fare clic destro sull'elemento e scegliere "Applica". Si può anche fare clic destro e scegliere "Aggiungi ai Preferiti" per aggiungere gli elementi alla cartella dei preferiti.
Regolare la PIP clip
Dopo aver aggiunto le clip di sovrapposizione, potrai facilmente regolarle su Wondershare Filmora per Mac.
Per riposizionare una clip di sovrapposizione
Trascina la clip di sovrapposizione nella posizione desiderata nella finestra di anteprima. Ti consiglio di tenere separata la clip dai testi.
Per ridimensionare una clip di sovrapposizione
Nella finestra di anteprima, trascina le maniglie intorno alla clip di sovrapposizione per ridimensionarla.
Nota: Se trascini la maniglia verde in angolo, manterrai le stesse proporzioni quando vai a ridimensionare la clip.
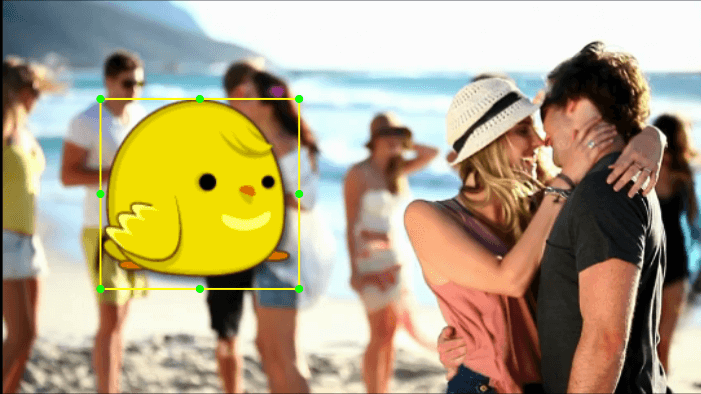
Fai doppio clic sulla clip di sovrapposizione di destinazione, si attiverà il PIP inspector, dove potrai aggiungere Movimento, Maschera e Schermo Verde. Nella finestra di anteprima a destra, è possibile ruotare e capovolgere il file multimediale.
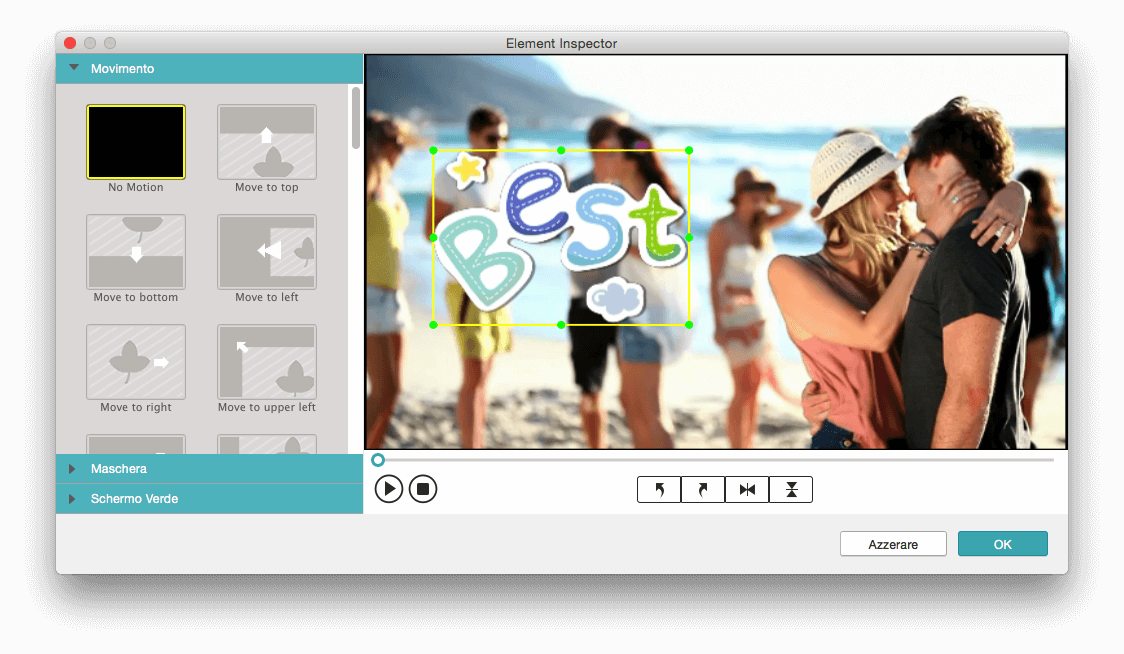
Applicare Movimento alla Clip di Sovrapposizione
Scegli scheda Movimento, fai clic su qualsiasi cosa tu voglia applicare sulla finestra di anteprima, fai clic su OK.
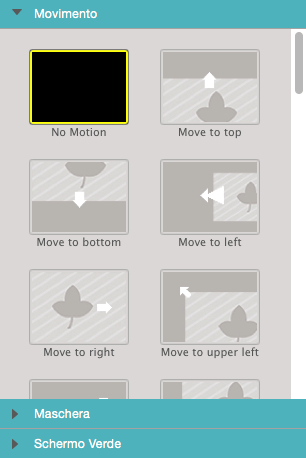
Applicare la maschera alla Clip di Sovrapposizione
Seleziona la scheda Maschera, fai clic su qualsiasi cosa tu voglia applicare sulla finestra di anteprima, fai clic su OK. Nota che se scegli un file PNG per aggiungere la maschera, l'effetto maschera sarà inutile a causa del fondo trasparente.
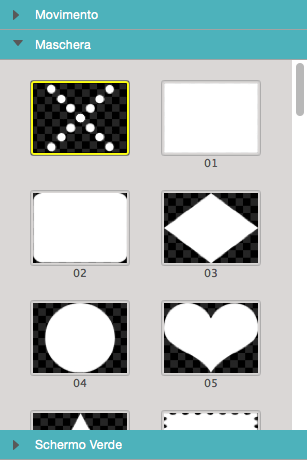
Applicare Green Screen alla Clip di Sovrapposizione
Seleziona la scheda Green Screen, fai clic su qualsiasi cosa tu voglia applicare sulla finestra di anteprima, fai clic su OK. Controlla questa funzione di Schermo Verde per maggior dettagli qui.
Scarica la versione di prova gratuita qui di seguito:

