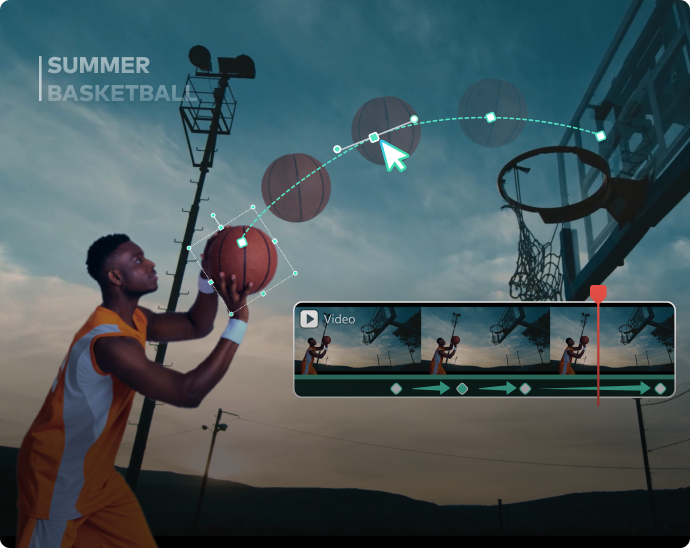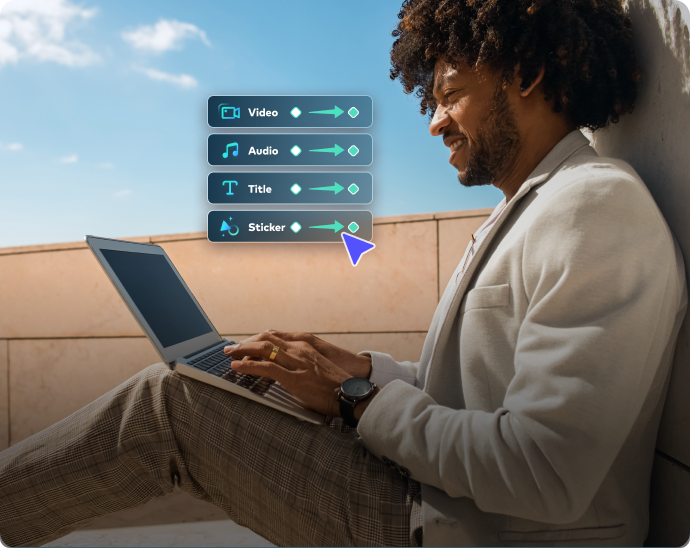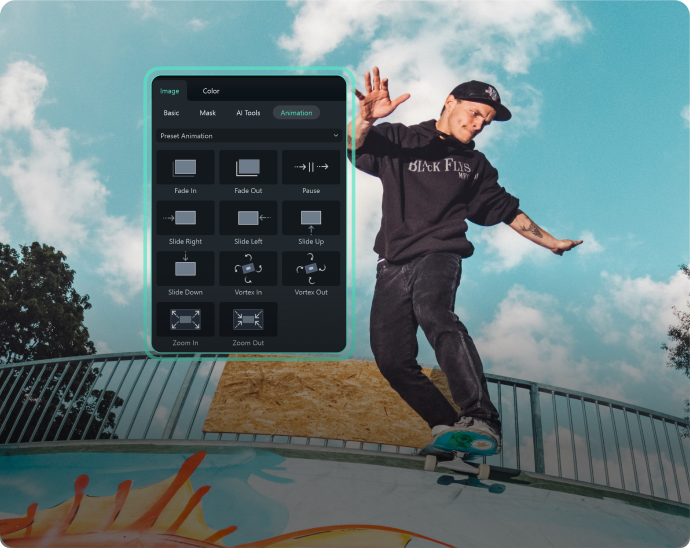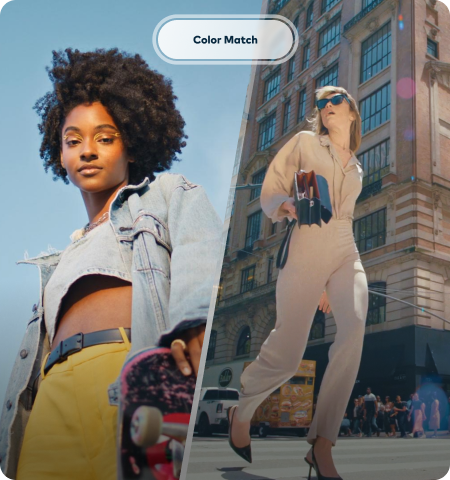Animation par images clés pour les débutants et les professionnels
Notions de base sur les images clés
Qu'est-ce que le keyframing ?
Exemple d'image clé
Modifications que vous pouvez apporter avec les images clés de Filmora
- Video: Position, échelle, rotation, opacité, masque, couleur, etc.
- Audio: Volume, fondu entrant/sortant, hauteur, égaliseur, etc.
- Others: Texte et titres, effets, autocollants, écran partagé, etc.
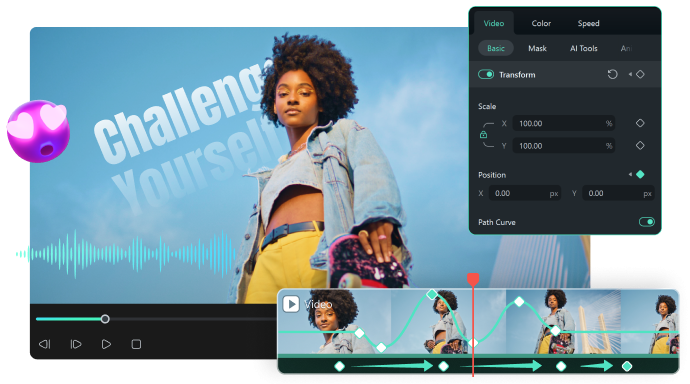
Interpolation par image clé
Les interpolations temporelles et spatiales
sont prises en charge par la fonction image clé de Filmora.
Dans le montage vidéo et l'animation, l'interpolation spatiale et temporelle définit le mouvement d'un objet entre deux images clés. Bien que les deux contrôlent des aspects différents du mouvement, Filmora peut calculer les valeurs entre deux points et déterminer si vous souhaitez créer une interpolation spatiale ou temporelle, en fonction de ce que vous essayez de faire.
Types d'images clés
Comprendre les cinq types d'images-clés dans Filmora
Maintenant que nous avons une compréhension claire (ou au moins semi-claire) de l'interpolation d'images clés, examinons les différents types d'images clés disponibles dans Filmora.
Comment utiliser les images clés dans Filmora
Le Keyframing dans Filmora est transparent, grâce à la remarquable facilité d'utilisation de l'application de montage vidéo. Vous pouvez suivre les étapes ci-dessous pour essayer l'interpolation spatiale dans Filmora ou trouver des instructions détaillées en consultant le guide complet Keyframing in Filmora.
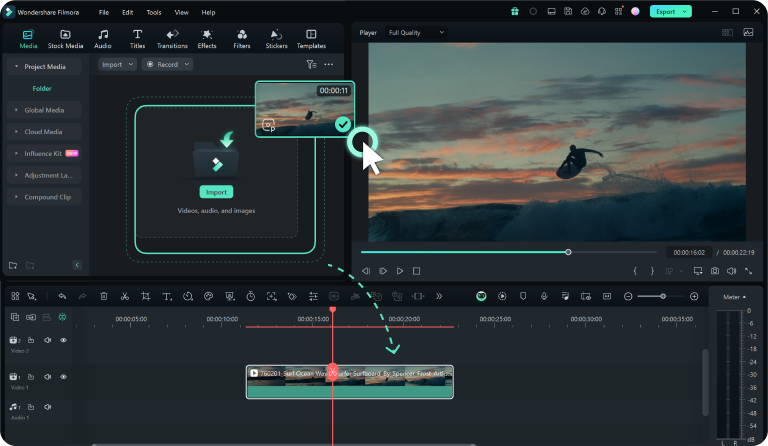
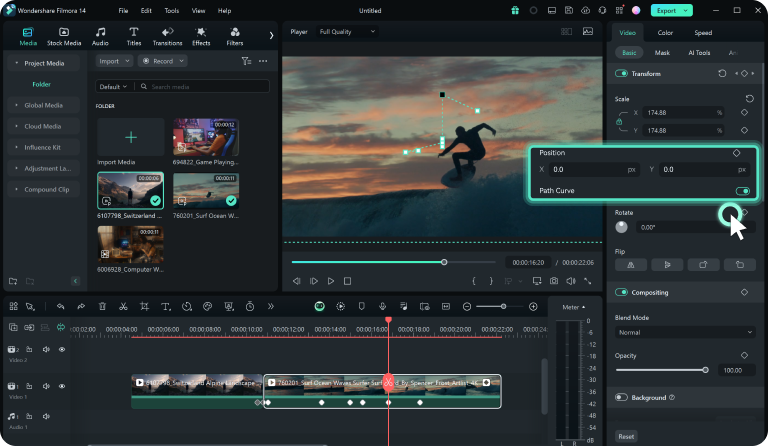

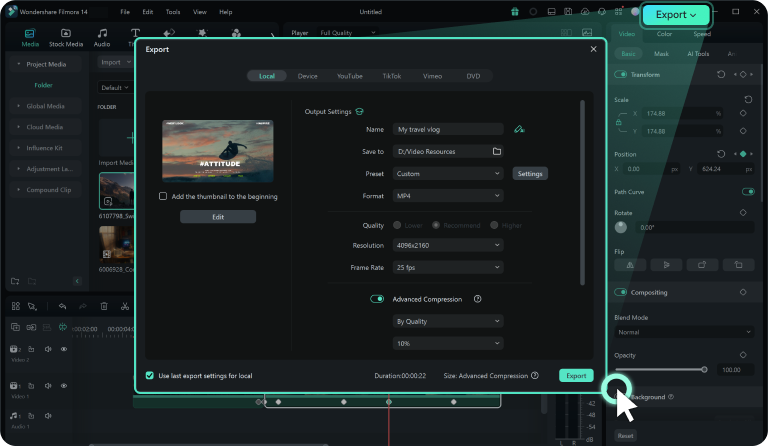
Etape 1. Importer le média
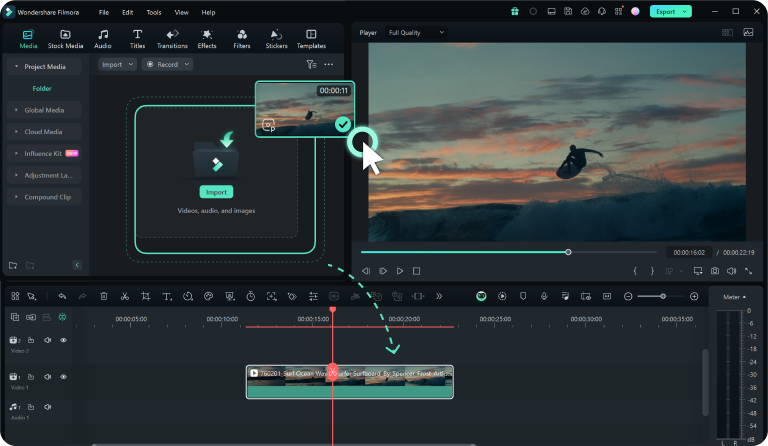
Etape 2. Ajouter l'image clé de positionnement
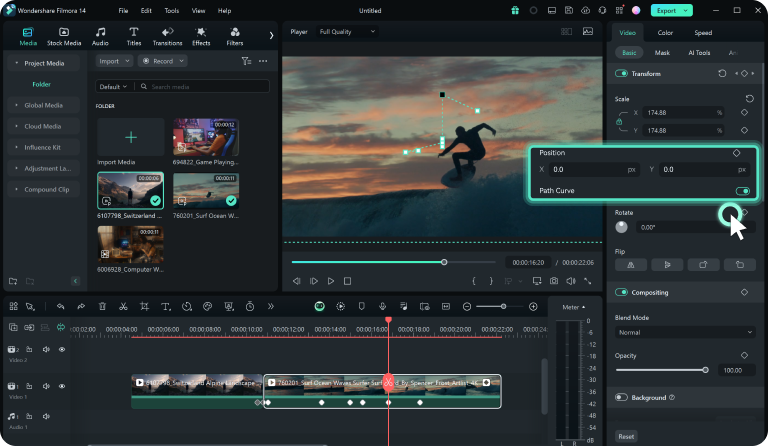
Etape 3. Sélectionner un type d'image clé

Etape 4. Prévisualisation et enregistrement
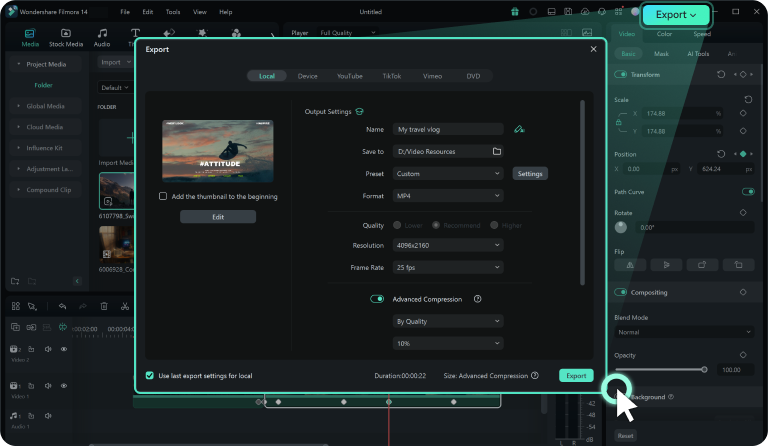
Pourquoi choisir Filmora pour le Keyframing
Foire aux questions
1. Lancez Filmora et importez des fichiers multimédias.
2. Ajoutez le clip à la chronologie et trouvez un endroit pour ajouter une image clé.
3. Placez la tête de lecture à l'endroit souhaité. Appuyez ensuite sur le bouton Image clé ou appuyez sur ALT + Clic gauche.
1. Localisez l'image clé que vous souhaitez supprimer.
2. Une fois que vous voyez le bouton Diamant bleu, cliquez dessus pour supprimer une image clé.
3. Vous pouvez également choisir l'option Supprimer l'image clé en effectuant un clic droit sur une image clé dans la chronologie.
1. Effectuez un clic droit sur l'image clé dans la chronologie que vous souhaitez copier.
2. Sélectionnez l'option Copier l'image clé.
3. Déplacez la tête de lecture, effectuez un clic droit sur la chronologie > Image clé > Coller l'image clé.
4. Vous pouvez coller l'image clé autant de fois que vous le souhaitez.
Ce que nos clients disent
Découvrez plus de fonctionnalités puissantes de montage vidéo
Un éditeur de vidéo pour tous les créateurs.