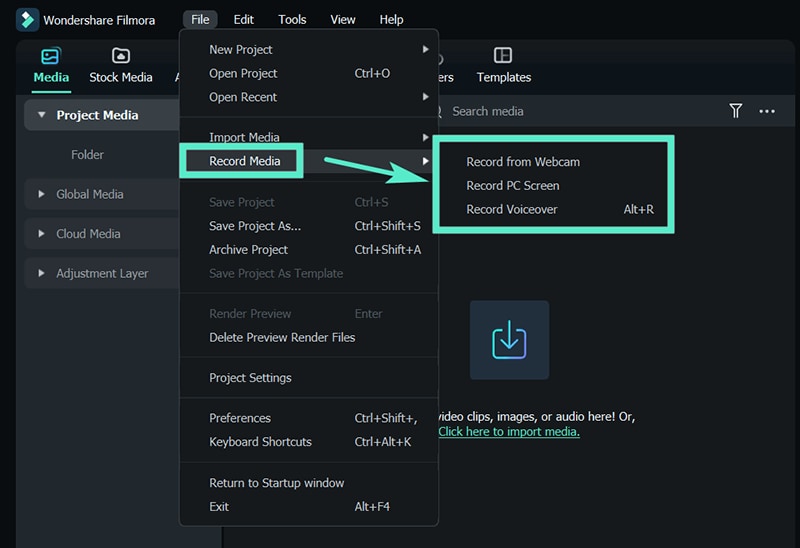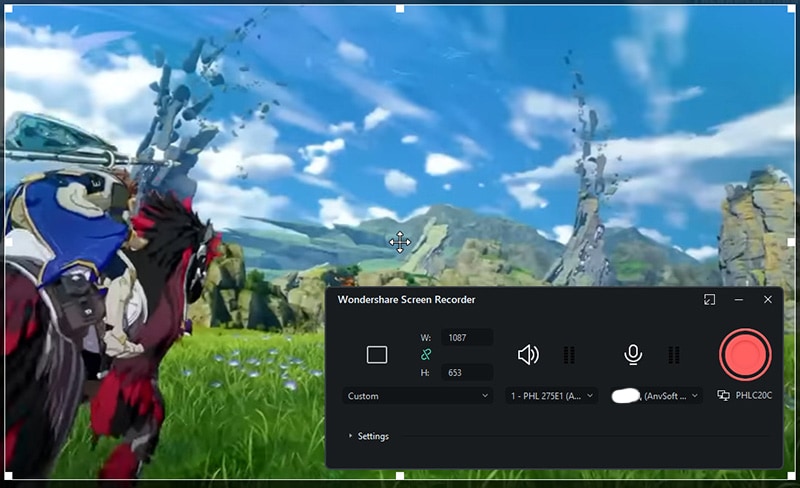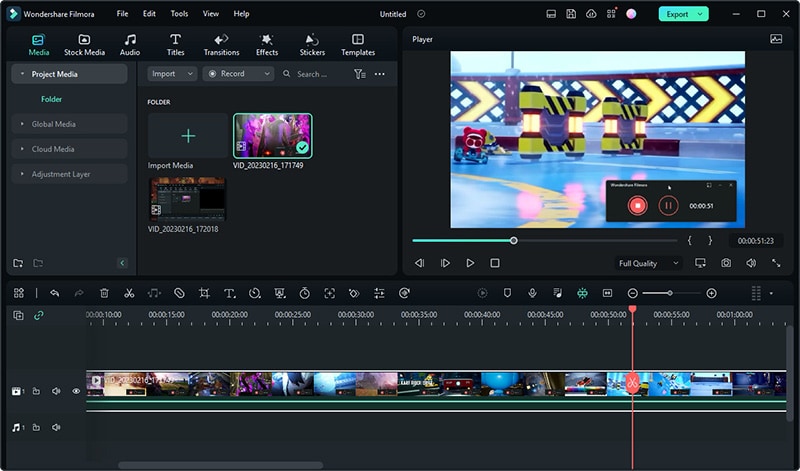Scherm opnemer
- Leg elk gebiedvan het pc-scherm en de webcam vast
- Neem audio op van zowel de microfoon als het systeem
- Neem gameplay, uitleg en YouTube-video's op
- Bewerk opnamen met de ingebouwde tools en effecten
 4,7
(
15746 beoordelingen
)
4,7
(
15746 beoordelingen
)
Win 11 /Win 10 / Win 8 / Win7 (64-bits besturingssysteem) |
Systeemvereisten
Ga naar
Mac-versie >>
macOS 10.15 - macOS 14 (10.14 of eerder?
Klik hier
) | Compatibel met Apple M1 en M2
Ga naar
Windows-versie >>
Een eenvoudige maar krachtige schermrecorder
Filmora videorecorder kan
alle browseractiviteiten en je bureaubladscherm vastleggen. Het kan je scherm opnemen met behoud van de
kwaliteit tijdens online vergaderingen, productdemonstraties, lezingen, gameplays,
enz.
Maak scherm- en webcamopnamen als geen ander
Een video waarin mensen in beeld verschijnen, is aantrekkelijker voor
het publiek. Bovendien kan Filmora voor meerdere gebeurtenissen opnemen, waaronder
instructievideo's op het scherm, streaming video's, live webinars, videovergaderingen en
oproepen.
Pas het opnamegebied waar je maar wilt aan
Wil je de verhouding en grootte van het op te nemen scherm aanpassen
voor verschillende gelegenheden? Dan kun je verrassende hacks vinden in Filmora! Met Filmora kun
je elk deel van je computerscherm opnemen: het volledige scherm, een doelvenster of andere
specifieke gebieden. Pas vervolgens de verhouding en grootte snel aan door het venster te slepen
of de breedte en hoogte in te voeren!
Verbeter systeem- en microfoonaudio-opname
Filmora kan altijd aan je behoeften voldoen, of je nu audio van YouTube
opneemt, een voice-over opneemt of streaming audio vastlegt. Het is een voicerecorder die
tegelijkertijd de audio van het computersysteem en het geluid van de externe microfoon vast kan
leggen. Wat de gebruikerservaring kan verbeteren, is dat je het project tijdens het opnemen
vrijelijk kunt dempen en de tijd voor het aftellen kunt aanpassen.
Gestroomlijnd opnameproces met opnametimer
Hoe kun je je handen vrijmaken omdat je niet beschikbaar bent tijdens
de schermopname? Gebruik de opnametimer om geplande taken aan te maken en je scherm automatisch
op te nemen. Je kunt de opname-instelling in Record Timer aanpassen en de start- en stopdatum en
-tijd van de schermopname instellen.
Voeg Wow-momenten toe om toetsaanslagen en muisklikken weer te geven
Hoe kun je schermopname spannender maken en de bediening in je
schermopname duidelijker krijgen? Dit is misschien een manier: laat jetoetsaanslagen en
muisklikken zien terwijl je je scherm opneemt! De Show Mouse Clicks hebben vier aangepaste
kleuropties: groen, geel, rood en paars. Je kunt de optie muisklikgeluid afspelen ook in- of
uitschakelen in de opname-instellingen.
Snelstarttip om sneltoetscombinaties weer te geven
Je kunt optioneel sneltoetscombinaties gebruiken om
schermafbeeldingen te maken. Met deze functie kun je het volgende aanpassen: de sneltoets
voor pauzeren en hervatten, de sneltoets voor starten en stoppen en de sneltoetscombinatie
die wordt gebruikt tijdens de schermopname.
Filmora werkt overal
Maak een einde aan het gedoe bij het gebruik van de pc. Het is niet
nodig om alleen achter je bureau te zitten. Met de Filmora-app op iOS/Android kun je audio en
video opnemen met je telefoon. Bewerk, upload en deel het vervolgens direct waar je dan ook
bent.
Neem alles wat je maar wilt met je scherm op, waar dan ook

Ingenieur
Neem codepresentatievideo's op om te demonstreren wat je code kan doen.
Bovendien kun je ook bugs opnemen en de clip met je team delen, zodat je het programma later kunt
bekijken en herstellen.

Docent
Het maken van lesvideo's voor afstandsonderwijs voor studenten in een
gemengde klas. Hiermee kunnen leerlingen in hun eigen tempo leren. Een professionele tip: om
jeinstructievideo's naar een hoger niveau te tillen met Filmora is het goed omongemakkelijke
stiltes, ongewenste beelden en fouten te verwijderen. Houd jekijkers vervolgens betrokken met goed
ontworpen educatieve video's.

Verkoper
Zeg vaarwel tegen Zoom-vermoeidheid, heen-en-weer-e-mails en lange
Slack-threads. Of je nu samenwerkt of communiceert met jezakenpartners, neem een
product-demonstratievideo op zodat jekijkers alle details kunnen zien. Demonstreer de waarde van het
product in een fractie van de tijd. Een tip om tijd en geld te besparen: Kies bij andere
gelegenheden professionele AI-voice-overs voor video's in verschillende talen, stemmen en
snelheden, afgestemd op jezakelijke behoeften.

Gamer
Ben je een gamevlogger die kijkers betrekt bij jegamereactievideo's?
Met Filmora kun je eenvoudig je scherm en webcam opnemen voor beeld-in-beeld video's met
hoogtepunten van je gespeelde games. Vervolgens kun je ze later uploaden naar YouTube of Vimeo.
Bovendien kun je schermopnamen verpersoonlijken met like- en abonneeranimaties, stickers en
GIF's.
Veelgestelde vragen
Is Filmora's scherm- en webcamrecorder gratis?
Ja. Onze scherm- en webcamrecorder is gratis voor alle
gebruikers. Je kunt er optioneel voor kiezen om op te nemen vanaf een webcam, een pc-scherm
op te nemen en een voice-over op te nemen. Dus begin met downloaden en aanmelden en ervaar
de schermopnamefunctie van Filmora.
Kan ik mijn scherm opnemen met audio erbij?
Ja. Naast het opnemen van video is Filmora een voicerecorder
die tegelijkertijd de audio van het computersysteem en het geluid van de externe microfoon
vastlegt.
Is Filmora Screen Recorder veilig en vrij van
virussen?
Filmora is een 100% betrouwbare schermrecorder voor Windows PC
en Mac. Omdat we de beveiliging van klantgegevens en informatie serieus nemen, hebben we
vrij technische en organisatorische maatregelen geïmplementeerd om ervoor te zorgen dat
er geen problemen met malware of hacking optreden. Als je nog steeds niet zeker bent, neem
dan gerust contact met ons op.
Is de Filmora videobewerkingstool gratis te
gebruiken?
Ja. Je kunt de ingebouwde editor van Filmora Screen Recorder
gebruiken om je video's gratis te bewerken. Maar merk op dat de enige beperking van de
gratis proefversie is dat jeuitvoerbestanden watermerken hebben. Je kunt als je wilt ook
enkele gratis schermrecorders zonder watermerk kiezen.
Wat is schermopname?
Schermopname of screencast is een manier om de activiteiten op
jecomputerscherm vast te leggen. Het wordt tegenwoordig dagelijks veel gebruikt.
Gameliefhebbers nemen meestal het spelscherm op om de video op hun sociale kanaal te delen;
Leraren hebben een schermrecorder nodig voor leren op afstand; zakenmensen nemen
vergaderingen en presentaties op tijdens hun werk.
Kan ik schermopnamen bewerken?
Ja, je kunt schermopnamen en video's bewerken op zowel
computers als mobiele telefoons. Voor computergebruikers kun je Filmora gebruiken – een
alles-in-één video-editor en schermrecorder om het scherm op te nemen en de
opnames eenvoudig te bewerken.
Hoe scherm opnemen in Windows 10?
Windows 10 heeft een ingebouwde schermrecorder genaamd Windows
Game Bar. Je kunt de onderstaande stappen volgen om deze te gebruiken:
1. Gebruik eerst de snelkoppelingen "Windows-logo" + "G."
2. Selecteer de cirkelknop (Opnemen) om de opname te starten en te stoppen.
3. Je kunt voor games op volledig scherm "Windows-logo +Alt+ G" gebruiken om de opname te starten en te stoppen.
1. Gebruik eerst de snelkoppelingen "Windows-logo" + "G."
2. Selecteer de cirkelknop (Opnemen) om de opname te starten en te stoppen.
3. Je kunt voor games op volledig scherm "Windows-logo +Alt+ G" gebruiken om de opname te starten en te stoppen.
Hoe kan ik mijn scherm opnemen?
1. Selecteer de gewenste modus via de webcam, het pc-scherm en
de voice-over.
2. Druk op F9 of pas je Start/Stop-sneltoets aan in Instellingen om de opname te stoppen.
3. Bewerk het opgenomen segment in de ingebouwde editor en exporteer het.
2. Druk op F9 of pas je Start/Stop-sneltoets aan in Instellingen om de opname te stoppen.
3. Bewerk het opgenomen segment in de ingebouwde editor en exporteer het.