Regolazione colore
Segui i passi qui sotto per accedere alla funzione Advanced Color Tuning.
1. Trascina e rilascia il video/immagine dalla libreria multimediale sulla prima riga della timeline.
2. Premi![]() , vedrai Preset e Adjust due opzioni nella finestra pop-up.
, vedrai Preset e Adjust due opzioni nella finestra pop-up.
Selezionando Preset , vedrai differenti tipi di modelli, come Custom, Favorites, Common, Film, Vignette e 3D LUT da selezionare. Devi solo scegliere lo stile preferito nella lista dropdown, clicca sul modello, e i risultati saranno istantanei.
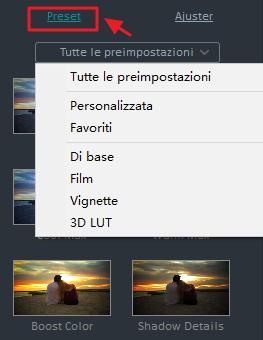
Selezionando Adjust , potrai eseguire tutte le regolazioni di tuo gradimento tramite l'istogramma come quello qui sotto.
Viene utilizzato per regolare la temperatura del colore dell'immagine video per creare un'atmosfera specifica. Le più calde variazioni di colore virano verso i gialli mentre quelle più fredde spostano il colore della luce verso il blu. Si prega di seguire la procedura:
1. Clicca sull'opzione Bilanciamento del bianco.
2. Trascina il cursore Temperatura in avanti o indietro per effettuare direttamente la regolazione. Un valore negativo applica una temperatura più fredda mentre un valore positivo applica una temperatura più calda.
3. Trascina il cursore Tinta per regolare il livello del colore del video direttamente.
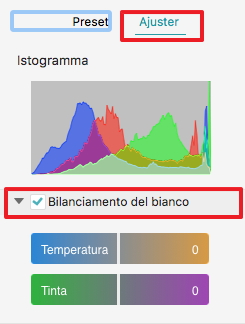
Un look-up table (LUT) è un file che contiene le istruzioni matematiche per sostituire un colore con un altro (breve spiegazione). E' come un color grading preimpostato. I 3D LUT sono utilizzati ampiamente nella catena di produzione di film, come parte del processo di Digital Intermediate. Per applicare la LUT 3D, si prega di seguire la procedura.
1. Clicca sull'opzione 3D LUT.
2. Seleziona un modello sotto None.
3. Se non è possibile trovare quello che ti serve, puoi anche scaricare e installare alcuni LUT 3D gratis oltre a quelli di Filmora, e quindi selezionare Carica Nuovo LUT per caricare quelli personalizzati dal tuo computer.
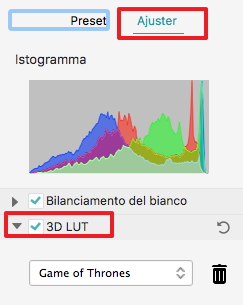
In questa sezione, dopo aver selezionato l'opzione Colore, potrai regolare esposizione, luminosità, contrasto, saturazione e vibratura dell'immagine video trascinando i cursori manualmente su ogni barra.
Esposizione, che viene applicata al video sottoesposto o sovraesposto. Un valore negativo scurisce tutti i colori nel video, mentre un valore positivo li alleggerisce.
Luminosità, che viene utilizzata per regolare la luminosità dell'intero video.
Contrasto, che viene usato per regolare il contrasto o la differenza tra aree chiare e aree scure del video.
Saturazione, che viene usata per regolare la saturazione dei colori nel video. Un valore positivo aumenta l'intensità dei toni, mentre un valore negativo li smorza verso il bianco e nero.
Vibratura, che può aumentare abilmente l'intensità dei colori più tenui e lasciare invariati i colori già ben saturi. Inoltre, impedisce ai toni della pelle di diventare eccessivamente saturi e innaturale.
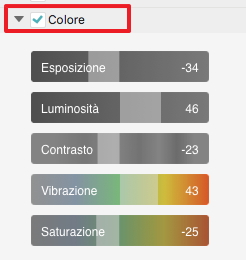
In questo pannello, è possibile ottimizzare la luce di alcune aree in video, modellando le regolazioni di luci, ombre, bianchi e neri. In genere è sufficiente selezionare l'opzione Luce, e quindi trascinare il cursore da sinistra a destra per effettuare la regolazione. Un valore negativo aumenta le luce/ombre/bianchi/neri, mentre un valore positivo li diminuisce.
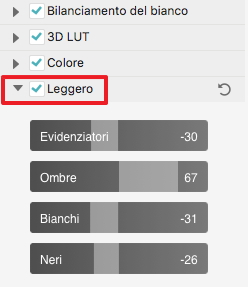
HSL, che è l'abbreviazione di tonalità, saturazione e luminanza, viene utilizzato per regolare le singole gamme di colore nel video. Hai solo bisogno di selezionare l'opzione contrassegnata HSL, selezionare il colore dal pannello, trascinare il cursore da sinistra a destra: il colore corrispondente nel video verrà regolato.
Hue: Viene utilizzato per mettere a punto la purezza di un colore specifico del video. Ad esempio, è possibile modificare un cielo blu (e tutti gli altri oggetti blu) dal ciano al viola.
Saturazione: Viene utilizzata per cambiare la vivacità del colore o la purezza del colore. Per esempio, è possibile modificare un cielo blu dal grigio al blu molto saturo.
Luminanza: Modifica la luminosità di un range di colori.
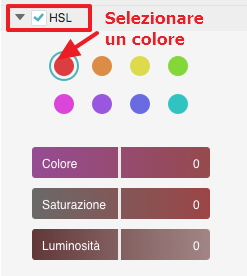
È possibile applicare un effetto vignettatura personalizzata per il video in questo pannello. Dopo aver selezionato l'opzione contrassegnata Vignette, è sufficiente trascinare il cursorre all'interno di ogni barra di questo pannello per effettuare la regolazione.
Quatità: Trascina il cursore per regolare la quantità dell'effetto. Gli angoli del video si muovono verso il nero quando si trascina il cursore verso sinistra, mentre verso destra vanno verso il bianco.
Dimensione: Trascina il cursore per effettuare la regolazione della dimensione dell'effetto vignettatura. Spostando il cursore a sinistra aumenterà la dimensione dell'effetto, chiudendo in un cerchio il centro del video.
Rotondità: Trascina il cursore per regolare la forma complessiva dell'effetto.
Caratteristica: Trascina il cursore per regolare la nitidezza del bordo dell'effetto. Il bordo sarà smussato quando si trascina il cursore verso sinistra, mentre a destra utilizzerà più di una sfumatura.
Esposizione: Trascina il cursore per regolare il livello di esposizione dell'effetto vignettatura.
Punti focali: Trascina il cursore per regolare i punti focali dell'effetto vignettatura.
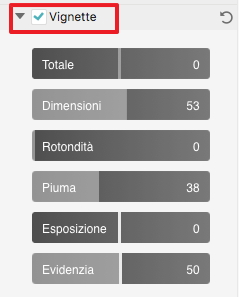
Dopo aver terminato con le regolazioni di ogni pannello, puoi selezionare Compare Before/After per visionare le correzioni all'instante. Puoi anche scegliere Visualizza Side by Side, Split View-Left/Right, Split View-Top/Bottom. Puoi anche premere Show Original button o selezionare Disable Comparison per controllare il video originale. Se il risultato finale non è di tuoi gradimento, clicca Undo/Redo nell'angolo a sinistra della finestra di anteprima o il pulsante reset nell'angolo a destra di ogni pannello.
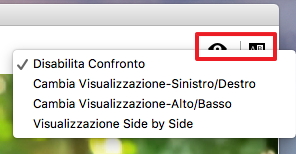
Se hai bisogno di salvare le regolazioni come predefinite, seleziona Save as preset , e saranno aggiunte a Custom sotto Preset . Fai doppio clic sul modello per applicarlo a tutto il progetto.