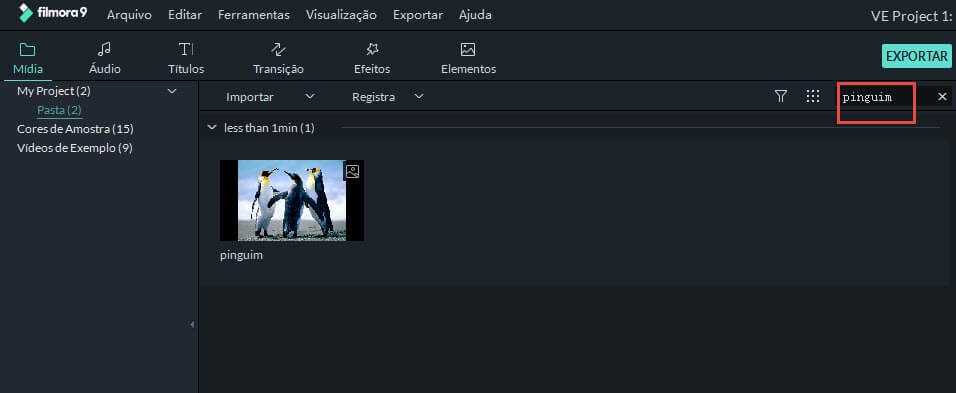O Wondershare Filmora9 permite-lhe importar vídeos comuns, HD e até e 4K. Ou você pode gravar um vídeo através do Filmora com a webcam ou a tela do seu computador. Você pode até gravar uma narração com o Filmora.
Seus clipes de mídia – incluíndo arquivos de vídeo, imagens e áudio importados – estarão disponíveis na Biblioteca de Mídia onde pode acessá-los de forma rápida e fácil.
Neste tutorial você irá aprender a:
Existem 3 formas para importar arquivos de mídia para o Filmora.
Confira aqui a lista completa de formatos de arquivos suportado
Método 1: Clique em Arquivo > Importar Mídia, selecione Importar arquivos de mídia, Importar uma pasta de mídia, ou Importar de uma câmera ou um celular.
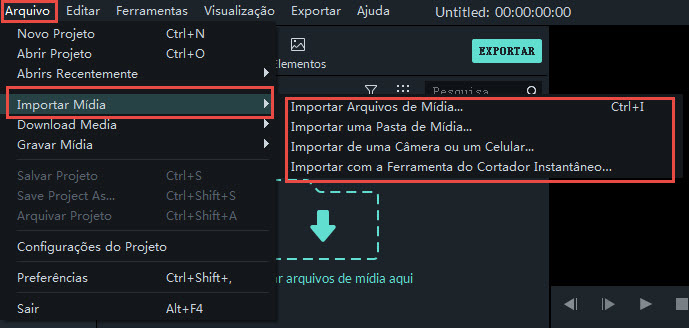
Método 2: Clique em “Importar arquivos de mídia aqui ”, e selecione um ou mais arquivos de mídia na nova janela.
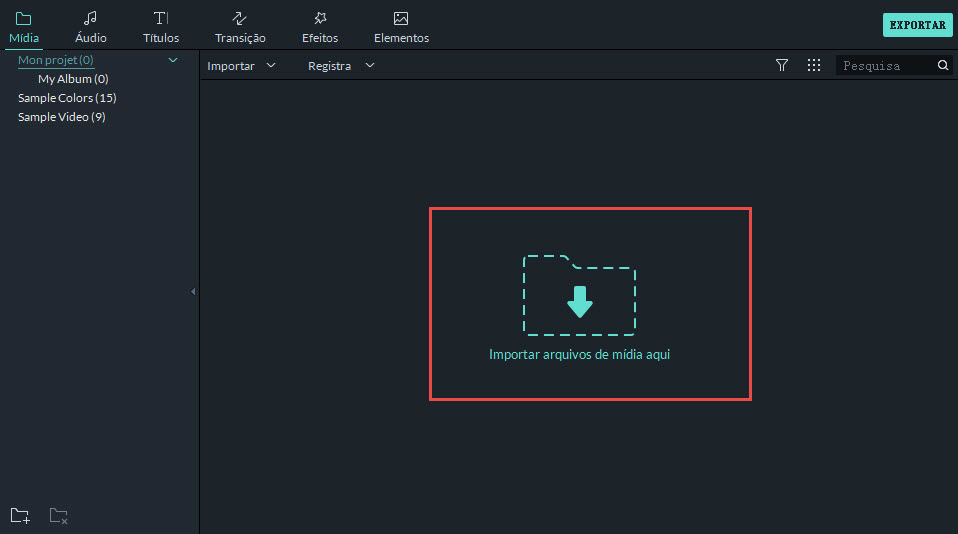
Método 3: Arraste e solte os arquivos de mídia na Biblioteca de Mídia.
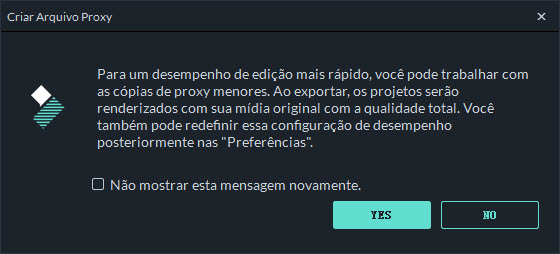
Ao importar um arquivo de mídia, o Filmora poderá perguntar se você pretende criar um arquivo proxy para acelerar o processo de edição. Um arquivo proxy é um segundo arquivo de mídia menor que o arquivo original devido à sua resolução mais reduzida. Este arquivo permite uma edição mais simples, e ao exportar seu vídeo final voltará a ficar com toda a qualidade original. Recomendamos que selecione “Sim” para criar arquivos proxy e desfrutar de uma experiência de edição de vídeos mais rápida.
Dica: Como selecionar vários arquivos em simultâneo
Se manter pressionada a tecla CTRL ou Shift ao clicar num arquivo, poderá proceder à selecção de mais arquivos.
CTRL permite-lhe selecionar vários arquivos em qualquer lado na sua lista de arquivos e não precisam de estar necessariamente junto uns dos outros.
Shift permite-lhe selecionar um grupo de arquivos em fila clicando num arquivo, manter a tecla Shift pressionada e clicar no último arquivo da fila. Todos os arquivos entre eles serão selecionados.
Basta você manter a tecla CTRL ou Shift enquanto clica nos arquivos. Após terminar a selecção dos arquivos, pode largar a tecla e seus arquivos escolhidos continuarão selecionados.
Você pode gravar um vídeo através do Filmora com sua Webcam ou da tela do seu PC. Você pode também gravar uma narração. Siga os passos em baixo para saber como:
Para usar esta opção, certifique-se que sua webcam está devidamente conectada ao seu PC.
Clique no botão Gravar no canto superior esquerdo do painel da Biblioteca de Mídia. Na nova janela para Capturar Vídeo, clique em Gravar da Webcam para iniciar a gravação e clique novamente para parar a gravação. Depois, clique em OK para salvar o arquivo de vídeo gravado na pasta dos Arquivos Capturados .
O arquivo de vídeo gravado será adicionado automaticamente à Biblioteca de Mídia e você pode simplesmente arrastá-lo para sua Linha de Tempo.
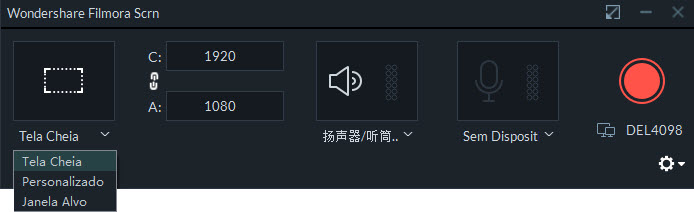
Selecione “Gravar Tela do PC” no menu Gravar e o Gravador de Tela do Wondershare irá abrir. Na nova janela, pode definir a proporção da tela do seu vídeo e a parte da tela que deseja gravar. Clique no botão vermelho Rec no direito para iniciar a gravação, e pressione em F9 para parar a gravação. O arquivo de vídeo gravado será adicionado automaticamente à Biblioteca de Mídia e você pode simplesmente arrastá-lo para sua Linha de Tempo.
Selecione “Gravar Voz” no menu Gravar e certifique-se que seu microfone está correctamente conectado ao seu PC. Clique no botão Gravar e terá 3 segundos até a gravação iniciar. Será adicionada uma faixa de áudio à linha de tempo durante a gravação.
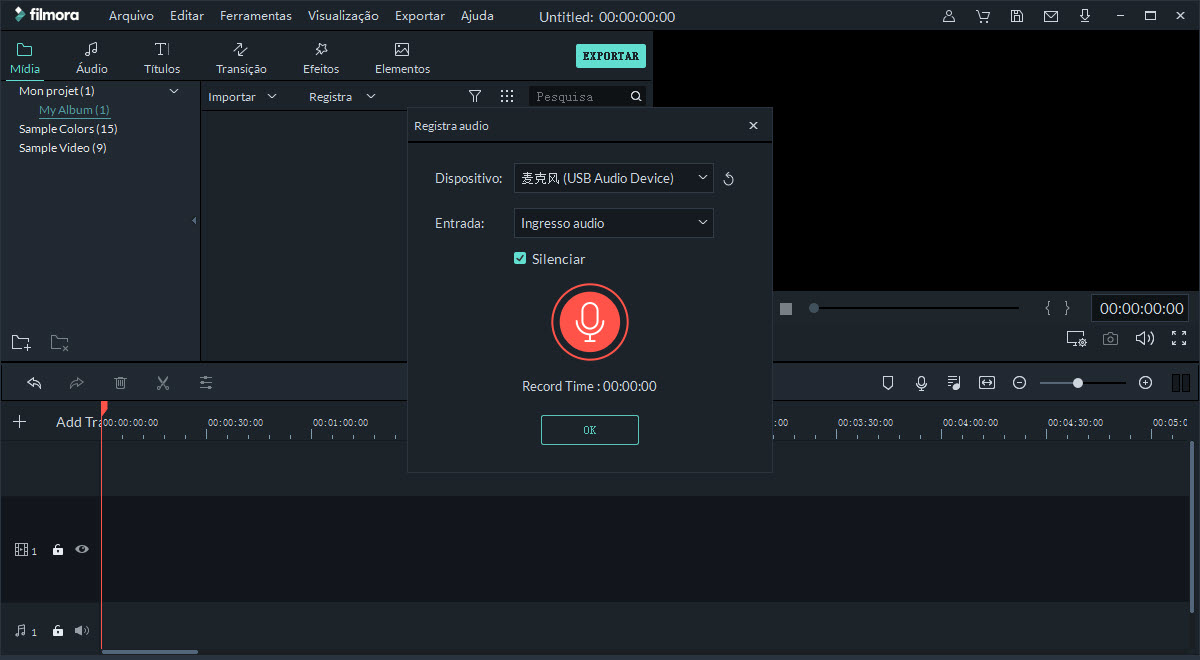
Você pode importar mídia usada frequentemente (incluindo clipes de vídeo como introduções, arquivos de áudio como músicas temáticas, ou imagens, como por exemplo seu logo) para a pasta de Mídia Compartilhada e acessar estes arquivos em todos os novos projetos sem precisar de importar novamente.

Você pode filtrar aqui seus arquivos de acordo com o respectivo tipo de arquivo:
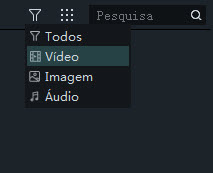
Organize seus arquivos por Nome, Duração ou Data de Criação e opte por listá-los por ordem Ascendente ou Descendente aqui:
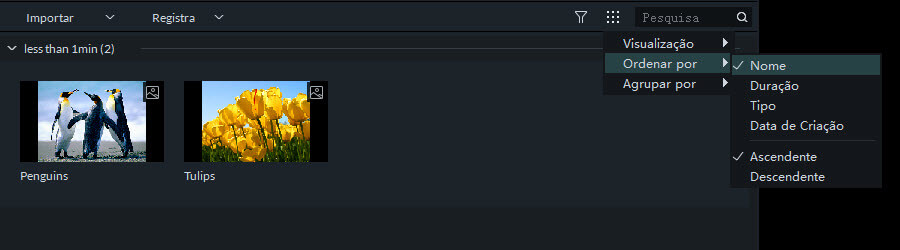
Localize arquivos de mídia que você tenha importado digitando os nomes na barra de Busca