Após importar os seus arquivos de mídia (vídeos, imagens, etc), é altura de começar a editar vídeos no Filmora9 para Mac (Filmora versão 9). Este tutorial irá mostrar como organizar clipes na sua linha de tempo, a limpar as suas gravações, a editar partes indesejadas, e muito mais.
Existem duas formas para adicionar mídia da Biblioteca de Mídia para a linha de tempo:
MÉTODO 1: Localize o arquivo que pretende adicionar à linha de tempo, selecione o arquivo e arraste e largue na posição desejada na linha de tempo.
MÉTODO 2: Clique com o botão direito no clipe que deseja colocar na linha de tempo e selecione uma das seguintes opções:
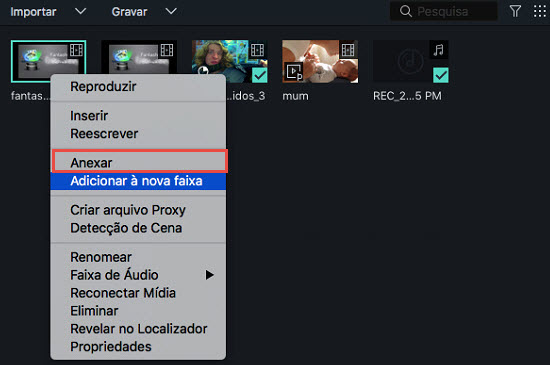
Inserir: adicione sua mídia na faixa selecionada no cursor de reprodução. Qualquer mídia que já esteja inserida na faixa à direita da mídia inserida irá mover-se automaticamente para a direita da duração do clipe inserido.
Substituir: adicione sua mídia à faixa selecionada no cursor de reprodução, e substitua qualquer mídia que esteja ocupando o espaço que pertencerá à sua mídia adicionada.
Adicionar ao fim: adicione sua mídia como último elemento de mídia na faixa selecionada.
Adicionar a uma nova faixa: adicione sua mídia a uma faixa criada recentemente que não contenha qualquer outra mídia.
Nota: Você não pode adicionar mídia a faixas com a opção Bloquear Faixa activada.
Acessar Cores do Sample e Vídeos do Sample

O Filmora9 inclui várias cores pré-definidas (imagens estáticas de cor) e vídeos de introdução com contagens decrescentes. Para acessar estes recursos, clique em Mídia e escolha Cores do Sample ou Vídeos do Sample.
O Filmora9 para Mac oferece diversas formas para remover arquivos da linha de tempo.
O Filmora para Mac oferece diversas formas para remover arquivos da linha de tempo. Provavelmente, a forma mais rápida para remover um arquivo da linha de tempo é clicar no próprio arquivo e pressionar na tecla DEL do seu teclado. Em alternativa, você pode selecionar um arquivo e clicar no ícone Eliminar na barra de ferramentas.
Também é possível clicar com o botão direito no clipe na linha de tempo e selecionar Eliminar no menu.
Se você quiser excluir vários arquivos da linha de tempo, pode simplesmente manter pressionada a tecla Command enquanto seleciona os arquivos. Depois use um dos métodos mencionados acima para remover os arquivos.
Se você quiser remover clipes de vídeo da linha de tempo sem criar enormes vazios no seu vídeo, use o recurso de Excluir e Juntar. Esta opção irá limpar os vazios criados pelos clipes que você remover usando os clipes já existentes na linha de tempo.
Clique com o botão direito no clipe que pretende excluir e selecione Excluir e Juntar. O software irá limpar o vazio deixado pelo clipe removido colocando os dois clipes mais próximos lado-a-lado.
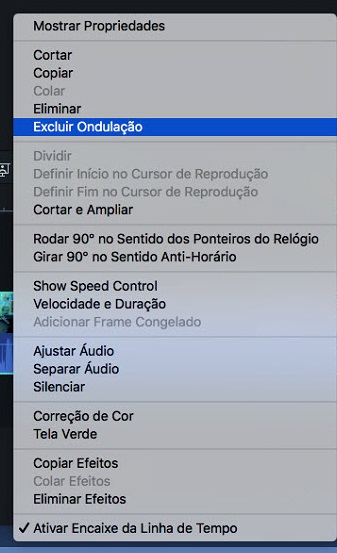
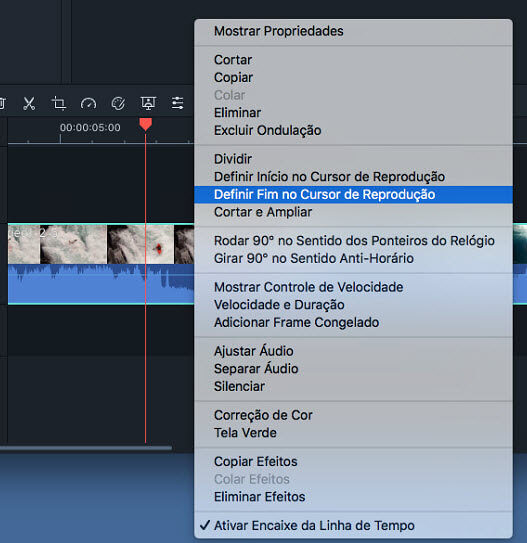
Se você precisar de aparar do início ou do fim de um clipe de vídeo (ou outro tipo de mídia), coloque seu mouse sobre a margem esquerda ou direita do clipe na linha de tempo até aparecer esta ferramenta ![]() . Depois, clique e arraste a margem do seu clipe para a frente ou para trás para remover a parte indesejada. Você pode também usar as ferramentas de Aparar Início para Cursor de Reprodução e Aparar Fim para Cursor de Reprodução para aparar rapidamente todos os clipes que esteja usando no seu projecto. Coloque o cursor de reprodução exactamente no frame onde pretende que o seu vídeo inicie ou termine, e depois clique com o botão direito no clipe de vídeo. Selecione Aparar Início para Cursor de Reprodução ou Aparar Fim para Cursor de Reprodução.
. Depois, clique e arraste a margem do seu clipe para a frente ou para trás para remover a parte indesejada. Você pode também usar as ferramentas de Aparar Início para Cursor de Reprodução e Aparar Fim para Cursor de Reprodução para aparar rapidamente todos os clipes que esteja usando no seu projecto. Coloque o cursor de reprodução exactamente no frame onde pretende que o seu vídeo inicie ou termine, e depois clique com o botão direito no clipe de vídeo. Selecione Aparar Início para Cursor de Reprodução ou Aparar Fim para Cursor de Reprodução.
Se você precisar de remover uma parte no meio de um clipe de vídeo, arraste o cursor de reprodução para o ponto inicial da parte indesejada e pressione no ícone da tesoura para dividir o clipe, e de seguida arraste o cursor de reprodução para o fim da parte indesejada e pressione novamente no ícone da tesoura. Agora que a parte indesejada está separada do resto, pode selecioná-la e pressionar no ícone de excluir para remover.
A função de dividir ajuda você a separar um vídeo em duas partes diferentes.
O Filmora9 para Mac disponibiliza duas formas para ajudar você a dividir um clipe: na Linha de Tempo ou com o recurso de detecção de cena.
Para dividir um clipe directamente na Linha de Tempo
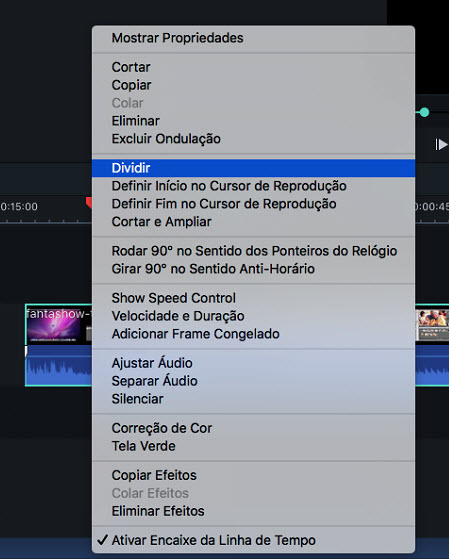
Para dividir um clipe com a detecção de cena
Se o seu clipe contém diversas partes separadas ou gravações distintas, você pode dividi-lo em clipes separados com a Ferramenta de Detecção de Cena.
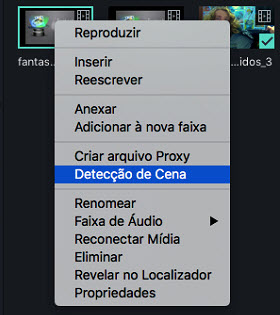
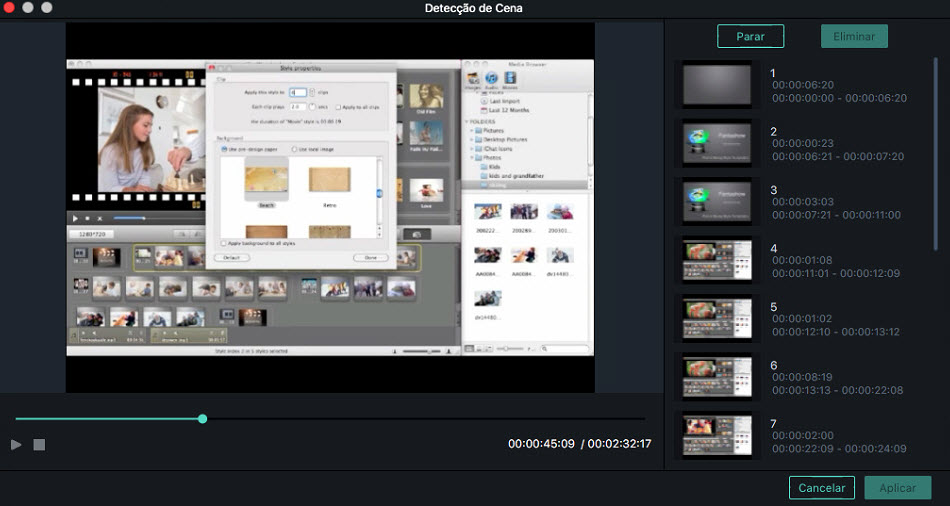
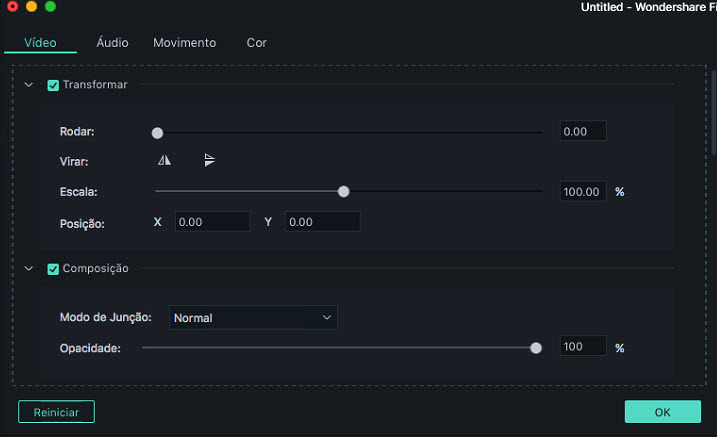
 permite-lhe inverter o seu clipe da esquerda para a direita, e o clipe Virar na Vertical
permite-lhe inverter o seu clipe da esquerda para a direita, e o clipe Virar na Vertical  inverte o clipe ao contrário.
inverte o clipe ao contrário.
No canto inferior esquerdo do menu, pode ver o botão de Reset. Clique nesse botão para desfazer as alterações que fizer. Se as alterações forem do seu agrado, clique OK.
Se quiser rodar rapidamente um vídeo em 90 graus, clique com o botão direito no vídeo na linha de tempo e selecione Rodar 90 Sentido Horário ou Rodar 90 Sentido Anti-Horário.
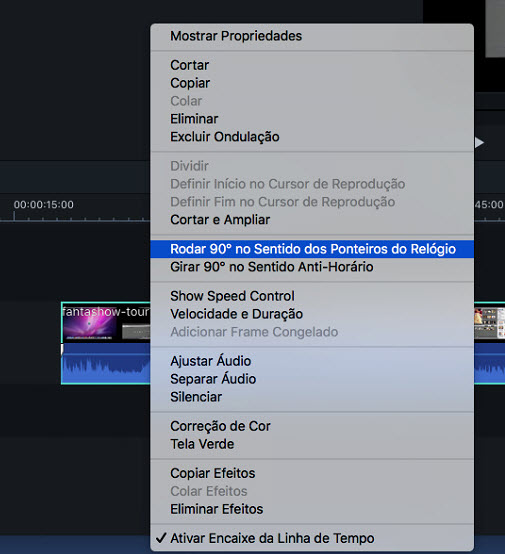
Siga os passos em baixo para cortar e ampliar as partes dos seus clipes de vídeo:
 .
.
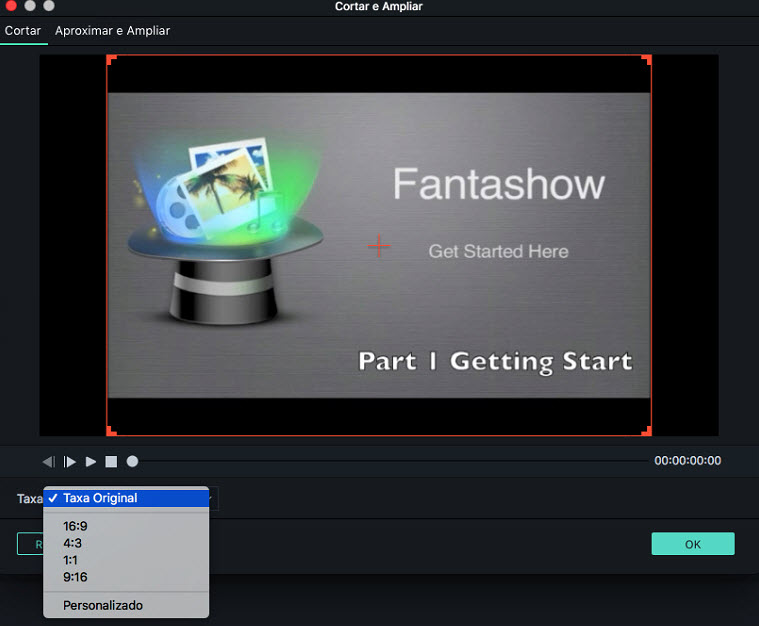
Para alterar o tamanho de exibição de um vídeo, abra o menu de Vídeo clicando duas vezes no clipe. Arraste o cursor de Escala por baixo de Transformarna aba de Vídeo . Primeiro certifique-se que a caixa junto a Transformar está assinalada.
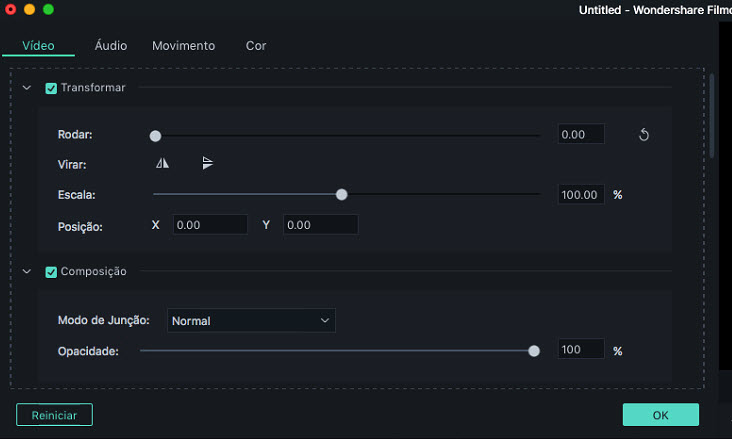
Junto ao cursor de Escala irá visualizar uma caixa onde pode introduzir um valor específico para o qual pretende redimensionar.
A ferramenta de juntar é útil para quando você tem vários clipes de vídeos em sequência e pretende combiná-los em apenas um clique. Para juntar clipes de vídeos, coloque-os na Linha de Tempo pela sua ordem desejada e exporte-os como um único vídeo.
Para ampliar ou afastar e conseguir ver mais ou menos detalhes na sua linha de tempo, use o cursor de ampliar situado no canto superior direito da linha de tempo. Você pode também clicar no ícone do sinal Mais  para ampliar ou no ícone do sinal Menos
para ampliar ou no ícone do sinal Menos  para afastar.
para afastar.
Ao clicar no ícone Ampliar para Ajustar  irá ampliar ou afastar consoante a vista que você precisar para conseguir ver todo o seu vídeo.
irá ampliar ou afastar consoante a vista que você precisar para conseguir ver todo o seu vídeo.
Você pode também usar os atalhos do teclado para alterar o nível de aproximação: mantenha a tecla Command pressionada e pressione na tecla + para ampliar ou na tecla – para afastar.