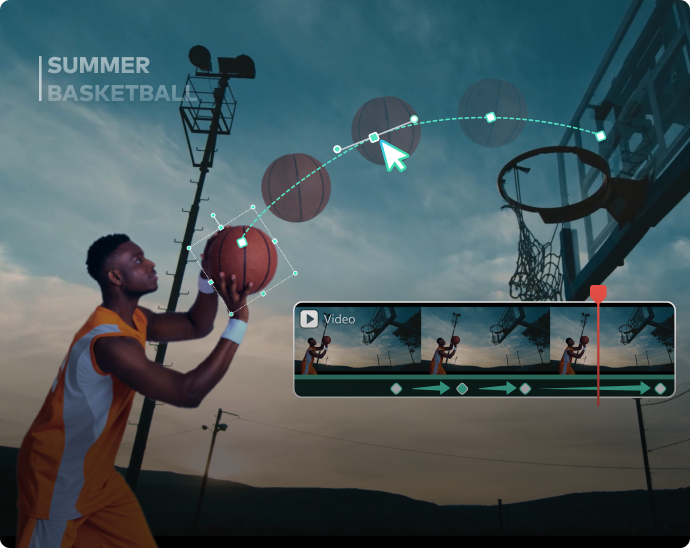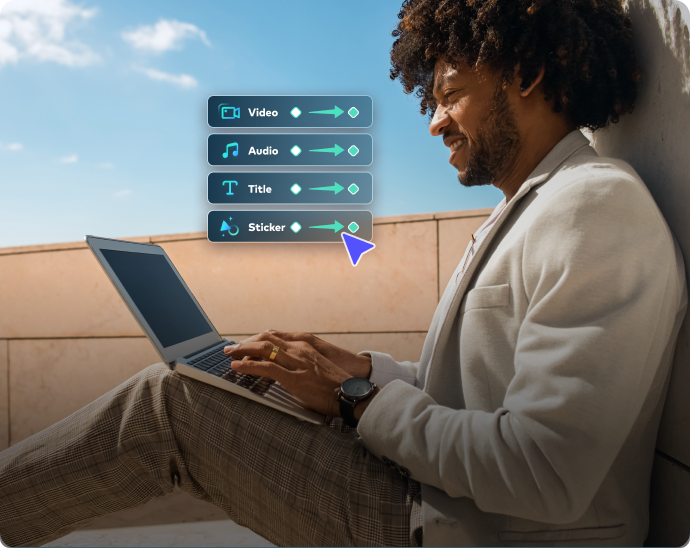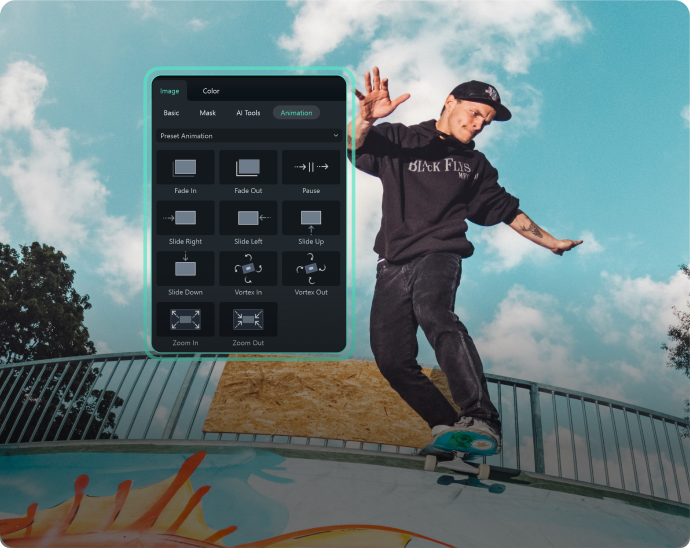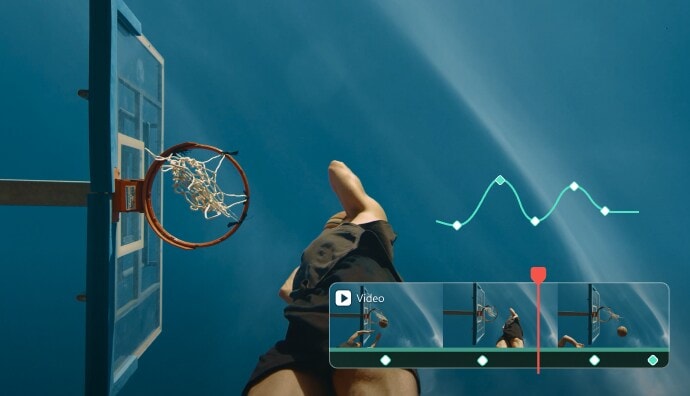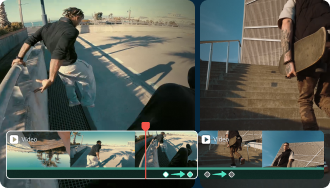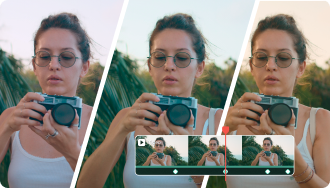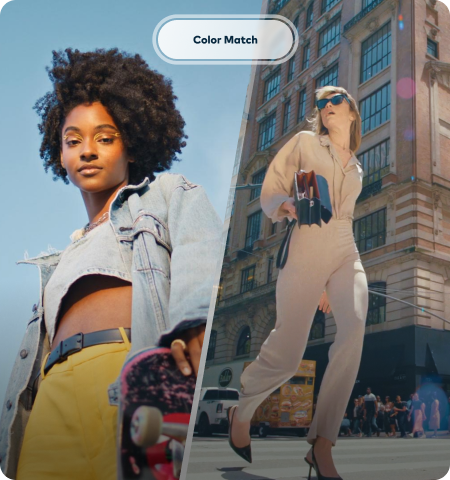Keyframe-Animation für Anfänger und Profis
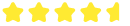 4.7 (15.746 Bewertungen)
4.7 (15.746 Bewertungen) Keyframe-Grundlagen
Was ist Keyframing?
Keyframe Beispiel
Änderungen, die Sie mit Filmora Keyframes vornehmen können
- Video: Position, Skalierung, Drehung, Deckkraft, Maske, Farbe, etc.
- Audio: Lautstärke, Ein-/Ausblenden, Tonhöhe, Equalizer, etc.
- Sonstiges: Text & Titel, Effekte, Sticker, geteilter Bildschirm, etc.
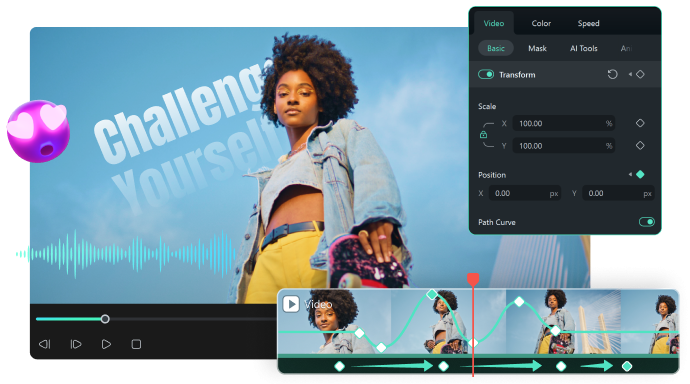
Keyframe-Interpolation
Beim Filmora Keyframe werden sowohl zeitliche
als auch räumliche Interpolationen unterstützt.
Bei der Videobearbeitung und Animation definieren räumliche und zeitliche Interpolation die Bewegung eines Objekts zwischen zwei Keyframes. Beide steuern zwar unterschiedliche Aspekte der Bewegung, aber je nachdem, was Sie vorhaben, kann Filmora Werte zwischen zwei Punkten berechnen und bestimmen, ob Sie eine räumliche oder eine zeitliche Interpolation erstellen möchten.
Keyframe-Typen
Verstehen der fünf Keyframe-Typen in Filmora
Nachdem wir nun ein klares (oder zumindest halbwegs klares) Verständnis der Keyframe-Interpolation haben, wollen wir uns die verschiedenen Arten von Keyframes ansehen, die in Filmora verfügbar sind.
Wie man Keyframes in Filmora verwendet
Das Keyframing in Filmora ist reibungslos, dank der bemerkenswerten Benutzerfreundlichkeit der Videobearbeitungs-App. Sie können die folgenden Schritte befolgen, um die räumliche Interpolation in Filmora auszuprobieren. Ausführliche Anweisungen finden Sie in der vollständigen Anleitung zum Keyframing in Filmora.
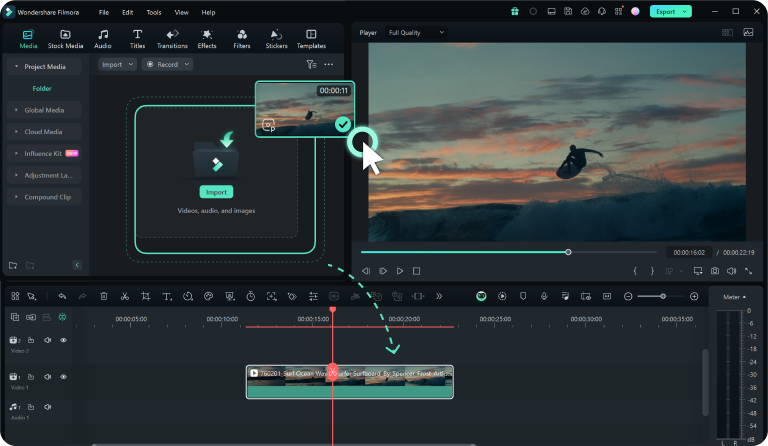
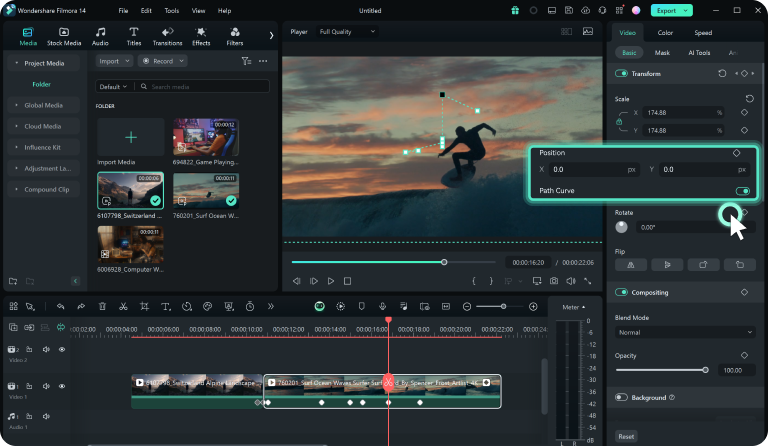

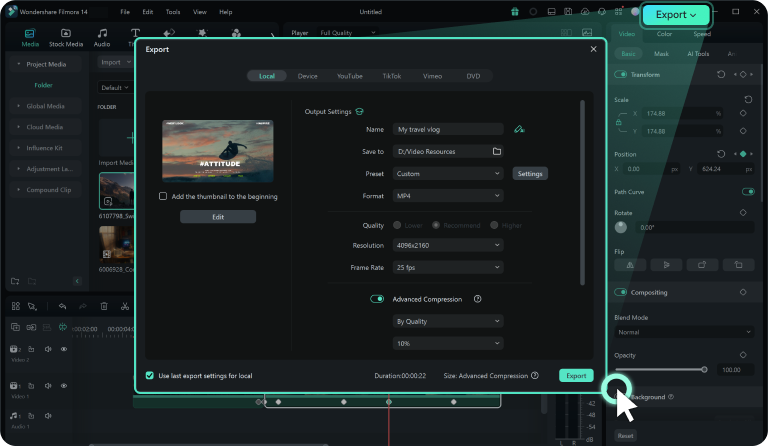
Warum Filmora für Keyframing wählen?
Nutzen Sie das enorme Potenzial von Keyframe-Effekten
Keyframes sind nicht nur ein grundlegender Aspekt der Videobearbeitung, sondern sie sind auch außergewöhnlich robust und bieten ein enormes Potenzial für die Erstellung einzigartiger und aufregender Audio- und Videoeffekte. Hier finden Sie einige Video-Tutorials, die Ihnen als Inspiration für Ihr nächstes Bearbeitungsprojekt dienen können.
3 Tipps zum Meistern von Keyframing
Von der Beherrschung des symbolträchtigen Dolly-Zoom-Effekts über die vollständige Fokussierung auf Ihr Gesicht unabhängig von der Bewegung bis hin zum Auffrischen von Fotos - diese drei großartigen Keyframing-Techniken sind perfekt für Anfänger und erfahrene Video Editoren.
Übergänge mit Keyframes erstellen
VFX-Effekte mit Keyframes hinzufügen
Verwendung des Keyframe-Bedienfelds in Filmora
Lernen Sie mehr Tipps & Tricks über Keyframing kennen
Wie man Keyframes in Filmora verwendet
Das Keyframing in Filmora ist reibungslos, dank der bemerkenswerten Benutzerfreundlichkeit der Videobearbeitungs-App. Sie können die folgenden Schritte befolgen, um die räumliche Interpolation in Filmora auszuprobieren. Ausführliche Anweisungen finden Sie in der vollständigen Anleitung zum Keyframing in Filmora.
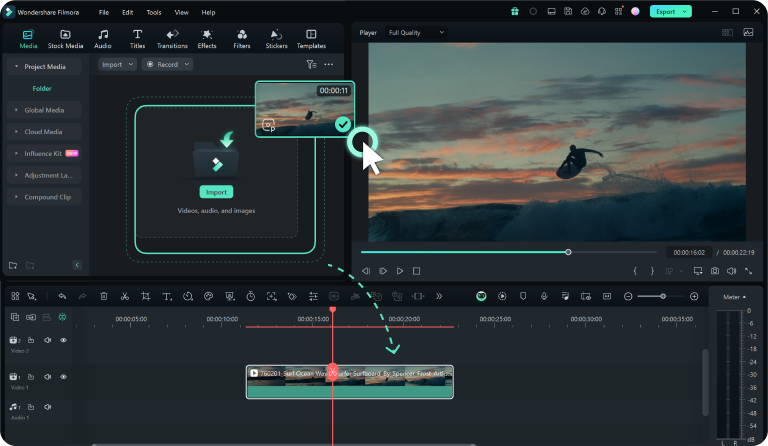
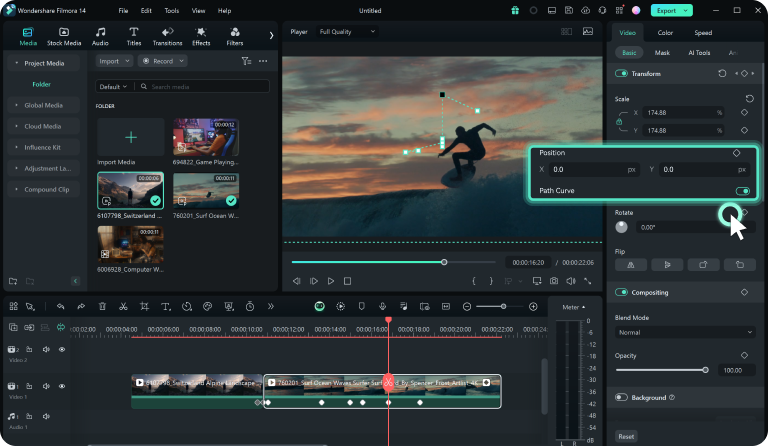

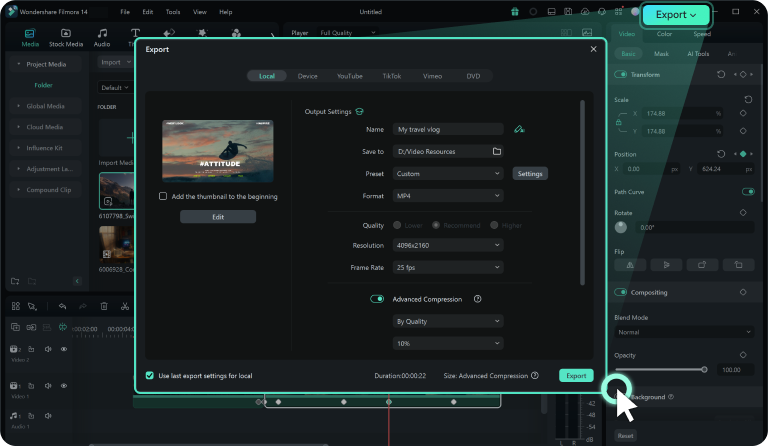
Warum Filmora für Keyframing wählen?
Nutzen Sie das enorme Potenzial von Keyframe-Effekten
Keyframes sind nicht nur ein grundlegender Aspekt der Videobearbeitung, sondern sie sind auch außergewöhnlich robust und bieten ein enormes Potenzial für die Erstellung einzigartiger und aufregender Audio- und Videoeffekte. Hier finden Sie einige Video-Tutorials, die Ihnen als Inspiration für Ihr nächstes Bearbeitungsprojekt dienen können.
3 Tipps zum Meistern von Keyframing
Von der Beherrschung des symbolträchtigen Dolly-Zoom-Effekts über die vollständige Fokussierung auf Ihr Gesicht unabhängig von der Bewegung bis hin zum Auffrischen von Fotos - diese drei großartigen Keyframing-Techniken sind perfekt für Anfänger und erfahrene Video Editoren.
Übergänge mit Keyframes erstellen
VFX-Effekte mit Keyframes hinzufügen
Verwendung des Keyframe-Bedienfelds in Filmora
Lernen Sie mehr Tipps & Tricks über Keyframing kennen
Häufig gestellte Fragen
1. Starten Sie Filmora und importieren Sie Ihre Mediendateien.
2. Fügen Sie den Clip zur Timeline hinzu und suchen Sie die Stelle, an der Sie ein Keyframe hinzufügen möchten.
3. Setzen Sie den Abspielkopf an die gewünschte Stelle. Klicken Sie dann auf die Schaltfläche „Keyframe“ oder drücken Sie ALT + Linksklick.
1. Suchen Sie das Keyframe, das Sie entfernen möchten.
2. Wenn der blaue Diamant-Button erscheint, klicken Sie darauf, um das Keyframe zu löschen.
3. Alternativ können Sie das Keyframe in der Timeline mit einem Rechtsklick anklicken und die Option „Keyframe löschen“ auswählen.
1. Klicken Sie mit der rechten Maustaste auf das Keyframe in der Timeline, das Sie kopieren möchten.
2. Wählen Sie die Option „Keyframe kopieren“.
3. Bewegen Sie den Abspielkopf, klicken Sie mit der rechten Maustaste auf die Timeline > Keyframe > Keyframe einfügen.
4. Sie können das Keyframe beliebig oft einfügen.
Was unsere Kunden sagen
Entdecken Sie weitere leistungsstarke Videobearbeitungsfunktionen
Ein Video Editor für alle Creator.